UnityRemote Turns iOS Device into Universal Remote
A black plastic cylinder sits on my coffee table. It’s about half the size of a can of soup. And it has changed my life.
That’s a little melodramatic, but the UnityRemote from Gear4 really has improved the portion of my life that is dedicated to couch potato pursuits. Now, you should understand that I’m far from the most dedicated of couch potatoes; my entertainment gear consists of a year-old HDTV, a cable-box/DVR supplied by my cable company, a first-generation Apple TV, and a stereo amplifier old enough to be pursuing post-graduate studies (I also have a DVD player, but I rarely use it). However, the four entertainment devices I use mean that I must have four different remote controls at hand to manage my modest assemblage of home entertainment technology from across the room.
That is, I needed those remotes until Gear4 sent me a review unit of their UnityRemote device to examine for a couple of weeks. Now my remote has been replaced by a small black plastic cylinder and my iPad.
And so, as I recline on my sofa, I can tap out the opening lines of this review, channel-surf, check a reference online, and call up instant replays of a sporting event all from my iPad’s screen. Sloth may be one of the Seven Deadly Sins, but there’s a thin, delicious line between sloth and multitasking satisfaction.
Out of the Box — The $99 UnityRemote arrives in a small box that contains the device itself, three AA batteries, and a small booklet that explains how to insert the batteries and pair the device with your iOS device via Bluetooth.
That’s right, Bluetooth: the UnityRemote contains a Bluetooth radio with which your iOS device communicates to the UnityRemote. The UnityRemote also contains a small bank of infrared transmitters ringing the top of the cylinder inside of its tinted black plastic shell; it uses those to send control signals to your entertainment gear.
The first time you pair your iOS device with the UnityRemote (Settings > General > Bluetooth), your iOS device tells you that you need an app to use the paired device, and then you’re whisked to the App Store so you can download the free UnityRemote app.
The app itself is compatible with iPhone (3G or later) and iPod touch (2G or later), and with iPad. The iPhone and iPod touch must be running iOS 3.1.3 or above; the iPad requires iOS 3.2 or above. However, even though the app is compatible with iPad, the app is designed for the iPhone and the iPod touch screen dimensions, so running it on an iPad, as I do, means that you have to tap the 2X screen button to see the app in full-screen glory.
For many apps, this last is often a drawback; for the UnityRemote, however, it is a feature—at least for me: I’m quite near-sighted, and I usually have to remove my glasses in order to make out the labels on ordinary remote controls (and then put my glasses back on to see the TV screen). The pixel-doubled UnityRemote buttons on the iPad, on the other hand, are easily readable when my glasses are on. Note that even if you don’t share my visual issues, you still get some benefit from the pixel-doubled UnityRemote interface: the large buttons mean there’s less chance you’ll hit the wrong one when using the app.
Devices and Actions — When you first launch the app, a Setup Assistant offers to walk you through introducing your entertainment devices to the UnityRemote and then to configure one or more “actions.”
Introducing your entertainment devices to the UnityRemote is simple. For each device you do the following: power it down, place the UnityRemote near it, choose the device manufacturer from a list (there are many dozens of manufacturers in the app’s database), specify the type of device (such as TV, receiver, DVD player, and so on), and then wait for the UnityRemote to power it on. If the device turns on, it means that UnityRemote has found a set of infrared control codes that work with the device, and it assigns those codes to the device.
All but one of my devices, even my ancient amplifier, were successfully mapped to a set of control codes by the app. My Apple TV was not set up during this initial session, but I didn’t expect it to be: first, the Apple TV is never off, but remains on standby whenever it is plugged in, so the power-on trick won’t work with it. Even more tellingly, there is no entry for the Apple TV in the list of Apple devices presented by the app. (A Gear4 engineer tells me that, in fact, the Apple TV is supported, but the entry for it in the app version I have isn’t obvious; that will be changed in a future update.) Luckily, UnityRemote enables you to create arbitrary devices and can learn the infrared signals that their remote controls
emit, and the one that I have created from scratch works just fine.
Once you teach the app about your devices, you configure “actions”: these are simple templates for common activities that require several of your entertainment devices to work together, such as “Watch TV,” which, in my case, requires the cable-box, the HDTV, and the stereo amplifier. The Assistant asks you a series of questions about how the devices needed by the action work together, how they need to be powered on, and so forth, and then it creates a series of keypads containing the controls that you typically use when engaging in that action. For example, a Watch TV action might provide volume controls, channel controls, a directional controller (with up, down, left, right, and enter buttons), and controls for choosing the
video input.
Once the Setup Assistant finishes its work, you’re ready to kick back and be entertained—at least, in theory.
Theory vs. Practice — As the saying goes, “In theory, there is no difference between theory and practice, but in practice there is.” In my earliest attempts to use the UnityRemote, for example, I discovered that not all of the remote control buttons listed in the app matched the ones on my physical remotes, and that some of the ones that were present were mislabeled. For example, the button to switch to the HDMI-1 input on my TV did not work; instead, the app’s Video-1 button did that job. Furthermore, the Option button for my TV didn’t appear among the standard keys for my TV in the app at all. Also, the pre-supplied keypad layouts supplied with each
action were not a good match for my viewing practices, and several buttons that I use a lot weren’t on the pre-supplied keypads.
These, however, sound like bigger obstacles than they actually are: you can add buttons, and change the assignment of any button, on any keypad, at any time, with very little effort, and you can relabel any of the buttons that don’t match their actual functionality. Furthermore, if a button (like my TV’s Option button) is not included among those listed in the app, you can use your original remote to teach it to the UnityRemote quickly. You can also add additional keypads to those pre-supplied with any action template: within a day or two, I had created six custom keypads for my “TV Central” action (based on the “Watch TV” template) that suited my viewing needs admirably.
The only thing you can’t do when creating and customizing keypads is change the order in which the keypads appear after you create them; so, if you want to avoid flicking left and right from keypad to keypad to keypad just to do some simple common viewing task, you have to give some thought to which buttons belong together, and which keypads should be adjacent to each other.
My Grand Experiment — After I had played with the app for a few days, and had come up with a good collection of actions and keypads for those actions, I took the big leap: I took all of my individual remote controls and stuck them in a drawer to see if I could go for a week using only the UnityRemote for my viewing and listening activities.
Much to my delight, I did not miss any of my old remote controls at all. The app was more than equal to my channel-surfing/DVR-watching/volume-setting/device-hopping couch potato activities. At first, I was troubled by the small delay of having to wake my iPad and wait for it to reconnect to the UnityRemote device whenever my iPad went to sleep, but I soon discovered the configuration setting in the app for bypassing my iPad’s sleep timeout. What’s more, I learned that keeping my iPad awake and illuminated did not run the battery down nearly as much as I thought it might: just sitting there, lit up and waiting for my touch, the iPad lost only five percent of its charge per hour.
Rough Edges — The UnityRemote is not without its flaws and bugs. One common shortcoming that I have regularly encountered is a warning telling me that the app has received a low memory message and that I should close both the UnityRemote app and any other apps as well. The instruction to “close” is especially vague in the iOS 4.2 era of multitasking. It turns out that “close” really means “completely quit”: to solve the memory issue, you not only have to close the UnityRemote app, but also remove it from the multitasking bar before you restart it. For best results, you need to do the same with any other apps in your multitasking bar as well, though you can
probably get away with just killing off Mail and Safari, both of which make considerable use of RAM in the background. (The memory warning, by the way, occurs more often on the iPad and older iPhones than on the iPhone 4: the iPad has only 256 MB of working RAM compared to the 512 MB on the iPhone 4.)
I also found that the app can lose track of which of my entertainment devices are powered on at any time. Although there is a Help button that can often fix such problems, it doesn’t always work, and the big, friendly Contact Tech Support button included in the Help component doesn’t seem to do anything at all.
Nonetheless… — Even with its occasional hiccups and sometimes confusing error messages, I am more than pleased with the UnityRemote. A friend of mine has spent well over $1,000 trying out various other universal remotes, and I have suffered with him as I helped him to set them up, only to find that they were more trouble than they were worth. For $99, the UnityRemote is closer to his remote control Holy Grail than any other that I have seen. In fact, a few days from now, when I have to return my UnityRemote review unit, I plan to buy one for myself.

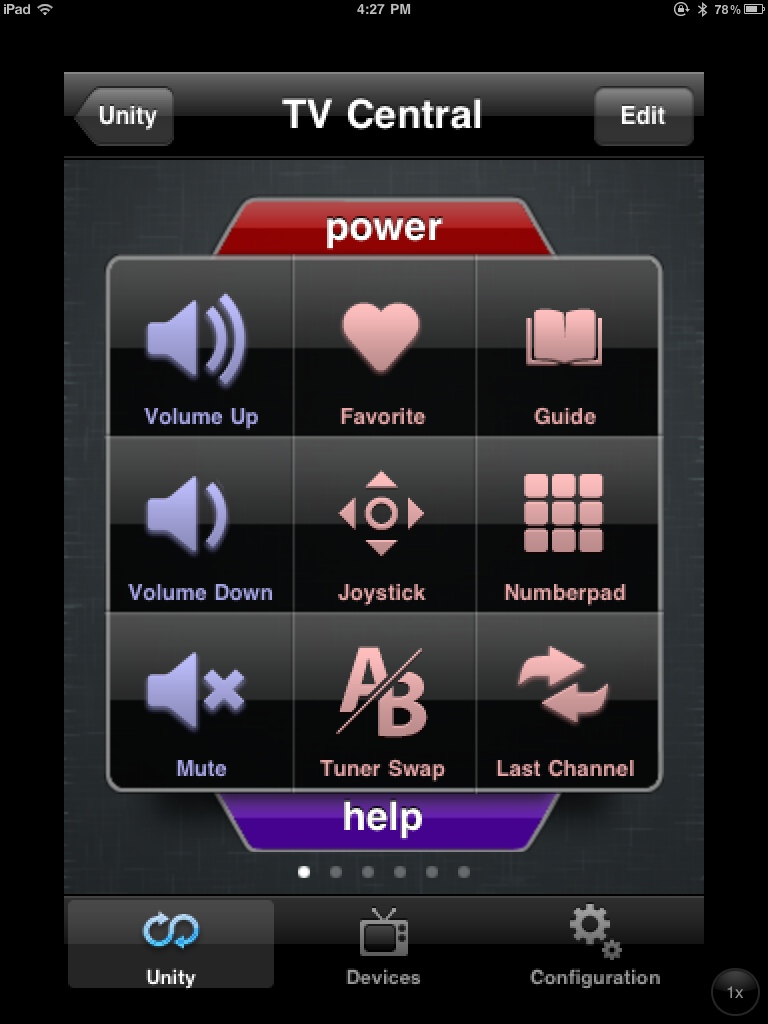
Hmm. I suspect I will instead get a Harmony remote soon. I leave BT off, and don't normally leave the iPad by the TV. I want others in the household able to control the TV when the iPad is elsewhere.
Interesting, though!
It sounds like you and your friend must have tried a Harmony -- why was it not the end of the quest?
I was thinking that the UnityRemote might not work well in a household where not everyone has an iOS device available at all times, or where an iOS device can't be dedicated to the task of a universal remote (might be a good use for an old iPhone or iPod touch of a compatible generation).
The iOS device doesn't have to be "dedicated". I often find myself switching from the Unity app to something else during a long winter's evening spent viewing the "haunted aquarium," as I note in another comment. But, yes, it's a good use for an older compatible iOS device.
What I more meant is that if other people in the household didn't have their own iOS devices to use UnityRemote, they wouldn't be able to control the TV unless some device was more-or-less dedicated to being in the TV room at all times.
I find that Bluetooth consumes remarkably little power (not surprising--that was one of its design goals to begin with), so I'm not too concerned about leaving it on. As for the iPad...I usually have it by me when watching TV anyway, since I often find the need to look things up online when watching TV (e.g., player stats during sporting events). Note, by the way, while my review discusses the iPad, the remote is actually tailored for the iPhone and iPod touch. I also didn't mention that you can copy configurations from one iOS device to another.
As for why my friend didn't get the Harmony...a case of de gustibus non est disputandum, I suppose: he and the Harmony's setup and UI just didn't get along.
The Harmony is definitely the way to go. However it's more money to spend so if you already have an iPhone this might save some money.
This is perfect for me. I bought an extra remote for the Master Bedroom because my wife was always misplacing the two we have. Then along comes our inquisitive 2 year old who wants to control the action to and suddenly I can never find the remotes. So buying a spare seemed the logical solution. Unfortunately it wasn't. Now they lose mine too. So if I had this device, I could use my iPhone... and nobody touches my iPhone!!! So this would be my perfect solution.
Does it handle multiple iOS devices controlling one remote puck? Can one iOS device control multiple remote pucks? And the holy grail, does it do multi to multi?
I don't have multiple UnityRemote devices, so I can't authoritatively answer that part of your question, but you can have several iOS devices set up to control the same UnityRemote (one is considered the "primary"). I'm not sure what you mean by "multi to multi"...can you describe what that is, and a use case?
I found the answers in their way too fancxy support site. http://us.gear4.com/support-product/_/171/unityremote/
Up to 8 iOS devices per Unity remote. They don't recommend having more than one Unity remote, because to switch between them you have to un-pair and re-pair your iOS device with the remotes.
The use case for multi to multi is my wife and I both having iPhones, and having a unity remote in the living room and bedroom, and being able to control both TVs with both phones.
Technically, one iOS device can control multiple UnityRemotes, but there are several usability issues, not the least of which is what happens when two UnityRemotes are close enough so that they're both in range of the same iOS device.
What would be ideal is that there would be actions like "Watch Bedroom TV" an "Watch Livingroom TV" and if both UnityRemotes are in range, both would show up. If only the bedroom one was, then only that action would show.
What's the battery life on the puck like? Although it only needs to drive the LEDs when you press a button, it needs to be continuously listening for BT. Can you leave it on all the time or only when watching TV?
Hard to say what the battery life is like--I've only had the remote for a couple of weeks, and my use is atypical, since I did a lot of experiments while writing the review.
Note, however, that Bluetooth uses very little power when properly implemented, as I remarked elsewhere. Also, the device can be set to listen only during certain hours. For example, you can have it be "deaf" between midnight and late afternoon if you never watch TV during those hours. It also has a physical power button so you can turn it off if you won't be using it for an extended period (for example, for when you go out of town).
is this thing capable of handling special commands, like TiVo's "skip 30 seconds" command? I love that one.
I don't have an actual TiVo, so I can't say definitively. However, it does handle the skip commands on my cable service provider's Motorola DVR just fine.
as I have been thinking about this and the way I use a remote, I realize that my favorite remote is the one for my TiVo. It allows me to keep my eyes on the TV while clicking the buttons for Skip Forward, Skip Back, Pause, and Play. Similarly, I use a few buttons without lifting my eyes from the screen when I am setting up a TiVo recording.
Much as I like touch screens, buttons are great when you want to keep your eyes on something else.
One thing I didn't mention in my review is that you can create gesture keypads, which have separate button assignments for tap, double-tap, swipe up, down, right, left. The swipe gestures can use continuous keys (like volume controls or skip controls). This gives you lots of possibilities for no-look functionality.
Hi.
Did you use it to automatically set your apple TV to standby? My Harmony remote tries to do this for me as part of choosing different "activities" but it works unreliably.
Thanks for your review.
Both the second and the first generation Apple TV requires that it be displaying its main menu before a remote control signal (specifically, holding down the play/pause button for three seconds) can set it to standby.
Unfortunately, there is no way for the Harmony remote (or any other infrared remote including the UnityRemote) to know how deep in the Apple TV's menu hierarchy the current display is, so it can't know how many menus to go back up before getting to the main menu so that it can issue the standby command.
So, short answer: no, I haven't set my UnityRemote to put my Apple TV on standby; I just navigate the main menu to Settings > Standby (Settings > Sleep Now for 2nd. gen. owners).
I think I would prefer a device that does this over wifi, like the thinkflood, I would like to be able to adjust volume from anywhere in the house. Was thnkinging of buying an ipod touch just as a remote even.
Interesting idea. Might be a bit tough on the battery life of the infrared unit, though: Wi-Fi isn't quite as power-friendly as Bluetooth.
Can you program a button to launch a sequence of commands? For example, to watch a DVD you might need to do all of the following (i) turn on the DVD player and (ii) switch your audio receiver to choose the audio input from the DVD player (or A/V switcher to choose the HDMI input from the DVD player). Ideally a single button would do both of these. Is that possible?
That's what a UnityRemote "action" is: it sets up your entertainment devices for a particular activity and then presents the keypads used for that activity.
For example, my "TV Central" action turns on my ancient receiver, my TV, and my cable box; sets the TV to the HDMI input; sets my receiver to the Video input; and then displays the six custom keypads that I use when watching TV. Similarly, my "Listen to AirPlay" action turns on just my receiver and sets its input to the one connected to my AirPort Express.
Thanks! One followup: Does the UnityRemote support what I've heard referred to as "discrete codes" or something like that? My understanding: Many remotes use the power button to TOGGLE the power. A "discrete code" allows you to instruct "turn on the power" without needing to know whether the power is currently on or off.
I believe so. That's not to say those codes are in the UnityRemote's database for any particular device. However, if you have a remote that can send those separate codes, you can teach the UnityRemote to use them.