Our Favorite Hidden Features in Mac OS X Lion
A major operating system update is a large, complex beast (and in this case, one that roars and eats gazelles for lunch). Apple touts top-tier Lion features like Launchpad, Mission Control, and extensive gesture support, but hundreds of improvements and changes abound. We’ve collected an assortment of fun and useful tips that you’ll want to try during your first few hours with Mac OS X 10.7 Lion.
You’ll learn about even more Lion features — complete with far more detail than you’ll find here or anywhere else online — in Matt Neuburg’s 167-page “Take Control of Using Lion,” available now for $15.
Getting Comfortable in the Finder — The Finder is typically the first thing you see when you use your computer (although with Lion’s new Resume feature, that may be less true than in the past), and you may be a little disoriented when you first try to use it in Lion. These hints will get you past those first few moments:
- All My Files is a new smart folder, and you’ll be hard pressed to miss it, since it appears first in the default Finder window sidebar. (A smart folder is a saved Spotlight search.) If you prefer not to use it, you can remove its listing from the sidebar using the contextual menu or by choosing Finder > Preferences. You may find it more convenient to hide All My Files and to add your Home folder to the sidebar in its place (again, you can do this with Finder > Preferences).
- To remove something from the Finder sidebar, hold Command as you drag it out. (This was actually introduced in a late version of Snow Leopard, but it continues to bedevil people; see “Mac OS X 10.6.7 Changes Finder Sidebar Behavior,” 18 May 2011.)
-
The default display of All My Files may catch your eye because it uses the Finder’s new Arrange feature. This cool new feature groups files, and labels each group. The Finder window toolbar contains a new Arrange pop-up menu to make grouping easy. But then what about sorting? The secret is to hold the Option key as you choose from the menu; this changes Arrange to Sort. If you sort when there is already an Arrange option in force, you sort within each group. (For a fun visual example of arranging in Lion, open the Applications folder into Icon view, arrange by application category, and then, if you have a trackpad or Magic Mouse, swipe horizontally back and forth over a category.)
-
You can now select several items in the Finder and choose File > New Folder with [number] Selections to put them all into a new folder.
-
The top-level Applications folder has new permissions that make it hard to remove anything; if you try to drag something out of the Applications folder, it may stay there, and you’ll get an alias instead. The solution is to hold Command as you drag. (If even that doesn’t work, it’s because the application belongs to Apple, not to you, and you’re no longer allowed to move it.)
-
You may not have used copying and pasting in the Finder much in the past, as a way of moving files and folders from one location to another, because in the past it didn’t move them: it only copied them, causing you to end up with two copies of everything you pasted. But in Lion, if you hold Option when pasting a copied Finder item (Command-Option-V), it really does move it.
-
When you copy one file over another with the same name, you’re asked whether you wish to replace the existing file. But now, you can also click the Keep Both Files option. The existing file appears with “copy” appended to the name.
-
When you’re viewing the list of results from the Spotlight menu, hover the pointer over an item to view a new Quick Look panel to preview the item’s contents.
Meeting Mission Control — Mission Control is just Exposé by another name, with Spaces folded in (there is no longer a separate Spaces preference pane or application; instead, you manipulate spaces at the top of the Mission Control screen). It’s easy to use, but here are some hints:
- To add or delete a Desktop space, hold Option to make the big Plus button and the “x” buttons appear in a corner of your screen.
-
To navigate to a space without leaving Mission Control, hold Option as you click the space.
-
To get a better look at a window, mouse over it and press the Spacebar.
-
You’ll probably discover full-screen windows immediately; Safari and Mail, for example, offer you the chance to turn a window into a full-screen window (look for a button near the upper right of the window). What may not be obvious is that full-screen windows occupy their own spaces, shown at the top of the Mission Control screen. You can navigate to and from them just like navigating to and from spaces (and if you have a trackpad or Magic Mouse, there are handy gestures for this). When working in a full-screen window, move the pointer to the top of the screen to summon the menu bar. One obscure trick: to get a window out of full-screen mode, you can simply press the Esc key.
Connecting to Other Members of Your Pride — In addition to adding AirDrop for easy file transfers between nearby computers, a few other networking features stand out:
- In Lion, screen sharing is easier than before — you can now log in and control a user account even if the computer is being used by someone with a different user account.
-
Lion eschews Apple’s 12-year-old trademarked term AirPort to describe wireless local area networking in favor of Wi-Fi, the industry-standard certification term. The AirPort menu and other items throughout the Mac OS X interface are now labeled Wi-Fi.
-
Lion updates Mac OS X’s hoary software base station feature, found in the Internet Sharing service of the Sharing preference pane, to enable the use of four channels in the 5 GHz band. Internet Sharing turns a Mac into the equivalent of a Wi-Fi router, but until Lion, it was limited to the crowded 2.4 GHz band. 5 GHz is much less crowded, and can provide a better chance at a high-speed signal, even though the signal won’t travel nearly as far as an equivalent 2.4 GHz channel. Channels 36, 40, 44, and 48 are all available to Internet Sharing, as well as to Computer-to-Computer (ad hoc) networking (an option in the Wi-Fi menu).
-
Sadly, in Internet Sharing-based networks and Computer-to-Computer networks, Apple left intact WEP-only security, which is easily broken and causes incompatibility with some devices that have 802.11n built in, such as some Android phones. Ideally, Apple would have added WPA-based security to these software-generated Wi-Fi networks.
Text in Context — As soon as you begin working with text in Lion, you’ll begin to notice differences, such as:
- Lion gains iOS-style auto-correct features as you type. When Lion detects a potentially misspelled word, an alternative appears in a small box below the one you’re typing — press the Spacebar or punctuation to accept the alternative, or press Esc or click the small X icon to dismiss the suggestion.
-
Can’t remember which key combination creates an accented letter, such as “é”? Press and hold a key to bring up accented alternatives, a feature introduced in iOS. You can click the accent you want, or, since your fingers are already on the keyboard, press the number that appears below the character you want.
-
Apple now includes an emoji font (Apple Color Emoji) for adding emoticons. To access dozens of symbols, bring up the Characters palette in an app such as TextEdit or iChat, select Emoji, and locate the picture you want.
Pimp Your Preferences — System Preferences has a couple of hidden new features:
- To reduce the number of icons shown in the main pane of System Preferences, choose View > Customize. The result is that all icons acquire checkboxes, which you can uncheck to specify that a particular icon shouldn’t appear. In this way, you can reduce the icons to those you normally use. No functionality is lost, because you can still navigate to any preference pane using the View menu.
-
There’s a new way to see the View menu. Instead of going into the menu bar, click and hold down on the Show All button at the top left of the System Preferences window.
A Miscellany of Tricks — Here are some miscellaneous tricks you might not have known about:
-
You can now display a custom message on the login or lock screen (for example, your name and contact information in case the computer is found). Open the Security & Privacy preference pane, enable “Show a message when the screen is locked,” and enter your text.
-
Horrified by the new look of Apple Mail? To restore the old tripartite display in Mail, choose Mail > Preferences. Click the Viewing button, and select “Use classic layout.”
-
In the category of “Why did it take so long to implement this obvious feature?”, you can now drag a file from Safari’s downloads list to move the downloaded file to a new location in the Finder.
-
Auto Save already works in a few Apple applications, and third-party apps are starting to support as well. It’s pretty obvious how to use it (mostly you don’t use it; you just save a new document once and then let the system save it from then on). But here’s one non-obvious feature: to determine how long must elapse before an autosaved document is automatically locked (so you can’t accidentally change it), access the setting in the Time Machine system preference pane (which is silly, as this lock has nothing whatever to do with Time Machine).
-
Do you hate “inertia,” where a window keeps scrolling after you end your scroll gesture? The pop-up menu to turn it off is hidden in the Universal Access system preference pane. Click the Mouse & Trackpad button (or just the Mouse button) and then click Trackpad Options (or Mouse Options).
-
Want nicer text-to-speech voices? There are now lots to pick from. Open the Speech system preference pane, click Text to Speech, and from the System Voice pop-up menu choose Customize. You can sample all voices, but the unchecked ones are not installed; selecting one and clicking OK will start downloading it via Software Update. (Hint: try the British-accented Daniel.)
-
Lion’s new Resume feature automatically opens any application’s documents that were active when the app was quit. That can be jarring to people who traditionally quit an app when finished with a document. To ensure that a completed document does not automatically open the next time you launch the application, hold Option and choose [the Application Name] > Quit and Discard Windows, or press Command-Option-Q. Alternatively turn this feature off completely in the General system preference pane; you can then ensure that an open document does automatically open the next time you launch the application, again by holding Option as you quit the application.
-
To prevent all applications from reopening when you restart your Mac, do not hold Option as you choose Apple > Restart or Apple > Shut Down — so that the dialog appears — and uncheck “Reopen windows when logging back in.”
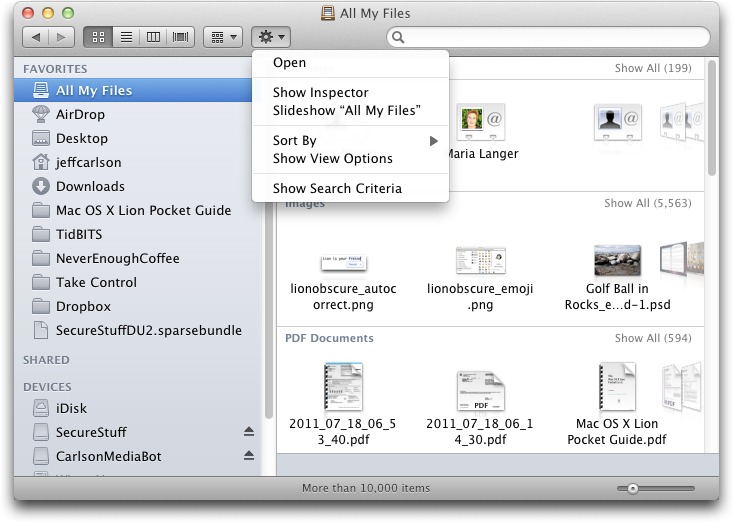
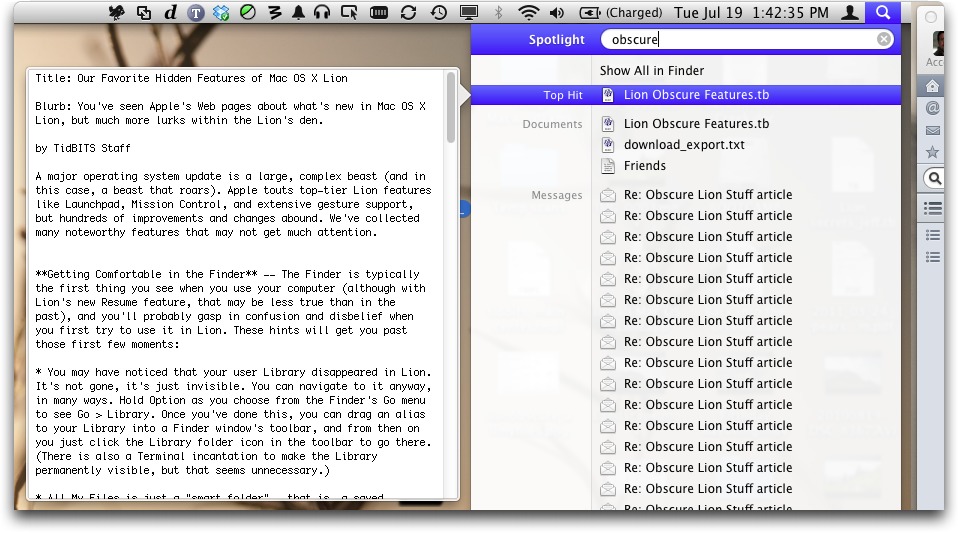
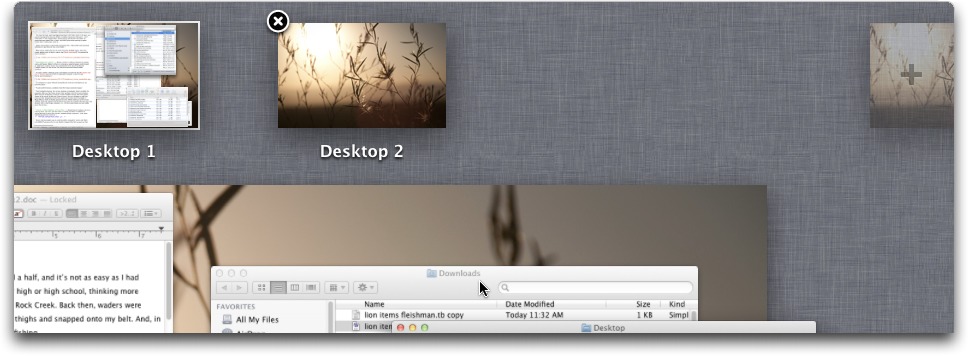
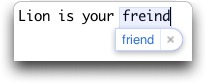
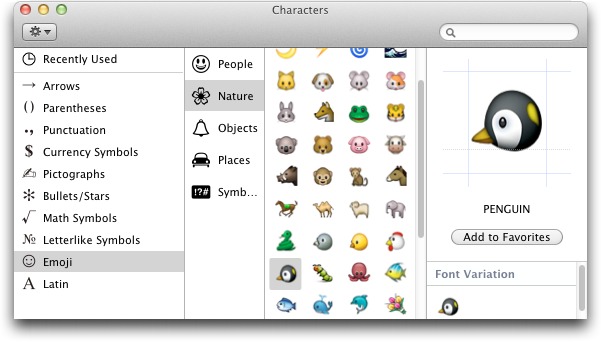
About the emoji characters: while earlier versions of Mac OS X and most Windows computers won't display them (the necessary font is not installed so all that is displayed is the missing character symbol), it seems that recent versions of iOS do have them: when I have sent email containing emoji characters to friends with iPads, they can see those characters. Now, _typing_ those characters on an iOS device is another matter....
Emoji were only recently standardized and added to Unicode in October 2010. Presumably more people will routinely have fonts that include them as time passes. Apple's "color" font is something special, however.
There is an app that allows you to type in emoji in ios. http://itunes.apple.com/us/app/emoji/id327116713?mt=8
I got it when it was free - now it looks like it is .99.
You can turn on the Emoji keyboard in the iOS keyboard preferences
I think iOS 5 exposes the emoji keyboard as a user selectable option.
Earlier versions had it hidden but it can be enabled with a free app on the app store. There are some paid versions, but there should still be free ones that do the same thing.
Actually, I have an emoji keyboard on my iOS 4 device, no app downloaded. Just add it in Keyboards!
Earlier versions only had emoji enabled with Japanese phones, since Japanese texting requires them but they weren't part of Unicode yet.
There are many free apps that will activate emoji icons on iOS devices. It's very easy.
I'm hoping someone can tell me how to default my Finder view so that whenever I open any window/folder it will have the same look across the board.
Right now when I go to Show View Options, I'm only getting settings for folder I'm viewing at the time. I selected "Use Defaults" but when I went into another folder it was a different view.
Otherwise the tips in this article were outstanding!
Try checking the two checkboxes at the top of the view options window, and then close the view options window. It might help or it might not. It's so tricky and confusing that in my Using Lion book the whole discussion of the "default Finder window" (from previous editions) has been deleted (even John Siracusa just throws up his hands and says it's confusing and unpredictable). Putting it another way, it seems that, in general, Apple has tried to reduce confusion and annoyance by making view settings stick harder to the *folder* you're looking at, rather than to the *window* you're looking at it *through*; but to many people, the results are *more* confusing and annoying.
Whenever I try to download the extra voices for Lion, I get an error message telling me I'm not connected to the internet. Although I obviously am, or I could not be posting this comment.
Has anyone else run into that kind of problem?
In had that too. It's because you probably have the checkbox turned on to auto-fill in proxy settings (or something like that: I'm typing this in iOS so I can't check). You can find it in the advanced network settings. Turn it off and downloading voices will be possible again!
Nice about the copy 'move' thing. Reminds me of Windows days.
Is there any way to turn OFF the sidebar in the Finder? The little blue lozenge that used to live in the upper right corner of the window now sleeps with the fishes. I really do not want to see the sidebar all the time -- it is an enormous waste of screen space for the way I use my computer.
Yes, there is a way to hide the sidebar in a Finder window, but that's not a new feature in Lion. My Take Control of Using Lion book discusses that sort of thing...
I realize it's not a new feature, as I have relied on being able to hide the sidebar ever since the regrettable browserfication of the Finder starting back in Leopard.
I would like to know if the ability to hide the sidebar was Steved, or has been obscured, or if I'm simply missing something obvious, because I was fixated on the now-missing lozenge as the way it used to be done.
try a right click
Just grab the divider between the sidebar and files and pull it closed.
Verified to work? (I haven't had any hands-on with 10.7.)
In 10.6 it does not eliminate the sidebar; there is a limit to how narrow it can be made.
I just verified it.
Yes. There's even a keyboard shortcut.
Works like a charm. Hover at the edge to get an arrow with a vertical line to reveal it again.
also, ⌥⌘S toggles the sidebar.
the keyboard shortcut (in Snow Leopard) to close the sidebar is CMD + OPTION + "T" .... don't know if if works in LIon as not using yet.
CMD + OPTION + T toggles back and forth of closing and opening the sidebar
CMD + OPT + T toggles the sidebard AND the toolbar on or off. As stated in a previous comment CMD + OPT + S toggles just the side bar - great tips!
Be sure to check out http://mac.finerthingsin.com/ for new features as people discover them.
Some of my favorites:
* Window resizing supports standard modifier keys, so holding Shift while resizing a window constrains it to its existing aspect ratio, while holding Option resizes the window from its center point.
* In mail you can (sort of) quicklook links using the down-arrow button that appears next to each link.
* In the Finder's "Go" menu hold the option key to reveal a "Go to Library" menu item.
* The favorites bar in Mail is keyboard-accessible (just like Safari). Press command 1 to go to the first favorite, command 2 for the second, etc. But you can also move the currently selected message to a mailbox via command control (number).
* In Mail you can rename the colored flags by renaming the mailboxes flagged messages appear in in the sidebar.
“Accent agu” is a double bastardization of a French term that is easily handled in English: acute accent. (é is not an “acute accent”; it’s an e with an acute accent.)
There are English names for all common and most uncommon diacritics; you don’t have to close your eyes and root around in a velvet bag of French Scrabble tiles.
The double bastardization matter (sic) should read : accent aigu. The letter « é » or « É » is a unity, not a real add-on, as are è, È, à, À ç, Ç, ê, Ê, and so forth. The diacritical is essentially the mark that accompanies the letter. But, as French has feminine and masculine genders, the masculine aigu becomes aiguë if it applies to a feminine term… [ La voix aiguë (note the mark) mais [ le sens aigu ]. French is a particular language; it is sufficient to compare dictionnaries.
Bertrand,
Bertrand, France hasn’t ruled the Occident in a hundred years and French isn’t the only language that uses acute accents. Wait till you give Czech a test-drive.
The English term is “acute accent.” It isn’t anything else, including “accent agu,” “accent aigü,” or “Santa Claus.”
But I see Tidbits isn’t willing to correct the mistake.
Or maybe we're just busy. Rewrote.
I kind of love this comment.
Add-on:
The following link will take you to some information and tools for linguistic matter. Apple/Mac platforms have always been good to foreign languages users.
http://m10lmac.blogspot.com/2011/07/os-x-107-lion-adds-major-new-language.html
For those who still want holding a key down to repeat the key rather than pop up a list of accented versions, the Terminal command to get rid of the new "Character Picker" is
defaults write -g ApplePressAndHoldEnabled -bool false
Thanks, Tom! Been looking everywhere for a fix for that.
Reeeeeeeeeeally appreciate it! ;)
Here's one of my *least* favorite (or most hated) features in Lion: Finder windows no longer display the available space in the volume they're from. If anyone knows how to retrieve that feature back from oblivion, please share. Thank you.
Choose "show staus bar" from the View Menu
In Finder, choose View > Show Status Bar.
Cmd-/ ("Show/Hide Status Bar" in the "View" menu) is your friend.
View --> Show/Hide Status Bar
Previously in OS X if you wanted to find out system information there was the "about this mac" window which told you very little and "System Profiler" which told you lots in very detailed information. System Information has now taken System Profiler's place and as well as offering all the previous information under a "system report" button, offers you a much more helpful interface for getting basic non-geek info. The "storage" and memory tabs are particularly elegant
I like the Application category view. However, I do not know how to change the category of an application. For example, I'd like VLC to show up in the Video category, but it is in the "Other" category. Any ideas?
the word you are looking for is momentum, not inertia. the former has to do with an object in motion. inertia only applies to an object at rest.
Nope, inertia applies to objects in motion as well, since it refers to resistance to changes in velocity (which can of course be zero).
In any case, the UI behavior has always been referred to as "inertial scrolling", not "momentous", "momentary" or any other (potential) adjectival form of "momentum".
Incorrect.
We are not looking for any word: we are just reporting ("inertia" is Apple's own name for this feature). But in any case see http://en.wikipedia.org/wiki/Inertia.
If you leave the Resume feature on, you can override it when launching an application from the dock by holding shift before and while clicking on the app you'd like to launch.
You missed Out of Office in Mail, http://derflounder.wordpress.com/2011/07/21/setting-your-exchange-out-of-office-message-through-mail-in-10-7/
The most surprising thing to me is how hard it is to deal with the monochrome finder sidebar window. As far as I know there's no magic way to restore colors here, and I find myself confused, looking for something, every time I refer to it.
It isn't just the monochrome; my folders and volumes have custom icons, but the sidebar fails to display them. I have submitted this to Apple as a bug (and so can you).
Why should copy and paste move files? Cut and paste should do that. Copy and paste should duplicate. I hope this makes sense in use.
My favorite Lion feature is Resume. And my favorite thing to do is read "Take Control" e-books using Preview in Lion.
It's full screen, nice and enjoyable to read, learn and sometimes mark up or highlight them in certain places.
You guys are the tops!
Keep up the good work!
Regards,
Mark
Thanks for the kind words, Mark! And I'm glad to hear people are marking up the books and the like, since that's one of the many reasons we don't use DRM on them.
One of my favorite new features in Lion is how Quicklook works - now when you QL a file and want to check something else and return back to the QL:ed object, the QL window is still open! That was a big irritation for me in 10.6. Just now I QL:ed a song on my desktop and can still hear it play while writing this - try that in 10.6!
I'm glad that you pointed out how to get rid of inertia, but it still leaves the "rubber band" effect when you hit the end of a window (any direction) in apple apps. This in my opinion, is the second most horrible feature of Lion (right after those ridiculous scrollbars).
“Mission Control is just Exposé by another name”
If only… !
Show all windows of all applications. I mean really show, small OK if little room, but not stacked. In Snow Leopard, I do that happily with F9 or my MacBook Pro key on F3.
I don't migrate to Lion because I use that feature all the time. In Lion, that feature is missing. Please, Apple, put it in Lion.
Thanks,
Nicolas
A server that doesn't belong to me has appeared in my (newly-installed Lion) sidebar in the "Shared" section, but I can't remove it with a CMD-drag or a CTL-click. Is there any way to remove that item that's not covered here? Thanks.
I'm guessing that it's a server advertising its services on your local wireless or cable network segment. You can turn off the entire category in Finder > Preferences > Sidebar, but I don't think there's any other way to hide such a thing.