Two Important Screen Sharing Changes in Lion
Mac OS X 10.7 Lion’s marquee features hide some of the fine subtle changes to existing capabilities. A good case in point is Screen Sharing, the software and underlying service used to provide remote control and viewing of other computers on your local network or out on the Internet. One Lion-wide feature and one improvement in the Screen Sharing application make controlling remote Macs far more fluid.
Full-Screen Mode Puts a Remote Mac in a Desktop Space — Lion makes available to apps a new full-screen mode, which makes a Mac app feel a bit like using an iPad, since the program fills the screen, hiding both the otherwise omnipresent menu bar and the Dock. Most of Apple’s own apps offer full-screen mode already, and we’re gradually seeing third-party programs updated for full-screen mode as well. There’s a big difference between “fill the screen” and full-screen mode, and software needs to be revised to work effectively in a menu-free, full-screen interface.
Screen Sharing uses full-screen mode in association with the multiple-desktop feature in Mission Control, previously known as Spaces. When you click the full-screen button in the upper right corner of the Screen Sharing app, it moves into a new desktop space, devoting the entire view to the remote Mac. Subsequent screen-sharing sessions open on your main desktop initially, but you can click the full-screen button to put them in their own desktop spaces as well.
For a remote screen, full-screen mode makes perfect sense: you want the remote system to fill the screen and let you act like you’re sitting in front of that other computer. Better yet, using Mission Control to swap screens becomes a natural way to move among desktops. You can switch back and forth between desktop spaces with Control-left and right arrows, or, with a trackpad, a three or four (depending on your settings) finger swipe left or right. Plus, invoking Mission Control with a four finger swipe up shows the desktop spaces at
the top of the screen. With such frictionless switching and a fast-enough network, you might even forget which desktop space represents your own screen.
Unlike the next feature I’ll discuss, the capability to put a remote Mac into its own desktop space via full-screen mode works fine if the remote Mac is running a version of Mac OS X other than Lion.
Share “Screens” with Inactive Accounts — The other significant change enables you to use Screen Sharing on one Mac running Lion to control the account of a user other than the currently active user on another Mac also running Lion. That is, your screen-sharing session doesn’t interrupt the current active user, but gives you live access to another account that’s not currently in use. It’s like fast user switching with two or more users at once — old-fashioned time sharing makes a return! Using this feature can negatively impact the remote Mac’s performance, of course, because whatever applications you use as a second user must share processor time with those
being used by the active user.
To use this new capability in Lion, start in the Finder. Select the remote Mac in the Shared list in the Finder sidebar, then click the Share Screen button in the upper right of the Finder window. (If you’re in column view, the button sits below the Mac’s icon.) Enter the user name and password of the secondary account you want to connect as. Once connected, you can use the secondary account on the remote Mac just as you would if it were the active account on that Mac.
(A handy utility for sharing screens is the free (donations accepted) ScreenSharingMenulet, which adds an icon to the menu bar that lists local Macs or favorites you specify to establish a screen sharing connection quickly and easily.)
One note. If you previously stored credentials to connect to that remote Mac, you won’t be given the option to enter the user name and password of the secondary account. To regain this capability, launch Keychain Access (from Applications/Utilities), search on the name of the remote Mac, and delete the stored entry or entries corresponding to it. Then make sure you’re disconnected from the remote Mac and click the Share Screen button again. If this doesn’t work, make sure you’re not accidentally using MobileMe credentials via Back to My Mac, which can happen even over a local network. Use the MobileMe preference pane to log out of MobileMe, and try to connect again. Now you should get a dialog
box asking for login information.
I find that the combination of these two new Lion-specific features mean less fiddling around and more productive use of remote sessions. I sometimes find that I’m managing sessions on four or more Macs at a time, and Lion’s screen-sharing enhancements make switching among them far more fluid.
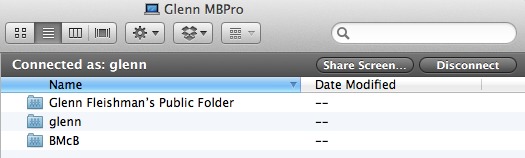

Does the second feature require Lion on the client? It would almost make it worthwhile upgrading my desktop iMac if it didn't.
Yes, I tried to make that explicit, but perhaps it's not sufficiently obvious even still. Lion is required on both sides for access to inactive accounts.
Speaking of "time sharing", there are times when it would be nice to have both a non-Admin and an Admin account "open" on the SAME MACHINE at the same time, with each user session in its own Spaces. Alas, you can apparently not use screen sharing to connect to the same machine... Any ideas on how to accomplish this?
I deleted all the stuff in my keychain but it keeps connecting automatically to the account that I had before. Even if I click disconnect it still wants to auto connect. I would ilke to access the other user account on the remote mac but I can't seem to get rid of the saved info so I can put in the other username and password.
I believe I've figured out the problem. If you have Back to My Mac installed, and are logged in via the MobileMe preference pane, Lion doesn't store an entry for the particular machine to which you're connecting, as it uses MobileMe as the glue to store credentials.
I was able to simulate what you saw and fix it. I found no entry in Keychain Access for the remote system, but I saw that in the Finder, the banner for the connection was my MobileMe identity. I logged out of MobileMe, tried to screen share again, and this time was prompted to enter a user name and password.
The new Virtual Display mode seems rather unreliable. In tests with three machines running Lion 10.7.1 I have found that using the screen sharing button in Finder, entering the user credentials of the account on the remote machine and selecting "Virtual Display", leads to a lock up of the Login screen on the remote machine (if the remote account is not already logged on). After selecting the account I wanted to log onto, the password field was either greyed out, did not appear at all, allowed only the first few characters of the password to be entered before locking up, or if I was persistent in trying to connect multiple times, would allow me enough time to actually get the whole password input. Very unreliable.
If the target user account on the remote machine was already logged in, then using the screen sharing button would invariably allow me to establish a virtual display.
Using the Screen Sharing app located in /System/Library/CoreServices/ connects every time without a problem.