Find Your App, and Keep It Found
You can use the Find My iPhone app to locate a wayward iPhone and Find My Friends to find a family member, but what if you want to find an iOS app on one of the many pages of your iOS device’s Home screen? It’s hard to believe, but there isn’t an app for that. If you’ve noticed that you’re repeatedly hunting through multiple Home screen pages and folders for a particular app, here’s how to detect where its icon is hiding, and how to move it to a more memorable location.
(As an aside, this problem exists because the Home screen, which is actually an app called SpringBoard, scales poorly to hold tens or even hundreds of apps. Since the App Store makes it so easy to buy apps and download free apps, and there are so many to choose from, many users end up with cluttered, disorganized Home screens. If Apple allowed different Home screen pages to have different wallpaper, it would be significantly easier to differentiate between pages.)
One quick but unreliable solution for accessing a mislaid app works only if the app is one that you’ve used recently. You can switch to a recently used app by double-pressing the Home button and then tapping the app’s icon on the multitasking bar. On an iPad, you can also access the multitasking bar by dragging up from the bottom of the screen with four or five fingers. You can swipe left on the multitasking bar to reveal more apps, in order of last use, but if the app you want wasn’t recently used, you may need to swipe multiple times to find it. Worse, this technique doesn’t teach you where the app’s icon resides on your Home screen.
A more direct searching option is to use iOS’s Spotlight feature. From the first page of your Home screen, swipe right to access the Spotlight search screen. Then start typing the name of the lost app. Spotlight should nose out the app in short order, and then you can tap its name to switch to it. If apps don’t appear in the search results at all, look in Settings > General > Spotlight Search to verify that a checkmark appears adjacent to Applications. If there’s no checkmark, tap Applications.
Problem solved, right? Well, no. Next time you can’t find your app, you’re back where you began, searching from scratch. (A number of TidBITS staffers have admitted that this is their primary way of accessing apps.) If Apple wanted Spotlight to help you learn, rather than to just provide direct access to apps, tapping the app’s name could instead highlight the app’s icon where it’s located on a page of the Home screen. Then you would have a chance of remembering its location next time.
Fortunately, there is a better way, if you’re willing to put in a little organizational time. It requires that you sync apps between your iOS device and iTunes on a computer. In fact, one of the little-known benefits of syncing with iTunes on a computer is that you can use iTunes to locate an app icon lickety-split. Assuming that you’ve already set up an iTunes sync for apps, here’s how to find your app:
- Select your iOS device in the left sidebar of the iTunes window.
- In the bank of buttons near the top of the iTunes window, click Apps.
-
In the Search box near the upper right of the iTunes window, type the name of the app that you want to locate. The list of apps at the left should get short, and include the name of your app.
-
In the list at the left, double-click the name of the app.
The image at the right shifts to show the page containing the app, and the app’s icon takes on a blue outline. The outline can be hard to perceive, but if you know to look for it, you should be able to spot it. For example, the screenshot below shows the blue Dropbox icon outlined near the lower right, just above the Messages icon on the Dock. Also, I can tell that Dropbox is on the third page of the Home screen because the third indicator dot above the Dock is white, as is the numeric label 3 for the thumbnail at the far right.
Now that you’ve pinpointed your app’s icon, you can leave it in that location, or you can drag it to a different position on the current page or to one of the adjacent thumbnails of a different page. Of course, you can do this on the device too — just tap and hold on an app icon until all the icons wiggle. Then drag a particular icon to the desired location and press the Home button to save your change and stop the wiggles — but it’s harder to move icons across pages this way. You can move only a single icon at a time when in
iOS; in iTunes, you can select multiple icons to move at once.
Of course, this solution assumes that you’re likely to remember the new location as well, which may not be true if you have so many apps that your first few Home screen pages are already full. In such a situation, you can choose from a few approaches:
- Use a reset option to organize your apps alphabetically. In this scenario, Apple’s default apps appear first, so they’ll take up a page or so of your Home screen. After that, the rest of your apps will appear in alphabetical order, sorted by name — this includes non-default Apple apps such as Find My Friends and iBooks. Unfortunately, some app names may be rather unexpected, due to the extremely limited character count that iOS devices display without elision. To invoke this alphabetical sorting, open the Settings app and tap General > Reset > Reset Home Screen Layout. New apps will appear in the last available Home screen slot, so you’ll want to repeat the reset procedure periodically to maintain alphabetical
order. -
Make heavy use of clearly named folders to reduce the number of Home screen pages. In either iTunes or on the device (when you’ve set the icons to wiggling), drag an icon onto another to create a folder, or into an existing folder to add it to that folder. If you’re rounding up multiple apps into a new folder, put that folder on the Dock temporarily so you can access it from any page.
-
Consider dedicating particular Home screen pages to certain types of apps — this may work better than folders, since you can scan all the apps on a page at once, which is easier than looking in multiple folders. (A Home screen page on the iPhone and iPod touch can hold 16 apps, whereas a folder can hold only 12. On the iPad, both hold 20 icons.)
-
Give up on anything beyond the first Home screen page or two, and use Spotlight to find everything else.
Finally, a few tips may make maintaining your icon organization easier.
- Since a new app appears in a somewhat random location, and since you’re likely to want to use it right away, move it into a memorable position before first launch.
-
Don’t be afraid to remove apps from your device if you’re not using them. Tap and hold an app icon to set the icons to wiggling, then tap the X button next to any icon to remove that app from your device. It will remain in iTunes and in your App Store account should you want it again later.
-
Periodically revisit your app organization and make sure it’s working for you.
If you have other techniques for dealing with overflowing Home screen pages, share them in the comments!
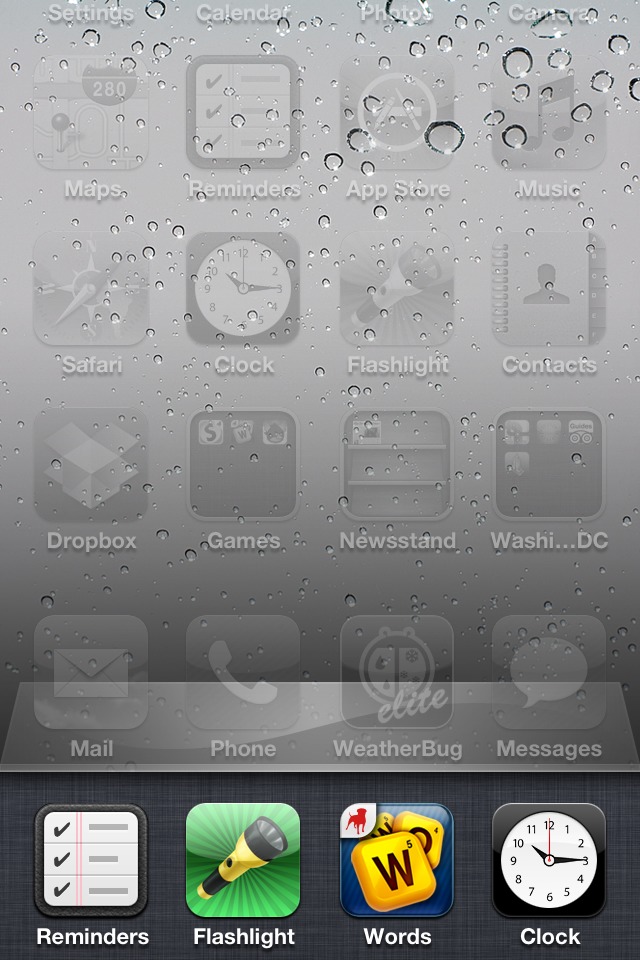

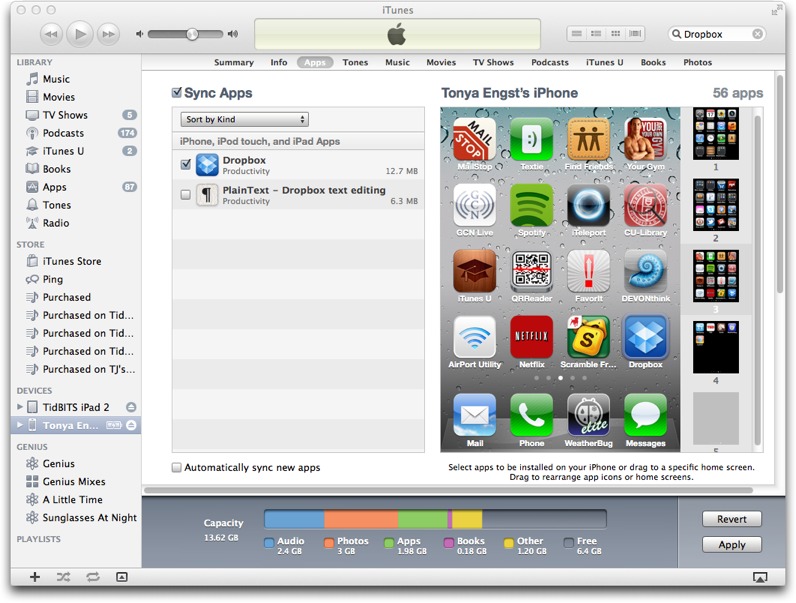
It is too bad the apps can't be moved into "order" like on my iPod Touch.
Thanks for mentioning this! I hadn't realized that you could reset an iOS Home screen to (default) alphabetical order. The technique worked on two iPads and one iPhone in my home. I added information about it to the article.
Great tip, Tanya! At first I was flummoxed by not knowing which page double-clicking the app had chosen, then I noticed that the dots control (in the simulated device screen) changed to indicate the page.
I added details to the article to clarify this point. You can look at the dots, or you can look at the color of the numbers adjacent each screen thumbnail - the number for the screen that contains the found app should be white. Both of these indications are subtle.
Would be wonderful if we had a like-finder cmd-click, or a contextual menu to reveal the page where the app resides, from the task bar or from the search page.
Regarding, "Alas, regardless of which approach you take, you can move only a single icon at a time." Not so. Use shift-click or command-click to select multiple icons, then drag them to a folder, another screen or a folder on another screen.
Doh! My fault - I added that at the last minute based on knowing it was true in iOS and having seen a user-generated proposal for how iTunes could make rearranging easier. Tweaking the article to set the record straight.
Organizational technique:
I use a folder for apps related to languages (mostly foreign languages), but have too many apps for one folder. However, I put my commonly used such apps into such a folder ("Langs 1") on my first home screen, then the lesser used apps into another such folder ("Langs 2") on my second home screen, but in the same (row, column) location as the first such folder. That way my mind and fingers automatically know where to go when I'm looking for the less commonly used such apps. So far this is the only such type of folder I use -- other folders are not so simply differentiated into "1" and "2".
Me, I use an amalgamation of all of these ideas, yet still often resort to Spotlight -- at least when I can remember the name of the app when I can't remember which folder it's in, or which page that folder is on. And I have "only" eight pages of apps, including just over 100 in folders.
Probably half of those would be browser bookmarks in OS X, but the way iOS works, site-specific apps most often do better than the same sites' web pages, hence much of the clutter.
It would be good (here's hoping for iOS 6) to have a plain-Jane scrolling index view option. Better yet, would be a scrolling Finder-like view that could be sorted by criteria like "name," "kind," "date acquired," and "date last used."
Seems like my iPhone has more apps than appear on all of the screens. I can find and launch them from Spotlihgt search, but they don't appear on any of the 11 screens, nor in any of the combined app folders. Am I nuts?
Not at all. If you have more apps than fit on 11 pages, Spotlight is the only way to find them. Storing things in folders would probably help get them to show up.
Is there anyway to "lock" selected icons in place? I hate it when I move an icon onto a page and those that are there rearrange themselves so that they aren't in familiar places anymore.
Alas, no, other than putting an app on the Dock.