What’s New in Mountain Lion’s Safari 6
Safari has never been a revolutionary browser, even if, at its debut, it outclassed others in terms of look-and-feel. Safari 6 merely continues the app’s evolutionary development, introducing a few new traits, tweaking others, and totally dropping one that I depended on. In all, it feels much more like a 5.5 version than a leap to a new number.
The Address-Search Combo Field — Let’s start with the most obvious change, an overdue interface adjustment: there’s no separate search field. Its functionality has been rolled into the address field, which is now referred to with the catchy moniker “address and search field.” (While Firefox’s multi-function “Awesome Bar” grates on my nerves because it sounds like it was named by an unimaginative teenager, Safari’s is worse — apparently involving an unimaginative, overly pedantic adult.)
Type something into that field and Safari plucks a Top Hit suggestion from your history and bookmarks as well as providing a list of matches; now, it also starts a Google search. The drop-down menu lists its suggestions in categories, limiting the number in each to keep the menu to a reasonable size. You can search your history more thoroughly with a “Search for… in History” command at the bottom of the menu. A nice, subtle touch: the menu also includes a “Find… on this page” command that displays the number of matches on the page. (The standard Command-L and Command-Option-F shortcuts now both make the address field active; you can still search within the page using the search bar invoked with Command-F.)
The combined address and search field means we’ve lost the previous search field’s special drop-down for changing your default search engine; that option now requires a trip to Safari’s General preference pane (where Google, Yahoo, and Bing remain the only choices; without an extension or other hack, you can’t add your own search engines, such as Google’s Browse By Name service; see “Surf Faster in Google Chrome and Safari 5 with Browse By Name,” 6 April 2011).
There are many cosmetic changes in the new address field, resulting in an overall much cleaner look. The http:// URL prefix doesn’t show, and everything after the domain name is in gray text. The Add Bookmark button has been detached from its left edge and promoted to toolbar-button status (although it is not part of the default set). The Reader button is integrated into the right edge of the field instead of floating there loose — it’s merely dimmed when the feature isn’t available for a Web page — and it no longer flips to an RSS button because… well, I’ll get to that in a bit. No progress gear spins while a page loads any more, and the blue background that fills the field as a
progress indicator takes a distinctly different visual approach. Along with the new Show iCloud Tabs and Share buttons, be sure to note the “Add…” notice in the status bar in this picture; for the screenshot, the Shift key was down, so a click on that link would add the page to the Reading List.
View Multiple Tabs. (Sort Of.) — There’s finally a way to view all the open tabs in a window: Tab View! That’s a sardonic exclamation point, because while there is a way to view them, it’s not a great way. It is, at least, slightly better than nothing. The View > Show All Tabs command or toolbar button, or a pinch gesture, puts all the tabbed pages into the body of the window, where you can scroll horizontally to view them by swiping or using the left and right arrow keys; the dots at the bottom of the window indicate how many tabs there are, and clicking a dot also scrolls you to the appropriate tab.
But you can see only one complete window at a time — the size of the tabbed page changes with the size of the window — limiting the usefulness of Tab View. It didn’t occur to anyone to use the Top Sites visual approach, with multiple thumbnails showing?
Another drawback of Tab View as implemented is the use of a pinch as a way to trigger it: it quickly becomes a natural-feeling gesture, but if you’ve pinched to zoom the text in the window and then zoom back a few levels with more pinching, it’s easy to slip into Tab View accidentally.
Read Your Reading List Offline — The Reading List was born as nothing more than a special kind of bookmark — you stored an informative link to a page so you could go back to it later when you had time. In Safari 6, it has matured into what it should have been all along: a way to store the page itself, so you can read it later when you’re offline. While Safari 6’s Reading List will sync with your iOS device, Safari there still treats it as a list of links at this point; it’s a good bet that offline reading will appear in the version of Safari in iOS 6.
Share and Share Alike — I hope you’re not tired of sharing stuff, or having stuff shared with you, because there’s no end in sight. The Share button — the arrow curving out of a box that’s all over iOS — has made its way into many places in Mountain Lion, including the Safari toolbar, where it provides a menu that’s echoed in the new File > Share submenu. Stretching the definition of “share,” the button’s menu starts with Add To Reading List and Add Bookmark. Both menus provide Email This Page, Message, and Twitter commands; a Facebook option is scheduled to be added in a couple of months.
Features-in-Waiting — Two items are ready for prime time, but prime time’s not quite ready for them:
- iCloud Tabs: Open Safari tabs on one device and see them on your other devices through the miracle of iCloud. But you’ll need a mobile device running the yet-to-be-released iOS 6, or a second Mac with Mountain Lion on it, for this particular miracle to occur. I have neither at this point, so I’ll just point out that this feature is part and parcel of Safari bookmark syncing, and that you access it by clicking the new Show iCloud Tabs button in the toolbar.
-
Notifications: We have a chicken-and-egg problem here. Not many sites use the HTML5 notifications capability. When they do, you’ll be able to allow them to send alerts to Notification Center, and manage those permissions through Safari’s Notifications preference pane.
RSS RIP — I’d like to rant about Apple’s having pulled RSS support from Safari, but “rant” implies something a little lengthier (along the lines of a Louis Black tirade on The Daily Show) than what I have to say, which is: What the heck were they thinking? RSS support has also been pulled from Apple Mail, meaning you must use a third-party app to handle RSS feeds on your Mac. I don’t use RSS for lots of sites, but for the sites I subscribe to, I use it a lot, so I’m quite… miffed at this downgrade. (Hmm… perhaps Apple was thinking that Notification Center could display RSS feeds?)
New Preference Panes — Web site sign-ins are the chief cause of password proliferation, and concomitant hair-pulling when you lose track of which one goes where. If you don’t use a third-party password manager like 1Password or LastPass (which work in multiple browsers, if you ever switch back and forth), the Mac’s Keychain Access utility has been the crutch to get you through. But now Safari provides a Passwords preference pane that gives you faster (it’s right there) and easier (it’s a straightforward list) access to your Web site usernames and passwords. There’s no password hint option as there is in Keychain Access, but entering your system password
temporarily displays all the passwords in the list, so I don’t miss the hints.
The Privacy preference pane lets you remove or block cookies, limit a site’s access to location services, and tell (or “ask”) sites not to track you.
As mentioned above, the Notifications preference pane enables you to manage permissions for Web site notifications. It also provides a shortcut to the Notifications pane in System Preferences.
The Appearance preference pane is gone — no more identifying your default monospaced and proportional fonts and their sizes; it is, after all, the twenty-first century. If you want to override a site’s font choices, you must create a CSS style sheet and specify it through the Advanced preference pane. The Default Encoding menu that used to live in Appearance has also moved to the Advanced pane.
Mac OS X Compatibility — While Safari 6 is installed along with OS X 10.8 Mountain Lion, it’s also compatible with 10.7 Lion. For the latter, use Software Update to download the latest version. Lion users won’t get Mountain Lion-level features such as sharing, notifications, and iCloud Tabs; they won’t get Tab View, either. 10.6 Snow Leopard and earlier are stuck with Safari 5.
Oh, and while we’re on the topic of operating system compatibility, Apple confirmed to Macworld that Safari 6 is not available for Windows, and it’s easy to assume that it never will be. Safari 5.1.7 remains available for Windows users who can find it on Apple’s Support site.
A Few More Things… — Some quick observations and tips, and if you’ve run across any other neat stuff in Safari 6, please leave a comment!
- There’s a new visual effect when you’re downloading — the item jumps to the Downloads folder in the Dock rather than to the Downloads button in the toolbar. Remove the Downloads folder from the Dock, and the jump target reverts to Safari’s Downloads button.
-
Shift-click a link to send the page to the Reading List; Option-click a link to download it.
-
Pressing the Delete key no longer triggers the Back command, displaying the previous page in the window. (Some people considered that convenient, but I always felt it was a bit of an interface sin. Venial, but a sin nonetheless.) Use the alternatives of Command-left arrow or Command-[ if you want a keyboard option instead of using the Previous button.
-
You can edit bookmark names directly in the Bookmarks bar either when you first drag them there or afterward, by a click-and-hold on the name until it’s activated for editing. Super convenient!
-
Installing an extension from a downloaded file instead of through the Extension Gallery is slightly streamlined. Double-clicking the file switches you to Safari with its single confirmation dialog instead of going through two such dialogs. (The rest of the extension management interface is still half-hearted at best.)
-
The View Source command that used to be in the View menu now exists only in the Develop menu, which is still hidden until you turn it on in the Advanced preference pane. You can view the source code — now colorized for easier reading — either in a separate window or in a split pane; the split-pane view offers several tools that should make troubleshooting your page design a little easier.
-
The Email This Page command — from the File > Share submenu or the Share button’s menu — seems to limit you to emailing the page instead of only the link. Pressing Shift, however, changes the Share submenu item to Email Link To This Page (or you can use Command-Shift-I). You can’t change the command in the Share button; however, a Control-click on the URL in the address field provides a menu from which you can select Share > Email, which gives you only the link. In addition, once you’re in Apple Mail with the page or the link in the message window, you can change your mind about how you want to send the information. The nifty Send Web Content As menu in the bar just above the message area lets you choose to send the
information as a page, a link, a PDF, or as “Reader” (formatted in the body of the message the way an article is formatted in Safari’s Reader).
Version Envy or Pragmatism? — At this point, Web browsers are a mature class of software — note that none of the three major browsers has any notable feature that the others lack. Safari 6 seems to have earned its version number largely through its inclusion in Mountain Lion; from a feature standpoint, it rates no more than a 5.5, and that mainly because we get an offline Reading List.
But it’s also possible that Apple wanted to avoid falling too far behind Firefox, whose version number Mozilla has artificially jacked up to 13.0.1 (whoops, that’s now 14.0.1!) to compete with Microsoft’s Internet Explorer 10 and Google Chrome, which never advertises its version number (understandably, since it’s currently at 20.0.1132.57 on the Mac).
Or perhaps we assign too much importance to version numbers these days. They’ve historically been a signal of how significant an upgrade is deemed to be, but the truth is that without them, it’s difficult to be accurate when talking about changes or troubleshooting problems (“the new iPad,” anyone?).
[Sharon Zardetto wrote several dozen Mac books when they were still produced only on paper. She has since moved to ebooks, with her most recent titles being “Take Control of Safari 5” (which is in the process of being revised for Safari 6; everyone who purchases now will get a free upgrade) and “Take Control of Spotlight for Finding Anything on Your Mac.” Follow her on Twitter at @SharonZardetto.]
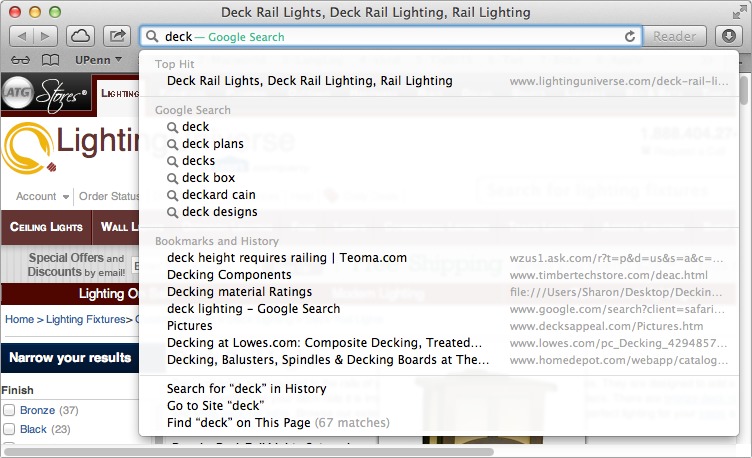
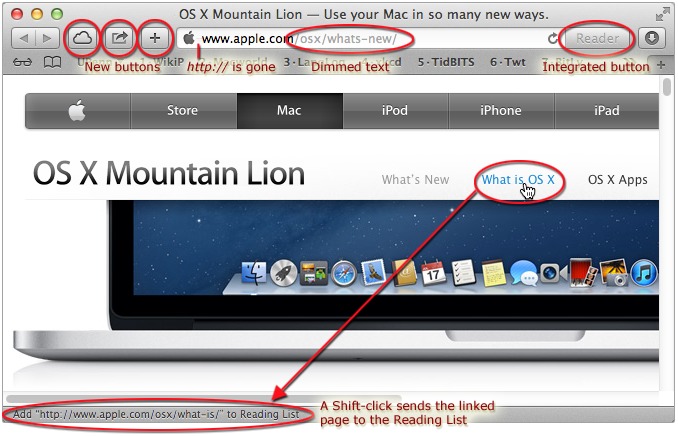
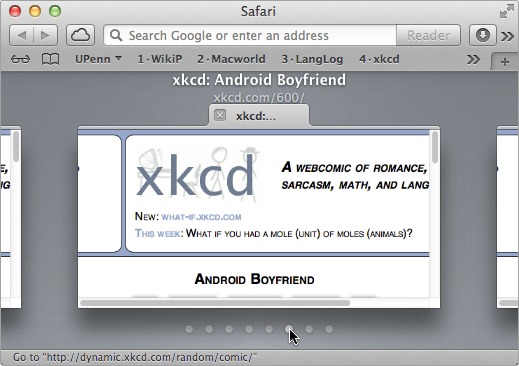
Removeing RSS doesn't bother me, I use a 3rd party program to manage my RSS feeds. When browsing, however, and I come across a site that offers RSS and I think I'd like to follow this site, being able to click the 'RSS' feed button and have it redirect to my external program is exactly what I want. Removing all RSS operations from Safari was the real mistake. Thankfully there is a (beta) 3rd party extension that adds back the ability to get an RSS feed from a site (Subscribe to Feed 1.0b1) by Red Sweater.
I for one think the decision to take away Appearance preferences was brain-dead on Apple's part. It's not a matter of what century we live in, it's how old we are - in particular, how well we can see the teeny-weeny default fonts in Safari. The Appearance preferences solved a real problem for a lot of us with aging eyes. The alternatives are irritating (hitting Zoom on every page), kludgy (CSS), difficult (CSS again, for most of us), and/or too limiting and ugly-fying (setting a minimum font size). I've already submitted a complaint to www.apple.com/feedback; I can only hope those 20-something programmers at Apple can *see* the problem!
Yep (he says, squinting at the page and pretending he doesn't need bifocals.)
The one thing I don't like about the new send link is that, once in Mail, the message body has a default (apparently) font, Helvetica I think and VERY small size. I've set the font preference in Mail to a different font and a larger size (I'm on a MacBook Air and have old eyes). I wish the new message that Safari creates in Mail would follow my font preferences!
I agree; this "feature" is extremely annoying. However, I have a clumsy workaround: switch the message from formatted to plain and back and the message then appears in your default font setting for messages. Note that the link will then not appear to be a link...but the recipient will see it as one.
Is anyone finding color issues in Safari 6 where the same page viewed in different tabs will have a darker and lighter colour? I have tested this with Apple's website on several macs where duplicating the window 3x and refreshing one will make 1 of the 3 appear darker or lighter. This is affecting web design as jpgs seem darker than the HTML color counterpart.
Really missing the Activity window which provided a simple quick glance summary without needing to dig through the inspector
Getting thoroughly annoyed by the floating width tabs
Cmd-L still works to get the search-URL bar. I only mention it because it's easier than Cmd-Shift-F.
The change of the download animation is no improvement, it looks ridiculous: as if the icon tries to jump to Safari's download window / button, but misses it.
Another feature that was very useful for me has gone: There are no "new" star marks anymore in the Top Sites view.
Yes, the removal of the star marks was silly.
My download "jump" is accurate. I wonder if accuracy is screen- or window-size dependent.
Apparently the whole marking-changes thing used RSS info from a site to track changes, and with RSS gone...
(I first saw this mentioned on Ted Landau's MacObserver site, but it was quite a bit after I had written this article, so too late to include.)
You can also display all open tabs by clicking the "Show all tabs" button that is displayed to the far right of the tabs when you have multiple tabs opened.
You are wrong about the feature parity of current browsers: Safari is uniquely inferior regarding font control. Any full featured browser should have not only a simple setting for the default font, but also a setting to override the fonts stipulated by the webpage css. Firefox has always had this. Removing what little control Safari offered is really stupid of Apple in my view.
While I was referring to features of import to the majority of users, hence my skipping over of the font-control absence re parity, I would *never* argue with you about the importance of fonts, where I bow to your breadth and depth of knowledge.
And, you other readers - I'm not being sarcastic. I know of Tom's expertise, and I stand corrected.
(Or, considering spinal surgery, I lie down corrected.)
I use the keyboard commands to send links (and, rarely, full pages) to family and friends. The commands still work and, in an unexpected benefit, the focus returns to the web page from which the link or article was sent, instead of resting in Mac Mail. Subtle change, but welcomed.
Dropping handling of RSS feeds from Safari is extremely annoying to me and in particular the ability to be notified and read RSS feeds from within Safari (to me subscribing to new feeds is an uncommon act and there are extensions which can add this back). Some people may use standalone RSS readers but I haven't found one which handles feeds as well as Safari used to. I loved the fact that numbers of new articles would be updated from the bookmarks bar and once the feed was visited this would be cleared - I want to know when new articles are there but don't necessarily want to have to read each story to clear the notification list. I'm trying out Vienna RSS reader at the moment but if anyone has any suggestions of a free RSS reader that handles this better I'd love to know about it. I just wish Apple had left RSS in Safari alone - the most shocking thing about this though is the fact that we cannot revert back to Safari 5.1.7 if we want to, not without reinstalling 10.7.4.
I'm afraid I agree entirely. That clearly makes us out of step with the whole world!
Perhaps there's another browser that does what Safari once did? I too am waiting for the RSS reader suggestions! ;-)
I miss the View Source option, now gone from the menu.
I used to frequently use that and the Activity window to see how sites were put together.
There is still the option in Preferences under Advanced to add the Develop menu. This does add the ability to use the Web Inspector. But it's not the quick and easy option View Source was.
I was hoping that the View Source keyboard shortcut (Cmd-Opt-U) would work even if the Develop menu wasn't showing, but alas, it didn't turn out to be the case.
I've just tried out an extension, BetterSource, that puts a button in the toolbar, and it opens a tab with the source code for the current page. Unlike keyboard shortcuts or Safari's Web Inspector button, the Developer menu doesn't have to be open for it to work. Not as good as split-screen approach, but if all you want to do is take a look, it certainly is better than nothing.
Dropping support for RSS feeds doesn't bother me. I never could figure out how to make the Safari version work. NetNewsWire does just fine for me.
What I liked about Safari's previous RSS support was that it was great for just quickly looking at an RSS feed without having to add it to a reader like NetNewsWire and then delete it again later. Much better for testing and verification.
"The http:// URL prefix doesn’t show, and everything after the domain name is in gray text."
I'm not on Lion at the moment, but I think that this was the case in Lion before Safari 6.
I believe the gray text after the domain name was strictly for the "smart address field" approach when it was suggesting the most likely hit for what you were typing. But once you were on a page, everything in the address field was black text.
I say "I believe" because I'm not in Lion either, and checking my Take Control of Safari screenshots doesn't help because it was for Safari 5, not Safari 5.1, which had a bunch of changes and maybe tweaked that and I didn't notice. (Am updating - Take Control of Safari 6 will be ready soon - and I know I had to redo all sorts of screenshots!)
What happened to "Cmd+Opt+A" I used these under Lion to download internet videos
I'm not sure I like the way the new Address-Search Combo Field works. Maybe I'm not using it correctly, but it seems to me that I more often have to type the .com to go to the site instead of to the search list.
I really miss the progress gear spinning to indicate page load. I visit at least one site (skyscraper forum) where images are still loading when the horizontal progress indicator/bar says all is done. If I start to scroll too soon I'm pulled back to the target when loading is actually complete. I suppose I'm really complaining that the horizontal indicator isn't accurate (whereas the gear usually seemed to be).