Exploring iOS 6’s New Photo Features
Last year, although I already owned an iPhone 4, the greatly improved camera in the iPhone 4S convinced me to buy the new model — I may take most of my photos with a Nikon D90 DSLR, but since my iPhone is always with me, it gets plenty of use as a camera as well. This year, the iPhone 5’s A6 processor and camera hardware enhance the device’s photo capturing capabilities, providing improved video stabilization, faster capture, and better low-light sensitivity and noise reduction. For now, my iPhone 4S is still fine, so I’m holding off on upgrading (famous last words). Fortunately, I and other owners of the iPhone 4, iPhone 4S, and camera-enabled iPod touch models benefit from other photo improvements in iOS 6.
Panorama — Not content to stick with “Makes pretty pictures” as a marketing point, Apple added a new feature to the built-in Photos app: Panorama. Instead of capturing one shot, the panorama feature stitches many images together as you pan across a scene to create a long (or tall) photo. Panorama works only on the iPhone 5, iPhone 4S, and fifth-generation iPod touch, and not on any iPad models or older iPhone or iPod touch models.
For example, here’s a single shot from my iPhone 4S:
And here’s the same location captured as a panorama:
To access the feature, open the Camera app and tap the Options button, and then tap the Panorama button. Holding the iPhone or iPod vertically, tap the shutter button and then pan the device left to right. An arrow indicates not only the direction and progress of the shot but also helps you maintain a level line while panning.
As you capture the image, the Camera app evaluates the scene and captures the image progressively; it’s not just taking sequential snapshots every second or so. The arrow also tells you if you’re moving too fast, too slow, or need to move the device up or down. You can tap the shutter button at any time to end the capture; you don’t have to move all the way to the end of the line.
Minor variations from the level line aren’t a problem: the app crops to fill the area with good pixels. If, on the other hand, a bee buzzes your head and you go way off-line, you’ll end up with blocky black areas where the image sensor couldn’t capture any pixels.
This gradual sampling approach has impressed me with how well it handles shifts in exposure across a scene. To test it out, I deliberately shot a panorama where I’d be facing the sun. The area to the right of my image is dark, but not completely dark as it would be if the sensor was exposing for direct sunlight.
Panorama images appear in your iCloud Photo Stream (if you’ve enabled the feature) just like any other photo captured with an iOS device. Our own Michael Cohen pointed out a neat tip: In iPhoto, when you view panoramas in a slideshow using the Ken Burns theme, the application smartly pans left and right across the image instead of zooming in and out.
Shared Photo Streams — iCloud’s Photo Stream feature is a great way to demonstrate one way “the cloud” works: capture a photo on your iPhone and within minutes the picture appears on your other devices. But Photo Stream has been a single-user feature. You couldn’t easily publish images from your stream where others could see them, unless you count showing them to a room full of friends on a television via Apple TV.
The new Shared Photo Streams feature gives you the capability to publish collections of photos to other people or to the Web. But before you consider letting your Flickr subscription expire, you need to understand just what Shared Photo Streams do, and their current limitations.
Think of a service like Flickr as being like pinning a bunch of photos onto a corkboard where anyone walking by can see them. As long as you know the Flickr address for my account, for example, you can view all images I’ve made public.
By contrast, a Shared Photo Stream is like making prints of some photos and giving packets of them to select friends. When you create a Shared Photo Stream, the images you choose appear on your friends’ devices after they’ve confirmed they want to view them.
It is also possible to make a Shared Photo Stream public for people to view on the Web, but the address that’s generated (such as http://www.icloud.com/photostream/#A35WXqd93p0tj) is machine gibberish. And, oddly, the links don’t seem to work in Safari, whereas they do work in Google Chrome, Firefox, and Camino (though the photos come in very slowly).
Here’s how to create a Shared Photo Stream in iOS:
- In the Photos app on an iOS device, navigate to the Photos or Photo Stream view and tap the Edit button.
- Tap to select the photos you want to share.
-
Tap the Share button and then tap the Photo Stream button.
-
In the dialog that appears, tap the New Photo Stream option. (This dialog appears only after you’ve created your first Shared Photo Stream; for the first one you’ll go immediately to Step 5.)
-
Type the names of people you want to share the photos with in the To field, or tap the Add (+) button and choose from your list of contacts. Note that you don’t need to include anyone to create a Shared Photo Stream, and you can leave this field blank (in case you want to add people later, for example). And, by the way, be prepared for when people accept your offer to subscribe to the set: the Notifications feature under OS X 10.8 Mountain Lion blares an alarm (it’s a nice tone, but still surprised the heck out of me the first time). You can disable this option in the Notifications preference pane by selecting Photo Stream in the sidebar and turning off “Play sound when receiving notifications.”
-
Give the stream a title in the Name field.
-
If you want to make the Shared Photo Stream available to anyone, switch the Public Website option to On.
-
Tap the Next button.
-
On the next screen, optionally enter a comment that people will see in the email that’s sent. The comment must be under 200 characters, although the field doesn’t offer a character count the way it does when sharing something to Twitter. And, oddly, the comment is attached to the last photo you added to the set. Tap the Post button to publish the stream.
The Shared Photo Stream appears in the Photo Stream view of the Photos app.
The appeal of Shared Photo Streams, of course, is that they also appear on your friends’ iOS 6-capable devices and third-generation Apple TVs. So when my mother wants to use her iPad to show off photos of her granddaughter when she’s with her friends, she doesn’t need to mess with iPhoto, syncing iTunes, or bringing up photos in Safari. The photos just appear. (They also show up for 10.8.2 users in iPhoto 9.4 or later or Aperture 3.4 or later, but not for those running iPhoto or Aperture under 10.7 Lion.)
In fact, I can add photos to an existing Shared Photo Stream at any time by selecting the image, tapping the Share button, choosing Photo Stream, and then specifying the stream I want. The sharing is unidirectional, though: a subscriber cannot add their own photos to a stream that you created.
One interface oddity crops up on the iPad, however. If you want to edit the details of a stream, such as add a new subscriber, there’s no obvious way to do it. You must tap the Edit button, and then tap the Shared Photo Stream — a new interface convention for the Photos app, I believe, that I had to stumble over accidentally to find. On the iPhone or iPod touch, a blue Details (>) button appears to the right of the stream name.
Shared Photo Streams also have one other addition that now seems like a prerequisite for any modern photo feature. Anyone subscribed to a set can comment and “like” photos. The comments show up superimposed over the bottom of an image when you tap the Comment button and are visible to anyone subscribing to the set.
Miscellaneous Photo Changes — Panorama mode and Shared Photo Streams are the biggest updates to photos in iOS 6, but they aren’t the only changes.
As you would expect, the Places view in the Photos app now uses Apple’s new Maps data and interface. Any photo tagged with location coordinates shows up on the map, which presents just the default view, no satellite or hybrid views. (iPhoto and Aperture still use Google map information for their Places views, but I’m sure the next major revisions will switch to Apple’s service.)
Overcoming a long-suffered annoyance, the Mail app now lets you insert a photo or video into an outgoing message from within the app; previously, you had to first navigate to the Photos app (or any app that could access the device’s Camera Roll), choose a photo, and then share it to Mail. When you’re composing a message, press and hold for a second to bring up the toolbar of options, which now includes an Insert Photo or Video option.
One interesting side effect of this route can bite photographers if they’re not careful, though. If you imported photos that are in a raw format (such as .CR2 or .NEF) from a digital camera — using the iPad Camera Connection Kit, say — Mail grabs only the low-resolution preview. If you want to send the original raw file via email, you must share it from the Photos app.
I’ll wrap up with an annoyance that’s puzzled me since the first iPad and that remains unchanged. The Slideshow feature in the Photos app inexplicably plays just one song. When you tap the Slideshow button, you’re given the option to Play Music, but your only option is to locate and select a single tune. I can only assume that either no one actually uses the music feature of slideshows, or Apple engineers only have time to show each other three-minute slideshows.


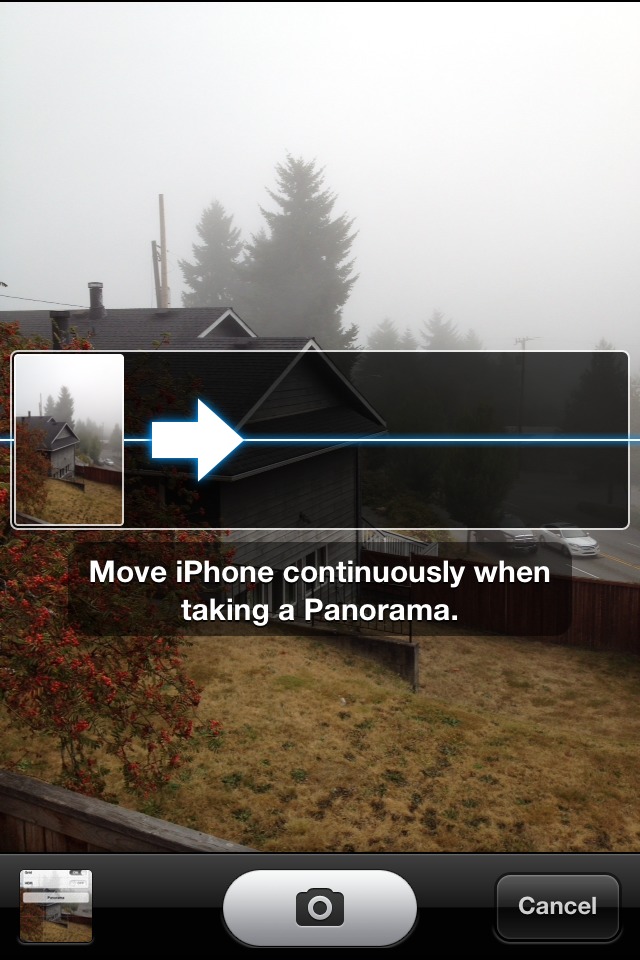
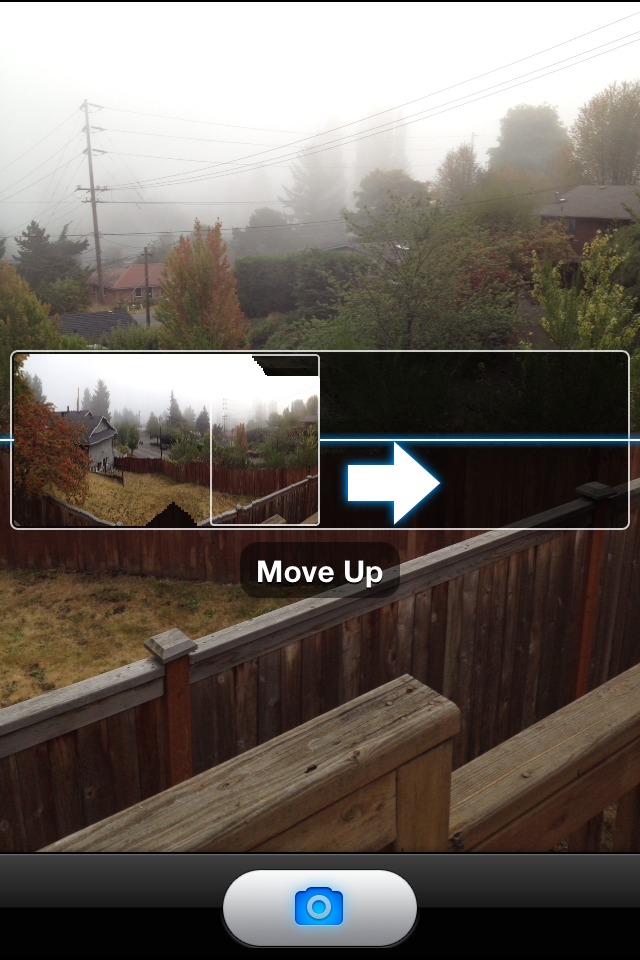
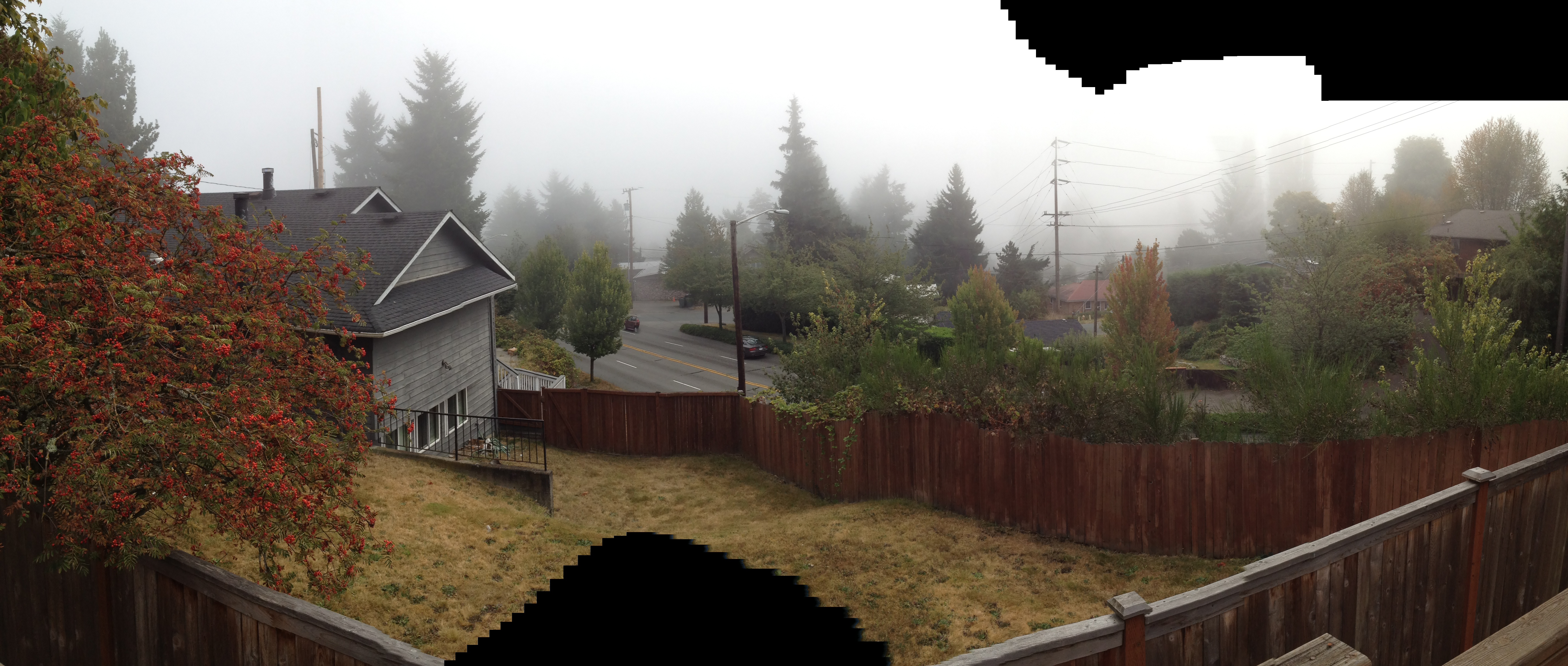

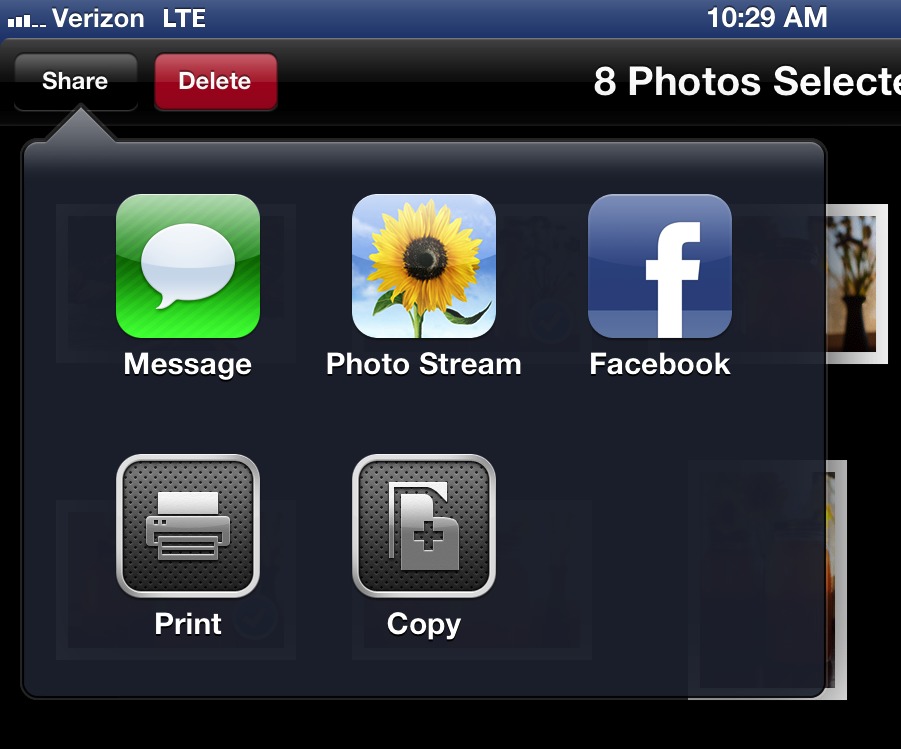

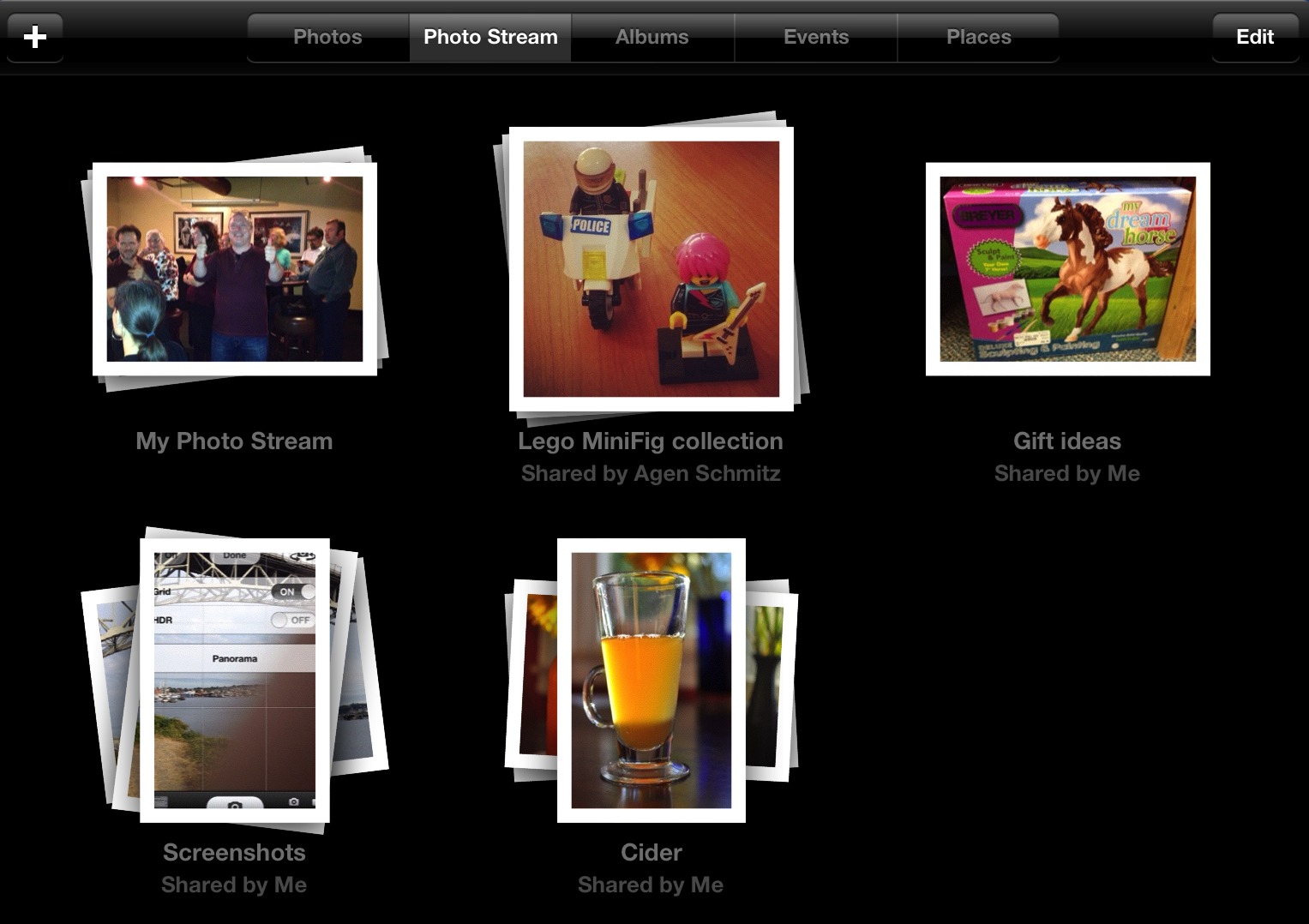
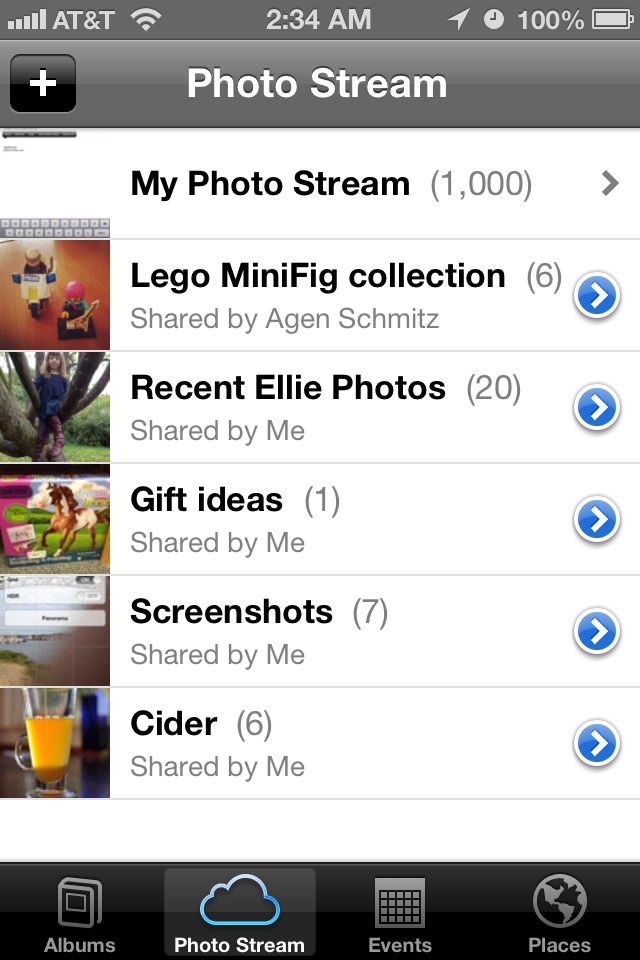
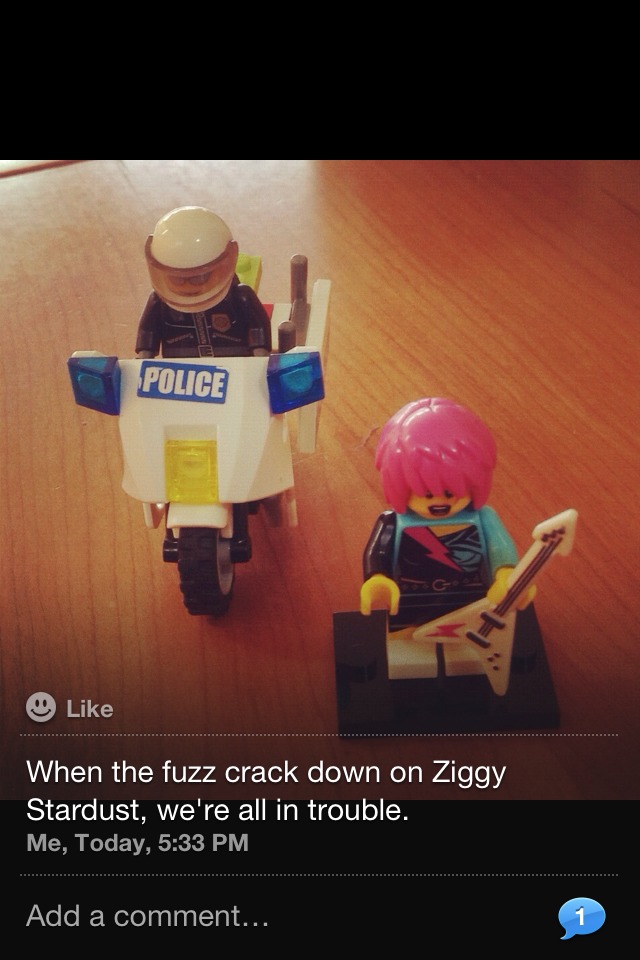
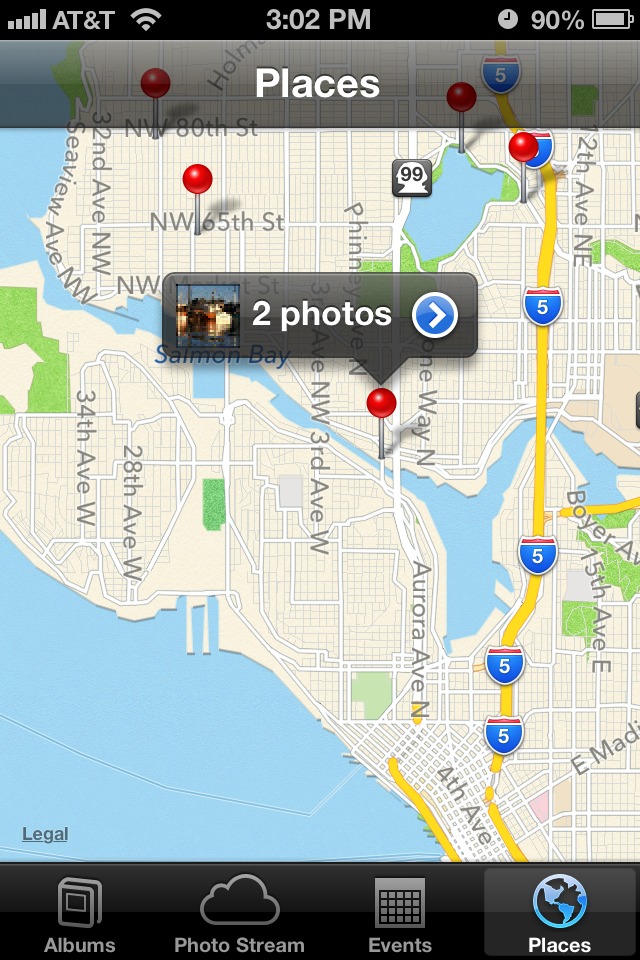
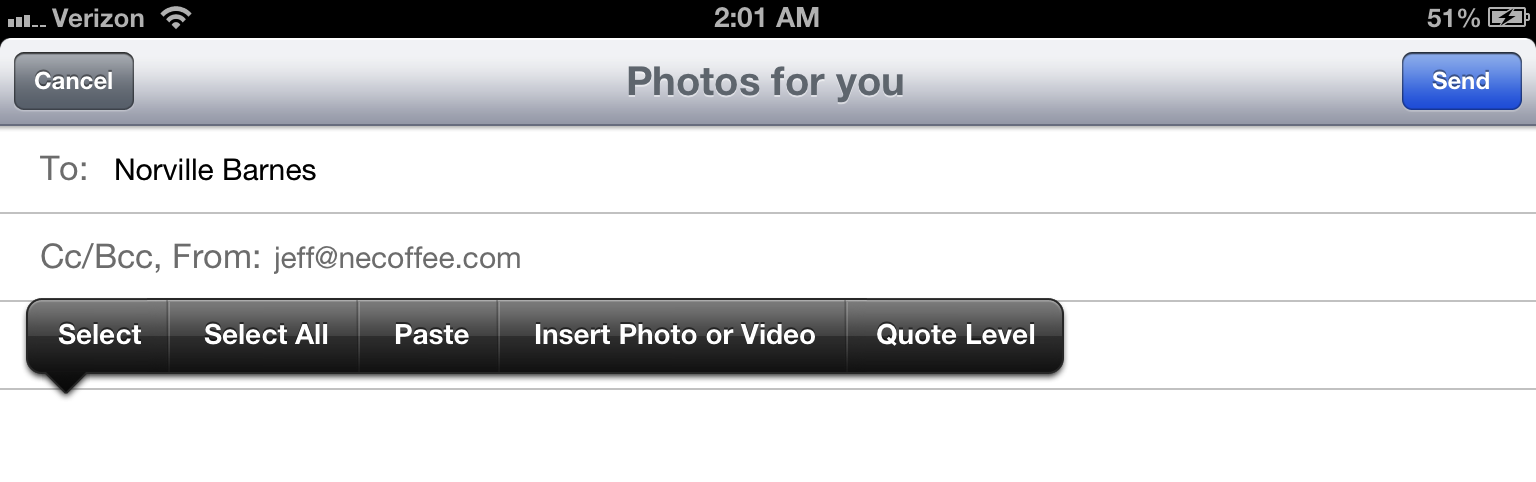
Regarding music in slide shows, you COULD always use an MP3 editor to splice together a number of appropriate tunes, making one huge tune long enough for the slide show.