Playing with AirPlay in Mountain Lion
When Apple added AirTunes to the Mac in 2004, the feature made it child’s play to send “tunes” from iTunes over the “air” to any AirTunes-savvy device on your local network, most notably an AirPort Express that you had connected to a stereo system with a cable. Times changed, as did the name of the feature, redubbed AirPlay in 2010. In its most feature-rich mode before the release of OS X 10.8 Mountain Lion, AirPlay could output not only audio but also the entire screen from newer iOS devices (the iPad 2 and later, and the iPhone 4S, and now the iPhone 5) through a second- or third-generation Apple TV, a capability called AirPlay Mirroring.
(For those who want more flexibility with sending wireless audio between devices, Rogue Amoeba’s Airfoil can send audio to any AirPlay-capable device or any device running the companion Airfoil Speakers app for Mac OS X, iOS, Windows, or Android. For basic, if old, details, see “Airfoil Plays Home Audio Wirelessly,” 10 March 2008)
With the release of OS X 10.8 Mountain Lion, Apple has brought AirPlay Mirroring to the Mac, enabling you to output audio or video via AirPlay from sources other than iTunes. Specifically, you can now make AirPlay your default sound output destination for system audio and send your entire screen to an Apple TV. Audio output can be directed to any appropriate AirPlay-savvy device, with third-party speaker systems joining Apple’s own AirPort Express and Apple TV. For details, read on, and also be sure to check Apple’s support article on using AirPlay.
Stream Audio — To stream audio from your Mountain Lion Mac, simply select your desired AirPlay device in the Sound pane of System Preferences, in the Output view. To test your settings, select a sound file in the Finder and press the Spacebar to start playing it via Quick Look.
While you’re in the Sound preference pane, you may wish to select the “Show volume in menu bar” checkbox, if it’s not already enabled. That’s because — once the Sound icon appears — you can Option-click it in the menu bar to choose an output device (whether an AirPlay device or not). If you have more than one AirPlay device, however, note that your Sound menu currently shows only the most recently selected AirPlay device.
Mirror Your Mac’s Screen — This feature has added fun and function in my home with our Apple TV/TV combo. We’ve used it for group HTML-editing sessions, following along with online videos of stretching routines, and sharing photos straight from iPhoto with visiting family.
(The fine print on this feature eliminates certain Macs that can run Mountain Lion but can’t offer AirPlay Mirroring. You need an iMac [Mid 2011 or newer], Mac mini [Mid 2011 or newer], MacBook Air [Mid 2011 or newer], or a MacBook Pro [Early 2011 or newer].)
To enable AirPlay Mirroring, click the AirPlay icon on the menu bar and choose Apple TV. If you don’t see the AirPlay icon, open the Displays preference pane and select “Show mirroring options in the menu bar when available.” Once you are mirroring, notice that the Display view of the Displays preference pane now shows more mirroring options. You can try each option to see if it improves your mirroring experience.
Missing the Old Display Menu Bar Menu? — The AirPlay menu bar menu in Mountain Lion has displaced the Displays menu bar menu found in older versions of Mac OS X. Some people are understandably unhappy about this, because they liked being able to quickly switch certain display characteristics, such as resolution, from this convenient menu instead of working from the Displays preference pane. Fortunately, help is at hand in the form of Display Menu, a free utility by Thorsten Karrer. I haven’t used it in any real way, but it does basically work with my two-monitor Mac setup.
AirPlay into the Future — Keep an eye on AirPlay — I believe it’s a more important technology than might be evident at first glance. In essence, AirPlay lets us redirect audio and video from one device to another, which could enable some interesting possibilities, particularly if input methods were added. Perhaps a future version of AirPlay could enable you to move fluidly between using an iPhone’s screen and other interactive displays, much as is imagined in this example in Corning’s “A Day Made of Glass” concept video (the link takes you 1:45 in).
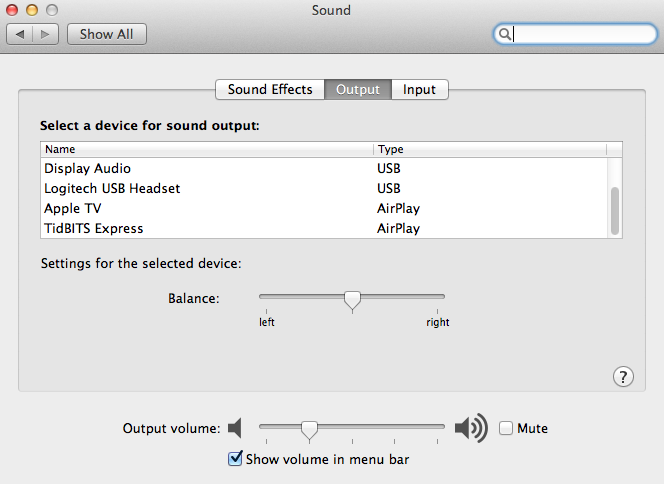
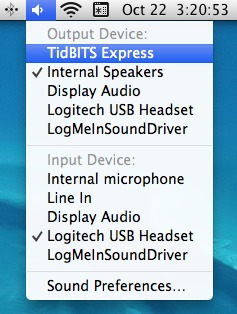
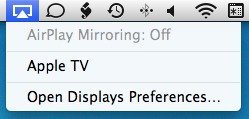
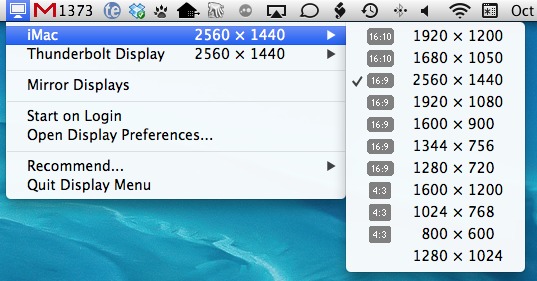
Great article, Tonya. I agree that AirPlay is a neat technology, and I still can't believe how Apple pulled the plug on Airfoil Speakers' ability to make an iOS device serve as an AirPlay receiver ( http://weblog.rogueamoeba.com/2012/06/06/7073-users-can-be-wrong/ ) - especially considering that they (Apple) have put nothing in its place. We should be able to stream from any device/computer to any other!
I, too, use AirPlay to mirror the screen of my MacBook Pro Retina (Mountain Lion 10.8.2) via Apple TV on my BEOPLAY V1 TV.
One combination does not work, however: When I play DVDs with Apple's DVD Player I see the DVD content on my MacBook Pro, but as soon as I switch on AirPlay the screen on both the MacBook Pro and the TV show a checkerboard pattern. According to Apple's discussion forums, I am not the only one having this problem.
I can show DVD's on my TV only using the VLC media player or connecting the MacBook Pro and the TV via a HDMI cable.
DRM perhaps?
Thanks for mentioning the problem with DVDs not playing through AirPlay Mirroring in Mountain Lion. As soon as I read your comment, an impression formed in my head that back when Mountain Lion was released the word "on the street" was that DVD playback wouldn't work through AirPlay Mirroring due to DRM (digital rights management). I did some searching on the Web to find a good source, such as an Apple support article, that would clarify or expand on this point. The best that I found was this discussion thread, which mentions the problem and suggests, just as you did, VLC as a workaround. https://discussions.apple.com/thread/4165588
If Apple has posted a support article, I couldn't locate it.
DVDs do not contain DRM technology as Blu-ray discs, iTunes Store video, and many other online video purveyors do. Most commercial DVD content is weakly encrypted using a scheme called CSS that was cracked in 1999, in fact that crack is what allows VLC to play DVDs at all.
One explanation is it could have to do with using lower level hardware access to "paint" the video content into the window, that sort of thing would happen with QuickTime files on external displays. Another explanation is Apple is intentionally not displaying the video as part of some attempt to prevent the content from being copied. I'm leaning towards the latter.
I'd put money on the latter too.
AirPlay is definitely cool and works great in home situations or other small network installations. Once you scale up to enterprise or campus networks, though, things quickly become very complicated due to Rendezvous/Bonjour's insistence that all devices be on the same IP subnet. Networking vendors have been working to implement all sorts of kludges and workarounds which are finally starting to bear fruit in the marketplace, but how well they actually work in real life remains to be seen.
The higher ed community sent a petition to Apple to raise awareness of these issues (see http://www.change.org/petitions/from-educause-higher-ed-wireless-networking-admin-group). Amazingly, Apple has actually begun public work on this issue (see http://tools.ietf.org/html/draft-lynn-mdnsext-requirements-00), so there's hope on the horizon!
For the Airplay compatible iMacs, be careful. Yours *might* actually work.
I have long used Airplay and before that Airfoil for music from Macs to my stereo.
I was in an Apple store recently and two geeks were in front of me. I asked one if I could play my eyeTV recordings from iTunes on my mid 2009 27 inch iMac (refurb) to my AppleTV 2 hooked up to my HDTV. The first geek said no way! Then the slightly older geek next to him said, sure! He was right and my iMac runs latest Snow Leopard!
I regularly record shows with eyeTV, it converts to iTunes, which I then watch on my Apple TV. The couch is nice…
Do you think they will include an airplay feature to mirror an ios device (ipad) to an osx device (macbook pro) istead of the apple tv?
Apple may not do it, but that capability exists. See the app Reflection: http://tidbits.com/article/12833