Work Around a Broken iPhone Button with AssistiveTouch
My brother-in-law came over the other night because the Sleep/Wake button on his iPhone 4S was jammed. There wasn’t much I could do other than help him set up a Genius Bar appointment, but he had already discovered a little-known feature that let him put his iPhone to sleep manually, rather than waiting for Auto-Lock to kick in: AssistiveTouch.
AssistiveTouch lets you access system functions that may be difficult if you have some sort of physical impairment, like arthritis, a hurt or missing finger, or, in this case, a broken button. To enable AssistiveTouch, open the Settings app, navigate to General > Accessibility, and then scroll down and tap AssistiveTouch. When you turn AssistiveTouch on, a white dot appears on your screen, and you can move it around the edges of the screen as you wish. The dot remains visible from then on, and you can continue to move it around, should it obscure something else you need to see.
Tap the dot, and you’re presented with a popover menu that lets you activate Siri, press the Home button, and access other device buttons. Tap Device, and another popover appears with buttons that enable you to lock the screen, adjust volume and mute sounds, rotate the screen, access the multitasking bar, take a screenshot, virtually shake the phone, and make multi-finger gestures.
The Favorites button in the main popover lets you simulate gestures. The included example is Pinch, which you can use to zoom in on Web pages and maps without actually pinching the screen. You can add other gestures by tapping the white AssistiveTouch dot, then Favorites, and then one of the empty buttons with a plus in the middle. Once there, draw the gesture you want and tap Save when you’re finished. Give the gesture a name, and you can then access it at any time from the Favorites menu. You can also make and delete custom
gestures in Settings > General > Accessibility > AssistiveTouch.
Apple has long been dedicated to accessibility, but those who don’t need such features just to interact with their Macs or iOS devices often don’t even realize they exist. And that’s a shame, since many people who don’t regularly rely on accessibility features could use them on occasion. So do yourself a favor and scan through iOS’s Accessibility options, and see if any might be useful to you.
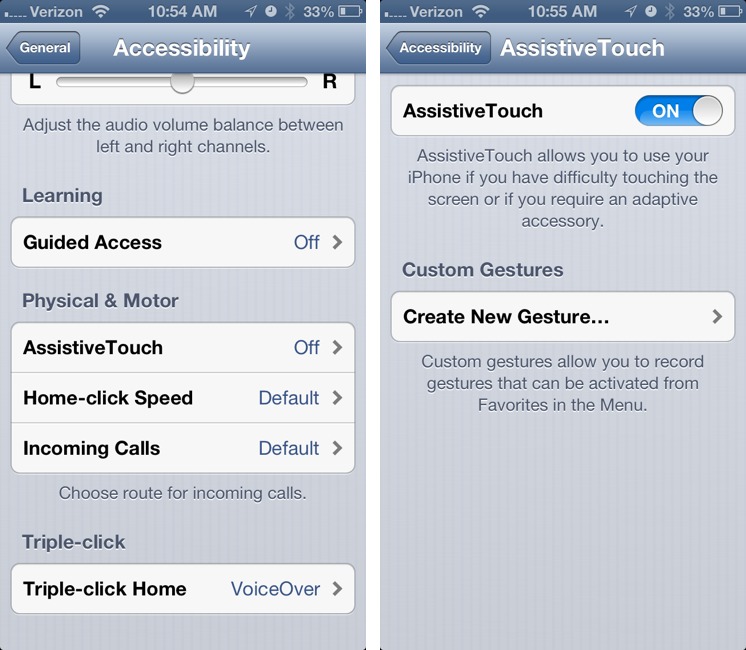
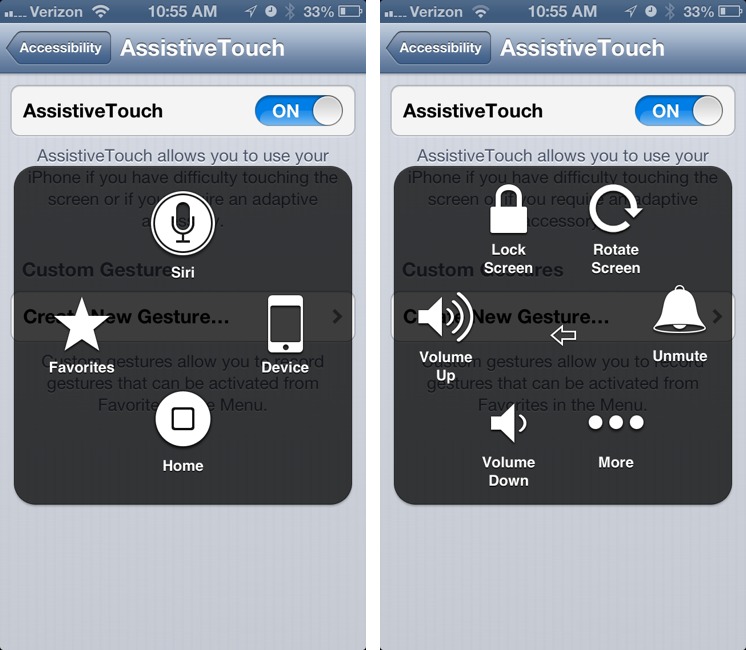
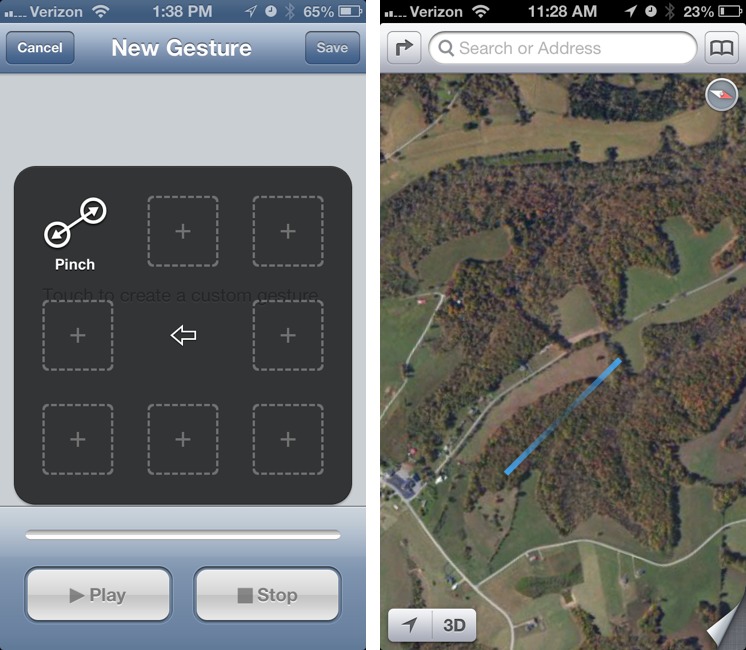
Super-handy, thanks! My lock button has been broken for months and has led to pocket dials and all manner of tomfoolery.