Bypassing the Cloud with Transporter
At Macworld/iWorld in January 2013, I had my first look at an oddly shaped device called Transporter. Developed by Connected Data, a company founded by former Drobo employees (see “Connected Data Sponsoring TidBITS,” 9 February 2013), Transporter is a network-connected file storage device that appears to be a cross between NAS (network-attached storage) and a cloud storage service such as Dropbox. That is, one of its major selling points is that it lets you sync and share files pretty much as you would with Dropbox — but without any of the privacy concerns of cloud storage, making it safer for people like doctors, who are bound by
the strict data security requirements of HIPAA (Health Insurance Portability and Accountability Act) in the United States and by comparable rules elsewhere.
I was interested to see how well Transporter would fare at the sorts of tasks I currently accomplish with services like Dropbox, as well as how it might figure into a backup strategy. So Connected Data sent Transporters to Adam Engst and me, and we’ve been testing them on and off for several months.
Let me summarize my findings up front by saying that Transporter does what it claims to do, at a price far below what you’d pay for comparable cloud storage over the course of a year. And yet, it doesn’t solve any existing problems for me; and try as I might, I haven’t yet found a way of using it that makes my life any better. That’s not a criticism of the product as much as a statement about my situation, which apparently puts me outside Transporter’s target market.
Back in May, I wrote a full review based on my experiences to that point, but just as we were about to publish it, I learned that major firmware and software upgrades were on the horizon that would potentially change much of what I’d written. Those upgrades have now been released, and I was happy to delete many of my erstwhile criticisms. Although my overall opinion remains roughly the same, Transporter is much improved in the sense that it now works more like Dropbox, which makes it simpler, more flexible, and more comprehensible than it used to be. (If you have a Transporter and it hasn’t already automatically updated itself to version 2.0, log in to your account on the Connected Data site, click Desktop & Mobile Software on
the left, and download the new installer.)
Transporter Basics — Transporter stands about 5.5 inches (14 cm) high, with a round 4-inch (10 cm) base. It has a power jack, an Ethernet port, and a USB port (which is intended only for an optional Wi-Fi adapter). There are no buttons or other physical controls, but there is a lighted ring near the bottom that changes color based on the device’s current status. Twist off the top and there’s space to snap in a 2.5-inch SATA hard drive — it’s designed to accommodate even the thickest such drives (including 2 TB drives that, at 15 mm thick, won’t fit in most laptops). You can buy the Transporter enclosure alone for $199 and add a drive of your own, or you can buy
a model with a 1 or 2 TB drive preinstalled for $299 or $399, respectively. (If you use code “tidbits” when you order directly from Connected Data, you can save 10 percent on your order.)
After plugging the unit into power and Ethernet, you download and run the free Connected Desktop software (available for Windows as well as Mac) and run through a brief setup procedure to configure a Connected Data account, claim your Transporter, and (if necessary) format the disk. Thereafter, you’ll see a Transporter folder inside your home folder in the Finder. Whatever you put in that folder is copied to your Transporter. So, you’re normally interacting with a local folder on your Mac or PC, just as you are with Dropbox; any changes to
that folder are mirrored to your Transporter automatically, behind the scenes.
Given that your Transporter can hold up to 2 TB of data and you may have far less free space on your Mac, you may prefer to keep certain folders only on the Transporter. No problem; inside the Transporter folder is another folder called Transporter Library. Anything you put in the Transporter Library is stored only on the Transporter, somewhat like using Dropbox’s Selective Sync feature. This saves local storage space but at the cost of speed, since all reading and writing has to take place over the network.
However, note that anything you drag to the Transporter Library folder is copied, not moved. This is presumably a safety feature to prevent accidental deletion of your data, but it means that if you want something stored only on the Transporter, a simple drag and drop won’t suffice. If an item is already in your Transporter folder, you can right-click or Control-click it and choose Transporter > Move to the Transporter Library from the contextual menu; otherwise, you can Command-drag the item to move rather than copy (just as you would when moving items to another volume) or copy and then delete the originals afterwards. (However, if you’ve shared a folder in your Transporter, the rules for working with the
Transporter Library change a bit. I’ll come back to that a bit later.)
I should add, parenthetically, that you can optionally configure your Transporter to use SMB file sharing, so it shows up on your local network as though it were a Windows computer with file sharing enabled. This enables your Transporter to be used as file storage for certain set-top boxes and other devices that can’t run the Connected Desktop software. However, turning on SMB makes your Transporter less secure, and of course devices that connect to it with SMB won’t benefit from local caching.
To this point, what I’ve described is not much different from a Time Capsule or NAS — basically a box with a hard drive, a CPU, and a network interface. But Transporter has a number of other hidden talents.
Replicate Me — If you have two or more Transporters configured to use the same account, they can automatically mirror any or all of each other’s contents — whether they’re located on the same desk or across the world from each other. (You can change mirroring settings separately for each folder, but doing so requires a trip to the Connected Data Web site.) For example, you might have one Transporter at home and another at the office or at a friend’s house. Wherever you happen to be, the remote Transporter(s) can serve as redundant storage, protecting your data in case anything happens to the other(s), such as a malfunctioning hard drive. They also give you
multiple paths to access your data in case one of your Transporters loses its network connection. Although local network transfers aren’t encrypted, all incoming and outgoing WAN transfers are encrypted using 256-bit AES, so by keeping Transporters in multiple locations, you can essentially create a secure, private cloud storage service. (Macminicolo is now offering Transporter hosting for an introductory price of $15 per month, if you’d like to keep a Transporter in a secure data center with plenty of bandwidth.) And, if you and a friend each had two Transporters and swapped a pair of them, you could both use them for peer-to-peer backup.
However, now that I’ve mentioned the “b” word, I want to interject a few notes of caution. Connected Data’s marketing talks about copies of your files on a Transporter (or, preferably, multiple Transporters) as a “backup,” but I think that’s stretching the term. As I say in “Take Control of Backing Up Your Mac, Second Edition,” syncing is great, but it’s not the same as backup because all the changes you make to your files — including accidental deletion — also sync. That means files synced to a device like a Transporter function as a backup only if your hard drive dies, your computer is stolen, or some other major catastrophe occurs; it’s not
a real file-by-file backup.
Cloud storage services like Dropbox, SugarSync, and SpiderOak — and cloud backup services like CrashPlan, Backblaze, and Dolly Drive — routinely save previous versions of files when you update them, and even hang onto deleted files, at least for a while, which does protect you against file-specific data loss. But Transporter itself currently performs no such magic; it’s just storage. (Connected Data tells me that versioning is on their roadmap, but I have no idea when it will appear or in what form.) So, if you’re contemplating using a Transporter for backup, you’ll need to use it with backup software that manages old versions and deleted files in the way you prefer. If you want to do this, the trick is to store backups
directly in your Transporter Library so that you don’t have duplicates of all your files on your disk.
Unfortunately, this won’t work with Time Machine (which doesn’t recognize the Transporter folder as a separate volume). As with most NAS devices, you can work around this problem with some mild hacking, but I consider backups too important to entrust to unsupported configurations. CrashPlan did work for me, although Code 42 Software advises against using a NAS as a destination for performance reasons — and I certainly found CrashPlan to be slower backing up to a Transporter than to a directly connected drive. ChronoSync warned that extended attributes might not be copied correctly since Transporter doesn’t use the HFS+ file system, but appeared to work otherwise.
Although I didn’t try every backup program in my extensive arsenal, it appeared that most of them worked, and that chances of success improved with apps that used their own archive format as opposed to storing Finder-readable files. Your mileage may, of course, vary. If your favorite backup software can’t store files in your Transporter Library, you might have to experiment until you find something that does.
Share Alike — Even if you have just one Transporter, you can use it to share data with other people. And, since the data is shared directly from your Transporter, others can access it even if your computer is turned off.
Although the original Connected Desktop software supported sharing only folders, version 2 now lets you share individual files, too. To share a file on your Transporter, right-click or Control-click it and choose Transporter > Create Link & Copy to Clipboard from the contextual menu. Email someone the link, and you’re done. However, a recipient who clicks that link doesn’t download the file directly through a browser; instead, she must install a small, free Transporter Downloader app to download the files. That’s only a minor inconvenience on a Mac or PC, but because there’s no mobile version of Transporter Downloader, recipients with mobile devices are apparently out of luck. (Connected Data hopes to make shared files
Web-accessible in the future.)
Sharing folders is a bit more complicated. Shared folders are always read-write; you can’t give someone read-only access to a folder as you can to a file. And you can share folders only with people who have Connected Data accounts (although they need not have an actual Transporter as long as you stick with the default settings).
Here’s how it works. You right-click or Control-click a folder on your Transporter and choose Transporter > Share This Folder from the contextual menu. You’re then taken to the Connected Data Web site, where you type each other person’s name or email address into a field. If the address matches an existing account, the person gets an email invitation and can join the folder with a click or two. (Invitees who do have a Transporter of their own can opt to mirror your shared folder there. If they don’t, they can still cache the shared folder’s contents locally, or not, as they prefer.) If the intended invitee doesn’t already have an account, you must fill out a form inviting the person to set one up and install the Connected
Desktop software, after which they’ll get access to the folder.
Let me interject here that when you enter someone’s name into that field, the Connected Data site displays, by default, the names of all users with accounts whose names match the characters you’ve typed. Imagine my surprise when I typed “Adam” and saw the names of 20 people whose first or last names included that string of letters. That kind of creeped me out. I eventually found out how to opt out of having your name appear in this list (on the Connected Data site, click your username, click Account Preferences, and then deselect the
Your Name Is Searchable checkbox), but I would have preferred to be asked to opt in.
Either way, whatever changes any member makes to the folder will be mirrored to the other members’ copies — but changes take considerably longer to synchronize across Transporters than with, say, Dropbox. There are a couple of reasons for this. One reason is that Transporter always copies entire files, even if only part of a file changes. This can lead to long sync times for large files, and I found this off-putting since I’m used to cloud storage services sending only the changed portions of files, which goes much quicker.
The other reason is that files must go from the first user’s computer to that user’s Transporter, and then from that Transporter to the other person’s, and finally from the second Transporter to the other person’s Mac or PC — three complete copying operations. All that can take a while, although it seemed to take much longer than it should. In our tests, Adam and I found that files weren’t copied across that entire chain immediately; for example, Adam’s Transporter would report that it was in sync with other users after he copied a file to it, but my Transporter wouldn’t even start copying that file to my Mac until about 30 seconds later. And even testing with the tiniest files (such as a plain text document with one
word in it), the time required for the file to travel between a computer and a Transporter on the same local network (in either direction) was about 10 seconds instead of the microseconds it should have taken over gigabit Ethernet.
There’s another bit of weirdness with shared folders, which is how they work with the Transporter Library. If you share a folder that’s in your (local) Transporter folder and later decide you want to remove your local copy so that it’s stored in the Transporter Library (that is, only on your Transporter), you can — but dragging it in the Finder won’t work correctly. You can either right-click (or Control-click) the folder and choose Transporter > Move to the Transporter Library from the contextual menu, or open the Connected Data Preferences window (click the Transporter icon in your menu bar and choose More Options > Preferences), click Folders, and then uncheck the folder there. After a warning appears, the software will
move the folder for you, deleting your local copy. (To move a folder back to your Transporter folder, return to the Folders preference pane and check its box.) Either way, keep in mind that this decision affects all your computers; moving a folder into your Transporter Library on your MacBook Air will result in that folder disappearing from the local Transporter folder on your iMac.
Also, bear in mind that someone connecting to your shared folder is connecting directly to your Transporter over the Internet. That means download speeds will be limited to your upstream bandwidth, which is likely to yield much slower performance than connecting to a conventional cloud service, and may impact other activities of yours that take place simultaneously.
Is That a Transporter in Your Pocket? Although the usual way to interact with files on your Transporter and any folders others have shared with you is via the Connected Desktop software for Mac or PC, the company also offers a free Connected Data iOS app. This app shows you all your data and lets you download any files you like, even when you’re not on the same local network as a Transporter.
Then there’s the Connected Data Web site. Log in to your account there, and you can see your Transporter(s) and all your folders; you can also share or unshare folders, enable or disable mirroring of any folder with your other Transporter devices, and configure account settings. But one thing you can’t do on the Web is see any of your files. Viewing or downloading files always requires an app (whether desktop or mobile), which is perhaps not surprising given that your files aren’t stored in the cloud — but it may be disorienting or annoying for people used to the model used by Dropbox, SugarSync, Google Drive, and many other file sharing services. This also means Transporter has no photo gallery or document preview (as
Dropbox does), which may limit its usefulness for some people.
Great, but Not for Me (Yet) — I started by saying that Transporter does what it’s supposed to do, but doesn’t help me — and I wanted to flesh that out a bit.
First, there’s backup. I could use CrashPlan or another app to back up all my files to a Transporter in my home office, and I could even sync all that data with another Transporter stored at, say, a friend’s house. But I already have directly connected storage that’s faster and has more capacity than a Transporter — as well as a Time Capsule and unlimited cloud storage (CrashPlan Central) that I can access from anywhere, even without downloading software. For my situation, I can’t quite see how switching to Transporter for backups would improve anything.
If not backup, what about sharing? Well, maybe half the time I share files, I want anyone to be able to see them easily, given the right URL. For example, when I’m sharing photos with family members or PDF handouts with a group I’ve given a presentation to, I want to be able to say, “Here, just click this link,” and not have to worry that people won’t be able to download it because they’re using an iOS device, or make them jump through the extra hoop of installing a downloader app on a Mac or PC. And when sharing folders, I definitely don’t want to force someone (my accountant, say) to install special software and set up an account just to be able to access my files. (With Dropbox, for example, installing the
software is optional; you can always download files from the Web.)
In the process of creating Take Control books, authors and editors do share folders interactively, usually through Dropbox. But we often need to go back and forth with revisions quite rapidly, and in tests Adam and I conducted, the delays in getting files between our two Macs with Transporter were painfully long, especially with larger files that had undergone only minor changes. Given the ways we’ve become accustomed to working, Transporter would be a step backwards in usability.
Then there’s the “online-but-not-in-the-cloud” aspect. Yes, it’s cool that I can securely access my files remotely with Transporter, but the bottleneck is always going to be my home broadband connection, which is neither as fast nor as reliable as what I’d get by using a cloud service while away from home. And, for the work I do and the ways I use cloud storage, the level of security provided by commercial cloud services is more than adequate.
What I imagined Transporter to be was a complete replacement for Dropbox — one that I would own outright rather than having to pay for every year, and that would have far more storage than Dropbox. (Substituting for cloud-based backups would be a bonus.) It isn’t quite there yet, but even after the technical issues (such as versioning and Web-based sharing) are ironed out, I’m not sure the financial argument is persuasive. One Transporter is pretty cheap, but in order to get the redundancy that makes them so compelling, I’d need two of them. With 1 TB drives, that would set me back $600 — or 6 years of Dropbox service at my current rate. (Granted, I get a lot less storage space with Dropbox, but it’s still more than I
need.) And since I don’t have a secure location to put a second Transporter, I’d want to take advantage of that Macminicolo hosting, but then that’s another $180 per year. And I’d still be responsible for my own maintenance, such as replacing hard drives when they eventually (and inevitably) wear out. Add it all up, and that doesn’t seem like a good value for someone with my needs.
However, that’s just me. I can easily imagine users for whom Transporter would be the perfect solution. For example, anyone who longs for the benefits of cloud storage (redundancy and accessibility) — but who has a legal or moral obligation to maintain physical control over data storage — would probably find a pair of Transporters to be a godsend. Even though services like Dropbox work great for me, some people need much higher security, and Transporter can offer that. People who need to make huge amounts of data available (to themselves or other people) online are also good candidates for Transporter. Dropbox and similar services are affordable for modest amounts of data, but when you’re talking about hundreds of gigabytes or
more, annual costs could make the one-time purchase of a Transporter (or even two) look much more attractive.
I may yet come up with a fantastic and cost-effective use for a Transporter of my own. It’s a cool concept that I want to like, and I hope those who find it a better match for their needs will share their stories in the comments.

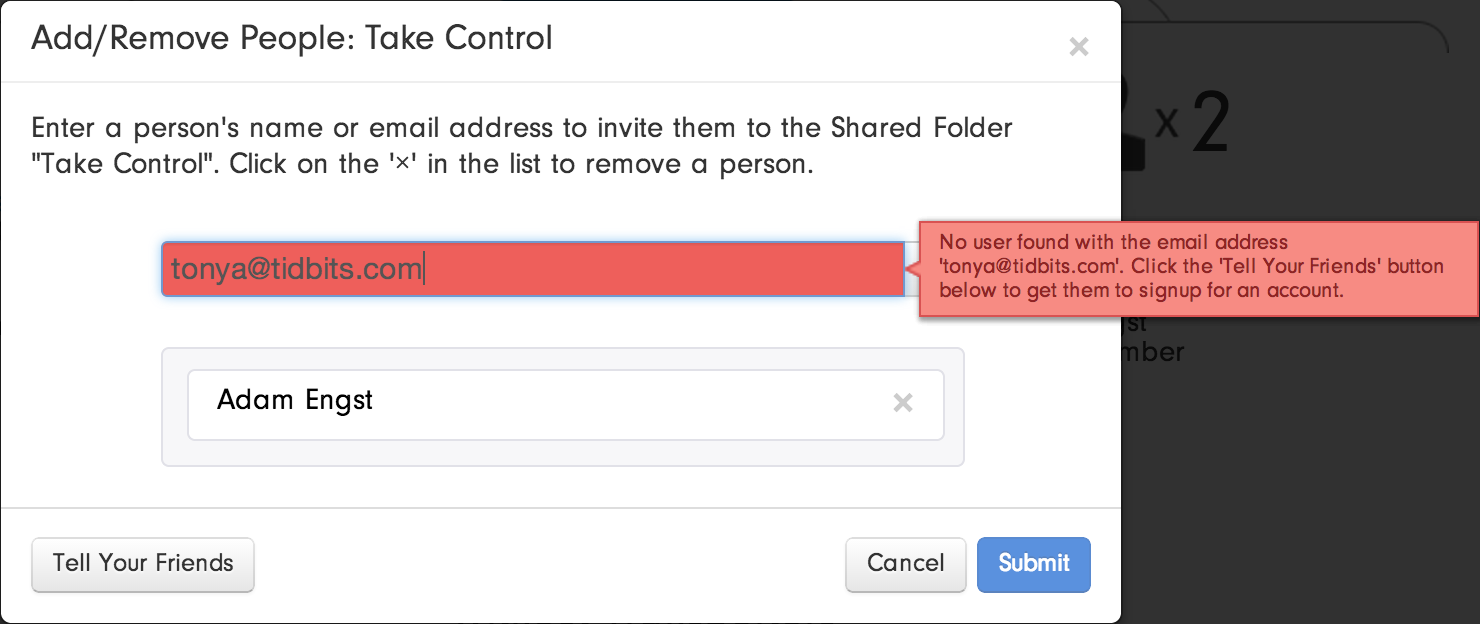
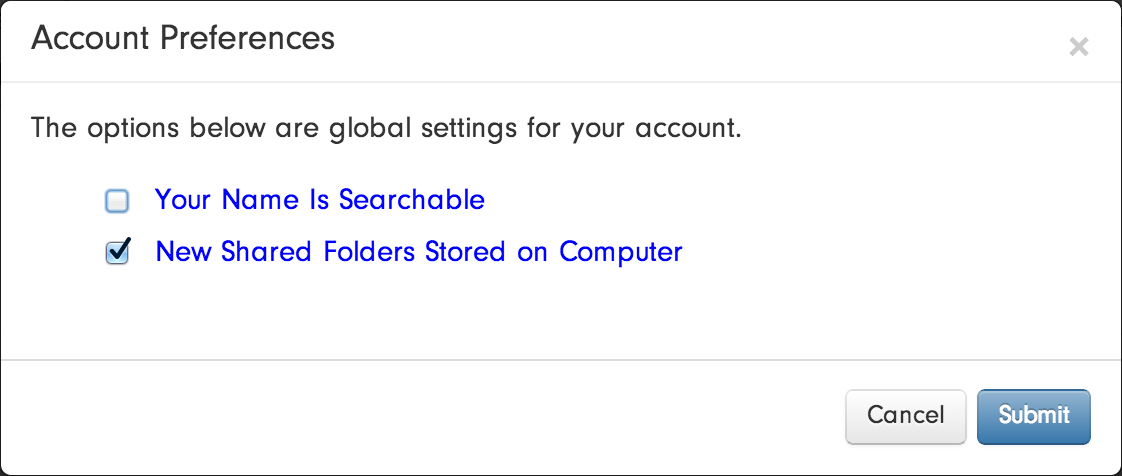
As an alternative, if you have access to a Git repository - public or private - that you trust, SparkleShare (http://sparkleshare.org/) adds free automatic sync - with versioning.
Hmm, I would immediately buy such a thing if it also would offer secure CalDAV/CardDAV/EAS syncing for contacts and calendars.
Because these are even more central to the whole "Cloud"-thing than just file syncing. It's extremely strange they're not getting this.
Joe
Have you ever compared the Transporter with LaCie's CloudBox?
Also, I am interested in your assessment of LaCie's Wuala Cloud Storage that encrypts your data already on your machine.
Regards.
--- nef
CloudBox is "just" a cloud-accessible NAS; it doesn't sync files to your Mac/PC like Transporter does (for much faster access + offline availability), nor does it mirror contents to another CloudBox. On the plus side, it supports AFP, HFS+, and Time Machine natively, and the cost per unit of storage is lower. So, there's nothing wrong with it if that's the sort of thing you're looking for, but Transporter is trying to solve a different (partially overlapping) set of problems.
As for Wuala, it's about the same feature-wise as SpiderOak (which, in turn is similar to Dropbox but much more secure), but Wuala is more expensive. Transporter's approach is apparently that if your data is never in the cloud in the first place, encrypting the files is neither here nor there.
Joe, thanks.
Your comments are very helpful.
Joe
One further comment from my side.
Wuala may be more expensive than comparable services, but – for me as a European – has the definite advantage of being hosted on servers in Switzerland, Germany and France, that is outside the reach of US laws.
The economics of a product like Transporter shift dramatically if you compare it to Dropbox for Business where the base account for 5 users is $795 annually and is $125/user/year for each additional employee.
I'm not sure that even with the new 2.0 software that many of my clients will jump on it but I think Connected Data has a pretty compelling product for small companies who want to selectively share data to various employees but avoid some fairly high annual costs.
I'm wondering if the Transporter's speed is impacted significantly ( compared to Ethernet connection ) when using the WiFi adapter.
I don't have a Wi-Fi adapter for my Transporter, so I can't say.
Thanks Joe for the timely review of Transporter 2.0. I've had a hard time finding details on how exactly the new client software works until now. One of my clients (a small legal nonprofit organization) has been looking for a simple affordable private cloud solution to replace their existing ad-hoc arrangement of shared Dropbox accounts. I planned to recommend a pair of Transporters, but the slow file updates and the lack of a real backup option (especially with most of the files to be kept in the Transporter Library) give me pause. The introduction of file versioning and faster block-level file updating would help make Transporter a solid "own-your-data" option to Dropbox.
I have a Transporter with a 1TB drive in it and I put 600GB of music in it, in the library folder. However, on my iOS device, I cannot see any files on my transporter, not the ones in the library and not the ones in the root. The only thing I can see is a greyed out folder named "Nintendo" which is a folder containing some game guides. I can't see the guides, just the folder.
I find the iOS app very odd, and confusing, and of course at this point it doesn't seem to work at all.
The iOS app appears to show only "connected" (non-Library) folders. I suspect the iOS app just hasn't been updated yet to show Library folders, since that was a new feature in Connected Desktop 2.0 for Mac. But it would be worth contacting Connected Data to see what they say.
I want TRANSPORTER to be useful, but currently is not.
Two main reasons:
(1) The IOS app is not very good. No search. If you have 1000 or 10000 files. You get to scroll. And scroll. And scroll.
(2) You can't access files from a device without installing software on that device (computer or handheld). Dropbox has a web interface. Transporter doesn't
It would be cool if I could place one Transporter at my office location and put the manual backup of important stuff on it. Does anyone know of a solution that facilitates Finder-like copying to a remote disk attached to another Mac ?
I am the pastor of a church that uses a lot of media, PSDs, MOVs, PDFs, etc. and shares them between machines at our church and volunteers working on files from home. We had been using Dropbox, but ran into a couple of snags. One: expense to allow multiple logins. Myself and others use Dropbox for personal use and it is a hassle to share files between a "church account" and personal account easily. Two: we very quickly needed additional space and the cost became prohibitive. So we just recently bought a Transporter. All those who need it, have login access and have downloaded the Transporter software to their computers. It is, so far, a good solution for our needs with a reasonable one-time start-up cost. The drawback we've quickly discovered is as mentioned above: time to sync files between Transporter and connected computers. Dropbox is VERY quick, Transporter took over an hour to sync a test file. This could be a problem, but overall this is a decent solution for our needs
We've learned recently that the Transporter will not back up files whose names are over 240 characters, and it does not in any way notify the user that these files have been skipped. Obviously, it's unusual to have files with such long names, but if you do, be aware of the limitation (the person who alerted us to the problem uses full journal article references for the filenames of article PDFs).
In Windows, if you're sharing across platforms, the problem is worse, since the pathname counts as part of the 240-character limit. You can read more here:
https://support.filetransporter.com/article/AA-00319
To be fair, this issue does NOT impact Windows users of File Transporters. Windows allows much shorter files names, as Adam indicated. Therefore, File Transporter's constraints are invisible to Windows users.
As Adam pointed out, this is an old problem for those who share files between other operating systems and Windows. Back in the MS-DOS days, we all knew about the 8.3 file name limits on PCs. The Mac OS advantages has persisted, even as Windows is far more flexible than its predecessors.
Unfortunately, it is clear that the File Transporter was designed for Windows and by engineers who don't really understand Mac OS X. Around the time that this article was published, I discovered that the File Transporter desktop client software could not handle Mac OS X aliases or other odd Mac OS X specific file types. The sync software would just choke and hang -- again, without any notification to the user.
While that problem has been fixed, this filename problem shows that the incompatibility with Mac OS X runs very deep into the foundations of the File Transporter software. If that weren't bad enough, the engineers, technical support team and the marketing group has demonstrated absolutely no understanding of the need to notify users of ongoing incompatibilities.
This is not a product to be trusted. Unfortunately, this has been going on so long, and the company continues to market this product to Mac OS X-specific audience, that I must say that this company is no longer trustable, either. The level of dishonesty in the marketing of this product is so appalling that I would strongly recommend that every avoid their products.