Seven Top Tips for iOS 7
You’ve installed iOS 7, updated your apps, and played with the big new features (if not, be sure to check out Tonya Engst’s “iOS 7 Pre-flight Checklist,” 18 September 2013). But here are seven top tips — culled from the massive set of tiny changes in iOS 7 — that you might have missed.
Post to Twitter and Facebook — You might have noticed that the buttons you could previously use for quick posts to Twitter and Facebook are absent from Notification Center in iOS 7. But there’s an easy workaround. Just tell Siri to “send a tweet” or “post to Facebook,” and it presents you with a text box into which you can type your message. Thanks to Steven Aquino for this one!
Multitask Your Multitasking — You know the fancy new multitasking view in iOS 7, the one you activate by pressing the Home button twice quickly? You might know you can close an app by swiping up on its preview, but did you know that you can use multiple fingers to quit up to three apps at once? Also, check out that parallax effect!
On the Level — While iPhone users find themselves needing the sort of directions Maps provides more than the directions provided by the Compass app, the redesigned Compass app in iOS 7 sports a handy new level feature. Just swipe to the second screen to access it, and tilt the iPhone in a variety of directions to see how it helps you determine various angles. If you need a relative level reading, you can tap the screen to zero out the level. Tap it again to return to absolute level readings.
When Did I Say That? — Previously, Messages didn’t show a timestamp for every single message. It still doesn’t by default, but if you slide a message to the left, it reveals a timestamp for every message sent and received. It shows the timestamp only while your finger is on the screen; as soon as you let go, it bounces back.
Talk Blocking — Wish you could block harassing or annoying phone or FaceTime calls, text messages, and iMessages? Now you can! Navigate to Settings > Messages > Blocked, or Settings > FaceTime > Blocked. Tap the contact you wish to block, and the people on your block list will have to settle for sending you email. You can remove a block by tapping Edit and then the Unblock button.
Stream Your Videos — You can finally stream your purchased iTunes movies and TV shows from the cloud instead of having to download them to your device. Just open the Videos app and they should all be there. Tap a title from the grid, then the play button to stream the video. You can still download videos for offline viewing if you want; tap the cloud icon in the upper-right corner.
At a friend’s house, and want to stream one of your movies without draining your iPhone’s battery dry? The Apple TV 6.0 update offers an AirPlay from iCloud option, which you can enable on the Apple TV under Settings > AirPlay. Now, when you AirPlay an iTunes video from your iPhone to the Apple TV, the Apple TV streams the video from iCloud instead of from your iPhone.
Filter the Web — There’s now a built-in Web content filter in iOS 7. To activate it, go to Settings > General > Restrictions. Tape Enable Restrictions, which prompts you to set a restrictions passcode. Then scroll down to Allowed Content and tap Websites. You can choose either to Limit Adult Content or to limit browsing to specific Web sites. The default whitelist includes the Apple home page, as well as a number of kid-friendly sites. Even if you choose the Limit Adult Content option, you can customize the list of Web sites.
When you try to navigate to a verboten Web site, you’re politely informed you that it’s restricted, and given the opportunity to continue, if you enter your restrictions passcode. This works in Safari, but also in in-app browsers and third-party browsers like Chrome.
When the Web filter is enabled, you cannot turn on Private Browsing in Safari. However, Chrome can still create incognito tabs.
Bonus Tip: Timers in Lock Screen — We couldn’t resist just one more. If you use the Clock app’s timer function for cooking, there’s a useful little addition to iOS 7. The timer countdown appears in the Lock screen, so you can see how much time is left on your soufflé with a quick glance and tap to stop the timer alert without unlocking.
Is your top iOS 7 tip not here? Tell us about it in the comments!
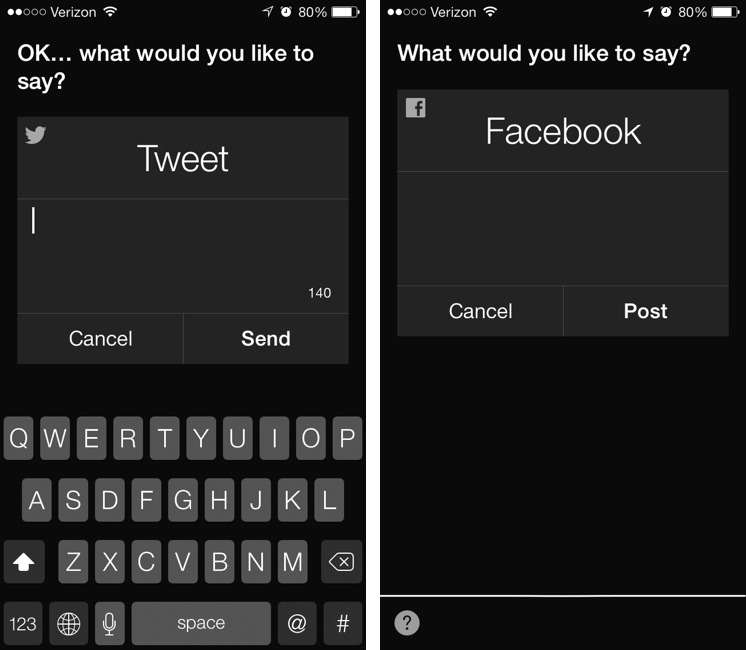
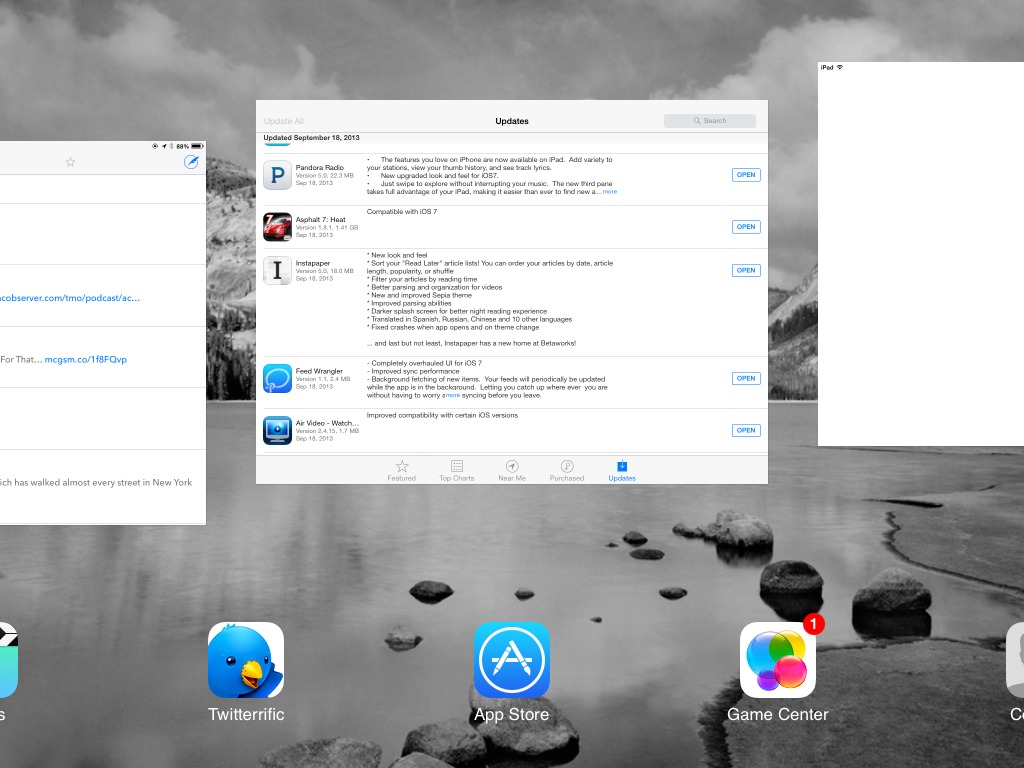
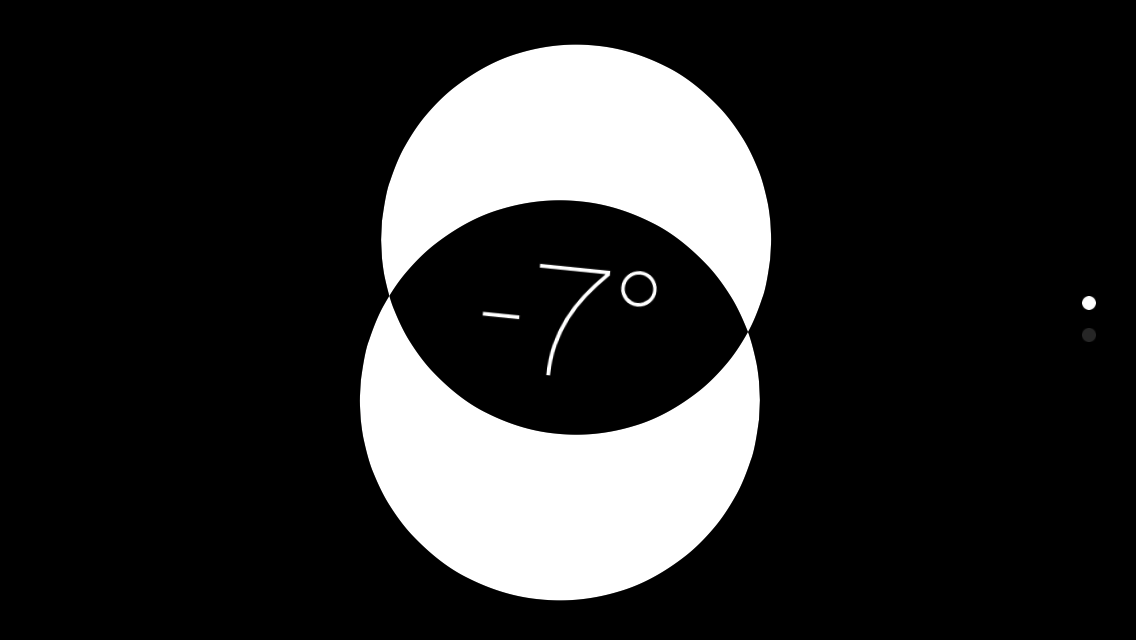
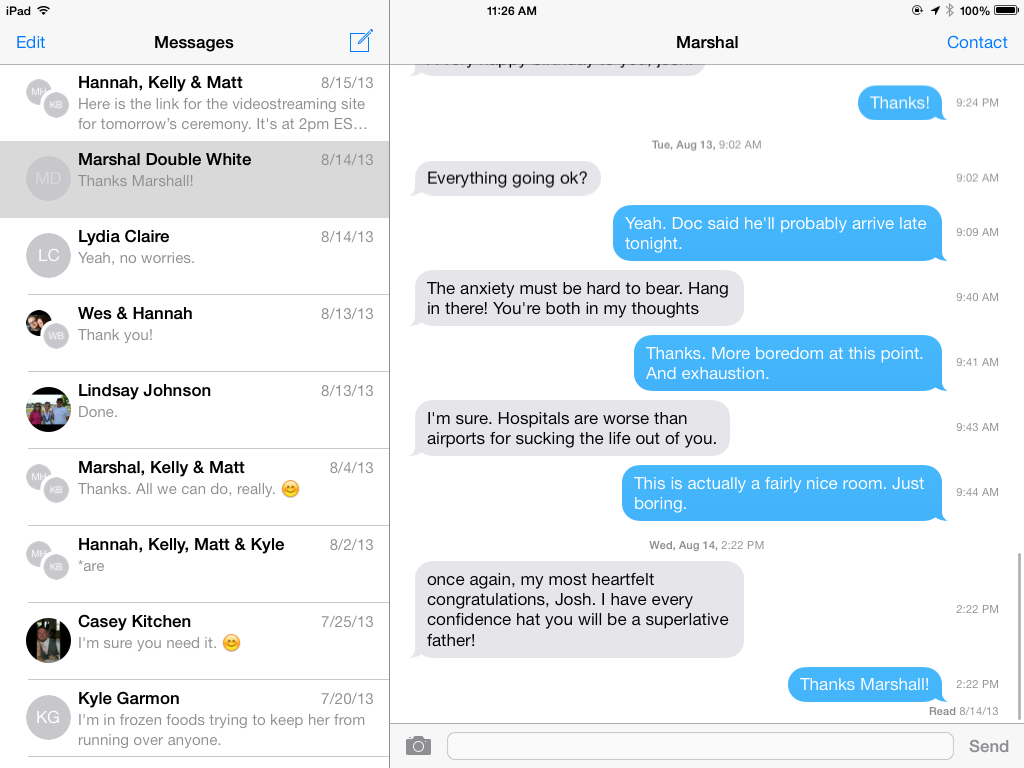

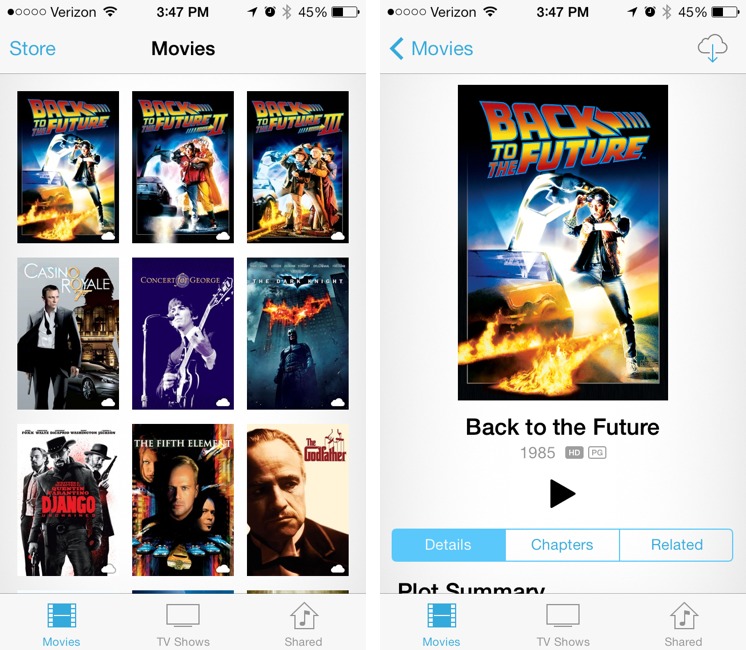
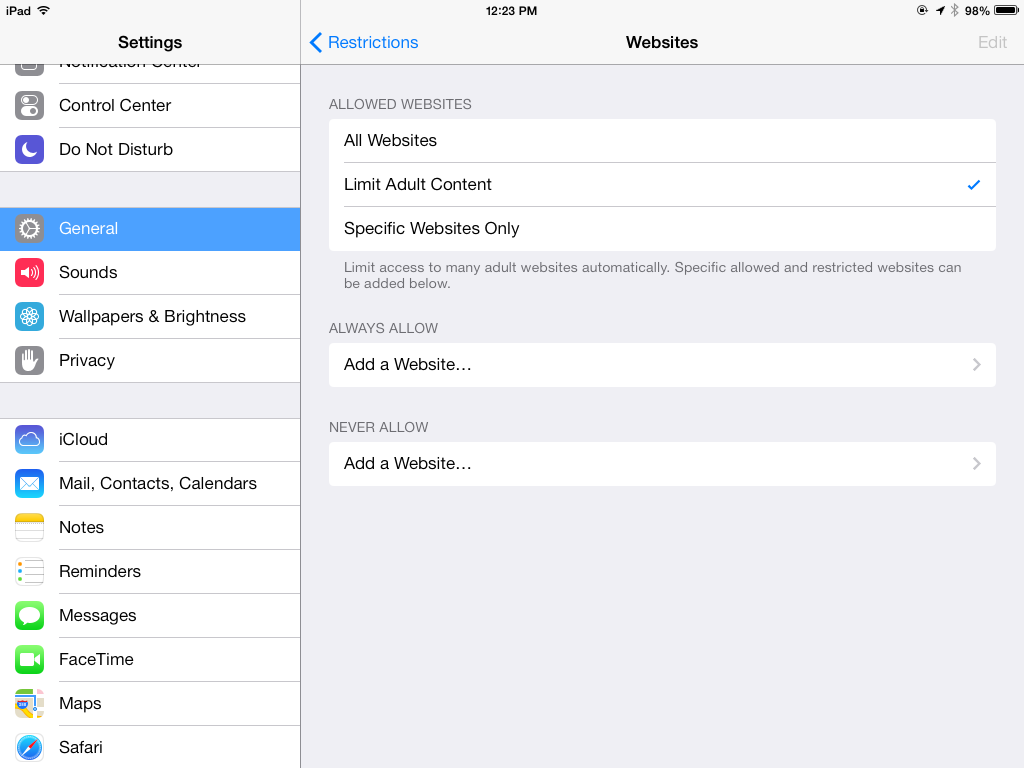
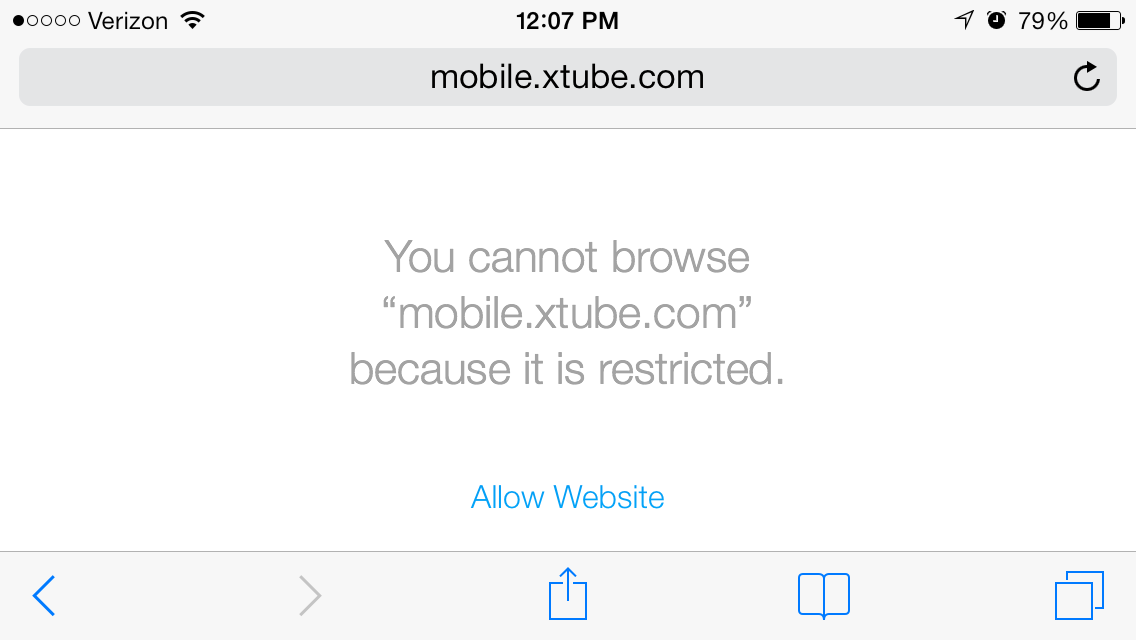
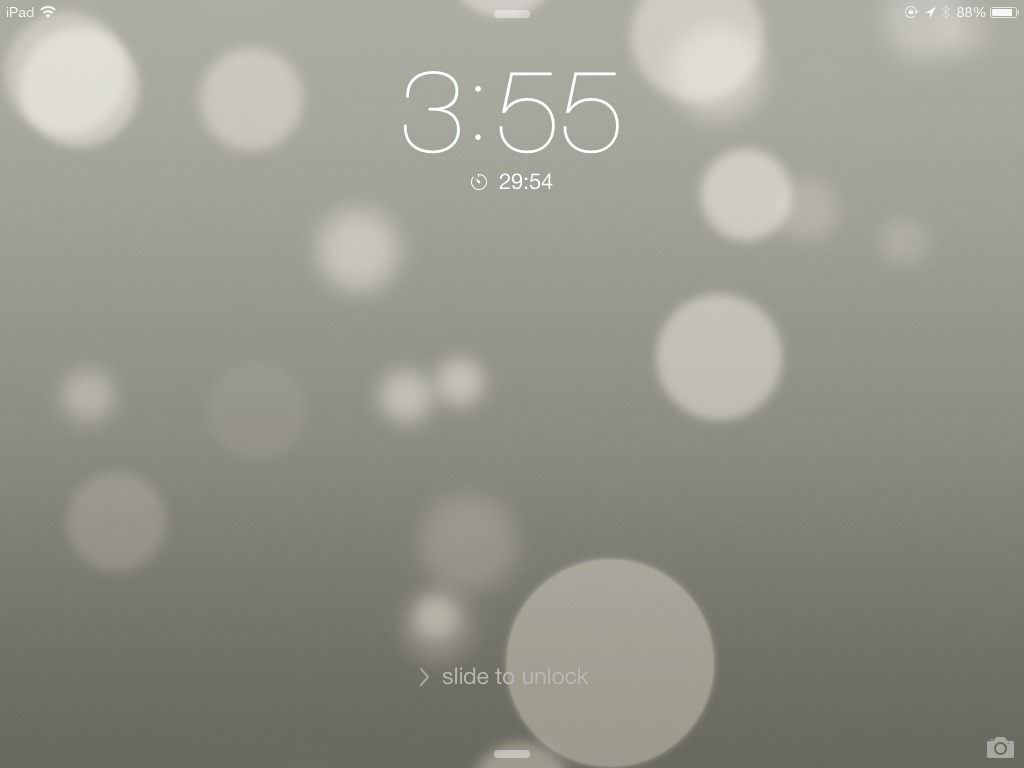
Add iOS 7 tip not seen by Tonya, when timer is done just tap the locked screen to turn off the timer.
Hold down your finger on an image to see alt-text, new in iOS 7. Perfect for seeing the extra jokes on XKCD.
I think you mean title text (at least, that's what XKCD uses for the extra jokes; the alt on the latest one is just "Mess"). Or does Safari do either/both--title if present, otherwise alt?
of course, you would alway go to http://m.xkcd.com to see the alt -text, but yeah, this is a nifty improvement.
Very useful thanks. I'll be turning off Siri on the Lock Screen though, because anyone picking up my phone can 'Post to Facebook' on my behalf, effectively bypassing security.
Here's a trick to help you figure out what text/controls you can interact with in an app (i.e. what is a button and what is just a label): Turn on VoiceOver! Settings -> General -> Accessibility -> VoiceOver. As you tap around on the screen, voiceover will tell you if it is something you can interact with, and what type it is (button, slider, etc.) This has the benefit of not accidentally triggering the function when you tap on it (say, a "delete all my data!" function), since VoiceOver requires you to double-tap something in order to activate it. If it's just a regular old text label, it won't say anything other than read out what it says. A quick way to turn VoiceOver on or off is to set it as your accessibility shortcut: Settings -> General -> Accessibility -> Accessibility Shortcut. Now triple-clicking the home button from anywhere will turn VoiceOver on and off, so if you are in a new, unfamiliar app, you can quickly determine what controls you can interact with or not.
Discovered yesterday when using the Maps app for walking directions in Cardiff ... It works from the lock screen!! It meant that when I needed an update I only had to power up the screen for directions and then power off to save the battery, brilliant. Tried it today with the Google Map app and it doesn't do this, I had to unlock the screen to see directions.
Also like the way the screen off timer is now separate to the screen lock timer. My screen now goes off after 1 minute, but I only have to key in my 4 digit code after 15 minutes of inactivity.
on my iphone 5, the control panel gives me access to a calculator and other stuff (lock screen orientation) but that doesn't show up on my iPad2 - am I missing something?
Apple's never ported their calculator app over to the iPad. I have no idea why not.
You don't see the lock screen orientation button on the iPad because the side switch is set to Lock Rotation (you do see a Mute button). Go to Settings > General and change the Use Side Switch To preference to Mute and you'll see the Lock Rotation button. (The control panel shows the option _not_ selected in the settings pane.) On the iPhone, the side switch is used only for mute I believe.
cool! that works ... learn something every day... thanks!