PDFpen Scan+ Puts a Scanner in Your Pocket
Hot on the heels of iOS 7 (see “iOS 7 Pre-flight Checklist,” 18 September 2013), Smile Software has released a new iOS app, the $4.99 PDFpen Scan+, that turns your iPad or iPhone into a document scanner. You can make use of the camera in your device to scan a document directly — the app offers its own camera interface for that — or you can use images from your device’s photo collection.
Yes, I said “images” — with PDFpen Scan+ you can combine multiple images into a single multi-page document. The result is a PDF that you can share easily with Smile’s PDFpen for iPad or iPhone, or with a number of cloud services, including iCloud, Dropbox, Evernote, Google Docs, Alfresco, and Box. The app also features page-edge detection and an OCR (optical character recognition) capability that supports sixteen languages.
That, of course, all sounds great — in theory. But how does PDFpen Scan+ work in practice? I tested it out, and discovered that it works well enough as a pure image scanner, but the OCR feature has lots of room for refinement and improvement.
Scanning with PDFpen Scan+ — When you first launch PDFpen Scan+ on an iPhone, for example, you see the Documents screen along with a set of simple buttons along the bottom: a camera button, for shooting a document and converting it to PDF; an images button, for creating a PDF from images stored in your Photos collections; and an add button, for importing copies of PDFs or images from other sources, such as Evernote or Dropbox.
Tap the camera button to take a picture of the document you want to make into a PDF. The interface is straightforward, although it uses the old iOS 6 style shutter control button that looks out of place in iOS 7. But that’s just a cosmetic issue: the real issue is that it is just darn hard to hold the camera still enough to get a clear, clean picture of a text document: Smile recommends you exhale and shoot when your body is at its most still. You can accept or reject each picture, and you can specify whether your document will
consist of a single image or multiple images by tapping the number button at the top left of the screen.
After you have taken your best shot(s), you then see the edge-setting screen. When you shoot a paper document against a dark background, the auto-edge detection works quite well; against lighter, less contrasty backgrounds, not so much. Fortunately, the draggable corner-control points make it easy to specify the image area you want to include if auto-edge detection messes up or if you want to capture only a portion of the image. You can also specify the entire image on this screen, set the paper size of the
final document (the default is US Letter), or discard the image and try again. Note that if the selected area created when you set the edges is more trapezoid than rectangle (a common problem when shooting a document at a slight angle), the cropped area is scaled appropriately to fit into a rectangle, eliminating the perspective effect.
With the edges squared away, you next adjust the image quality itself, using the controls along the bottom of the screen to fix the orientation and to adjust the brightness and contrast of the image. You want to fiddle with these last controls to make the text as legible as you can against the page background,
eliminating shadows as much as possible.
Finally, with the image looking as good as you can make it, you arrive at a screen where you can choose to perform OCR or to add additional pages. Performing OCR is a simple matter of tapping the OCR button and then tapping OCR Document from the menu that appears. The actual OCR process is not fast: yellow bars march down the page image as PDFpen Scan+ identifies text to interpret, and once that stage is done, it then spends some time (as much as a minute or two) digesting and analyzing the results before it adds an
invisible text layer to the PDF.
How Well Does PDFpen Scan+ Work? — Unfortunately, the OCR capability is not particularly smart or forgiving. For example, it understands nothing about a two-column page, so while it might include all the text on the page, when you choose Copy Document Text from the OCR menu, you end up with a mashup of text that can read more like a poem by Ezra Pound on a bender than normal prose. And it can easily be baffled by text that, to human eyes, looks quite readable. For example, here is the beginning of text derived from the two-column page I scanned for this article:
The real-estate to and respond with. lt distracts the user from his task, nml
it the chances for the device being dropped.
how much ml estate is esme
. devices. In the iPhOne has the least
the iPzd the moa ThlS not
account display which may be another
costly. it takes tesoumes to create. display. and
inletfau- views; time to design and test the
code. On the other hand. sticking to a single
simplifies design and cuts down
lllllt‘
Even if a text image is of exceedingly high quality, the OCR can do some peculiar things. For example, I took a screenshot on my third-generation iPad of a page from a novel in iBooks and used that for OCR testing. While PDFpen Scan+ managed to recognize almost every word correctly, it would sometimes, inexplicably, swap lines of text so that they appeared out of order when I copied them to the Notes app.
But it can also do an entirely creditable job deciphering other texty images. For example, I shot an exhibit sign at Santa Monica Airport’s Museum of Flying over the weekend, and gave a portion of it to PDFpen Scan+ to munch on.
The resulting interpretation was actually quite good, containing only a few blunders and dropping only an occasional word:
North Amencan
The North American F-86 Sabre (sometimes called the Sabrejet) was a
transonic jet fighter aircraft. The is best known as America's first
swept wing fighter which could counter the similarly-winged Soviet
MiG-15 in high speed dogfights. The was produced as both a fighter-
intereeptor and fighter-bomber. Although developed in the late 1940s and
outdated by the end of the 1950s, the Sabre proved versatile and adapt-
able, and continued as a front-line fighter in numerous air forces.
The F-86 Sabre was the first American aircraft to take advantage of flig ht re-
search data seized from the German aerodynamicists at the end of the war.
Use of a swept wing would solve their speed a slat on the
wing's leading edge which extended at low speeds would enhance low-
speed stability. Its success led to an extended production run of more than
7,800 aircraft between 1949 and i956, by far the most-produced Western
jet fighter.
About this Aircraft
This is an F-86H model that is currently undergoing restoration and will be
finished with a California Air National Guard livery andis onloan from the
National Museum of Naval Aviation.
Bottom Line — On the one hand, PDFpen Scan+ does decent job considering the conditions under which it must obtain images — shaky hands and available light as opposed to a stable flatbed scanner with a cover and its own light-source. In fact, I’m surprised that the images are as good as they are, considering that they are being produced by a device that can fit in my pocket! Frankly, if you need to make a quick PDF of some paper documents while on the go, I can’t think of an easier or cheaper way to do it. Plus, PDFpen Scan+’s tight integration with Smile’s PDFpen apps for iPhone and iPad makes it simple to annotate and mark up the PDFs you make.
At the same time, the OCR results are quite variable, and, all too often, disappointing (though sometimes unintentionally hilarious). Before I could recommend it to a serious road warrior who needs high quality OCR on the go, I’d want to see some significant improvement. However, for casual use I have no qualms: I fully intend to use it on my next trip to the museum!

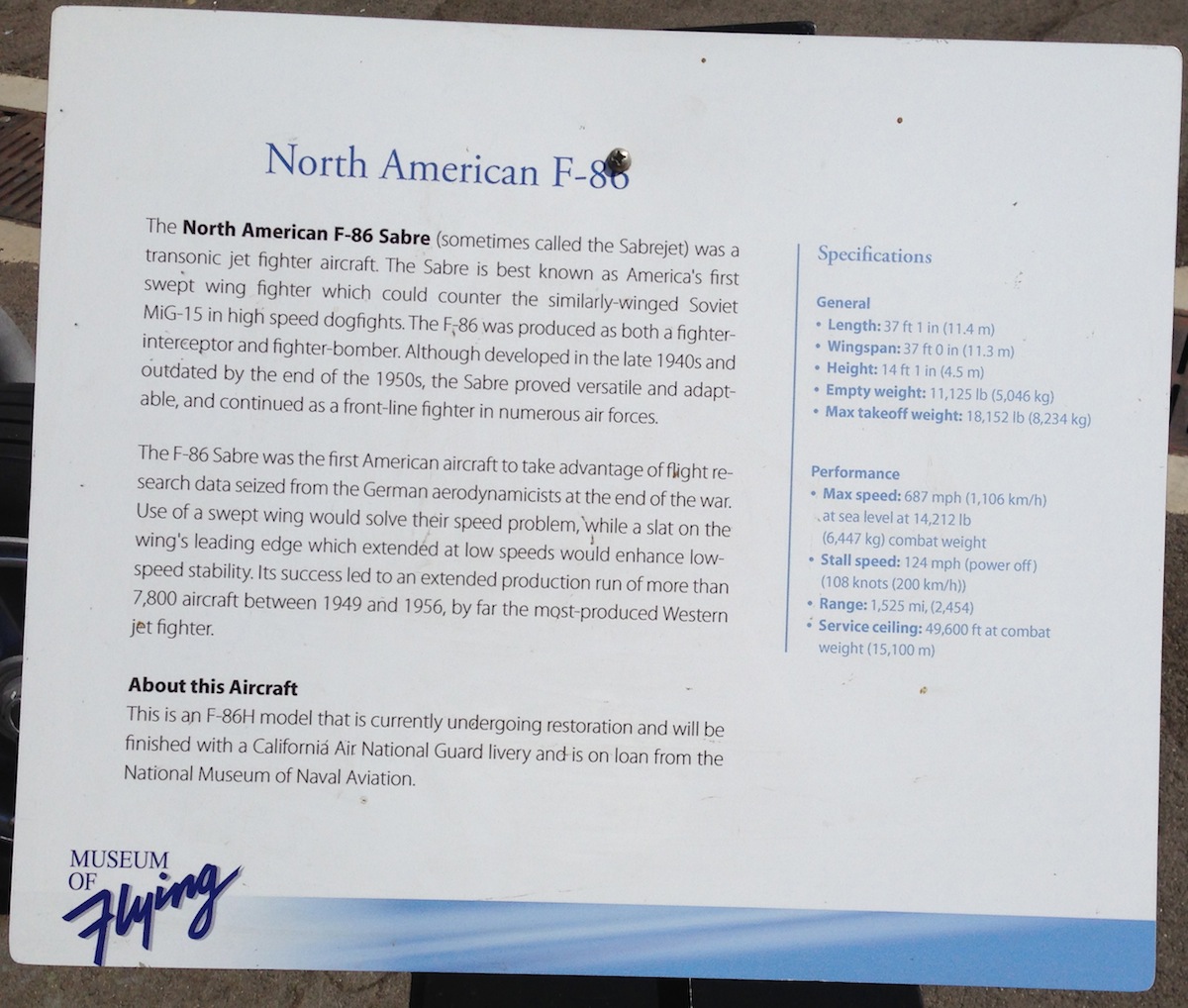
I think the OCR doesn't *have* to be great. I don't think the goal here is to produce editable text, just a searchable PDF. So intercalated text from multicolumn documents isn't really a big deal, nor are swapped lines.
Maybe I'm wrong though. But in any event, a good benchmark would be the OCR function in the desktop version of PDFPen—how does this app compare to the full desktop client?
I agree: if enough of the text comes through to make the PDF searchable, that's a win. However, I should mention that several test shots, which looked quite legible to me, produced OCR results consisting of nothing more than a smattering of random punctuation and characters.
That said, the OCR in PDFpen Scan+ is hardly useless, but it is more sensitive to the quality of the image than I would hope.
From the top of the article: "Smile recommends you exhale and shoot when your body is at its most still."
I guess Smile is not aware that for a number of years, iPhones have contained a sensitive accelerometer that can detect device motion and vibration. Smile developers should take a look at any number of camera apps (for example, Camera+, Night Camera,...) that sense handheld movement, and snap the photo when the iPhone is motionless. Those apps might give Smile some ideas on how they can improve their Scan+ app.
That is a very interesting and promising suggestion. But don't just tell us: tell Smile! ☺ Seriously: in my experience they are quite approachable and responsive to their users.
Also, I expect as the iOS camera software gets smarter, and as more iOS devices have the CPU and GPU horsepower to accomplish more advanced image processing, the OCR capabilities of apps like Scan+ will improve.
Nonetheless, developing shooting habits to minimize movements when shooting a text document is always a good idea.
Is there anyone who's used this AND Genius Scan who cares to comment & compare? I've been using Genius Scan+ for ages and love it. Never needed a desktop scanner as a result. And I never needed it to have OCR either because Evernote Premium does that for me.
I also use GeniusScan+ and have been very happy with it. The quality of the scans are great. The OCR capabities of PDFpen Scan+ sounded intriguing, but given the reliability if it, I think I'll stick with GeniusScan+ for now. It's a shame there's not a limited free version of PDFpen Scan+ to allow testing before purchase. In the meantime, if also he interested if anyone has a comparison of the two.
I've been using JotNot Pro for years and love it. It is an excellent scanner, allows you to save files as PDF or JPG, upload to Dropbox, Evernote, Google Drive, Box, and email. It also has anti-shake capability built in (it won't snap the picture until your hand is steady). It auto-detects the corners of your document, but you can also adjust them manually (with a cool little magnifier to help your accuracy). If you haven't tried it, I highly recommend giving it a try. It doesn't offer OCR but otherwise it's an excellent app.