Using Tabs in the Mavericks Finder
One of the marquee changes in OS X 10.9 Mavericks is the addition of tabbed windows to the Finder, bringing to file organization and manipulation the flexibility we’ve become accustomed to in Web browsers and other apps. Each tab stands in for a window, displaying the files and folder in a specific spot on one of your mounted volumes. If you often have multiple Finder windows littering up your Desktop, tabbed Finder windows may be just what you need.
Luckily, Apple implemented Finder tabs in nearly the same way as Safari tabs, making usage generally familiar, though users of other Web browsers may wish to do a little remapping of keyboard shortcuts using Keyboard Maestro or a similar utility.
There is one setting you need to make sure is enabled before proceeding, since it causes a number of the command and keyboard shortcuts below to work differently. In Finder > Preferences > General, make sure to select “Open folders in tabs instead of new windows.” (This replaces the old “Always open folders in a new window,” and if you prefer to work in numerous windows rather than tabs, deselect this option and check the comments for some usage tips.)
With that done, here’s a quick look at how to use tabs.
Hide and Show the Tab Bar — In a Finder window with only one tab, press Command-Shift-T to show or hide the tab bar. I can’t see people who rely on tabs using this much, except to simplify single-tab windows for screenshots.
Along with some readers, I’m a little sad that this shortcut doesn’t reopen the last closed tab, as it does in Google Chrome and Firefox. But in Safari, Apple oddly mapped that function to Command-Z, the universal Undo, and didn’t see fit to bring the capability to the tabbed Finder.
Create Tabs — You can open new tabs in a variety of ways. As far as I can tell, each new tab honors the view and sort settings associated with the folder being opened, so one tab might automatically open in list view, sorted by date modified, whereas another might open in column view, sorted by name.
- Press Command-T (File > New Tab) to open a new Finder tab, displaying the contents of the folder selected in Finder > Preferences > General > New Finder Windows Show. If you’re mousing anyway, you could instead click the + button on the right side of the tab bar. Or Control- or right-click any tab in the tab bar and choose New Tab from the contextual menu that appears.
-
Select a folder in a window (not on the Desktop) and press Control-Command-O (File > Open in New Tab). Or Control-click the folder and choose Open in New Tab. Or select it and choose Open in New Tab from the Action menu in the window’s toolbar. You get the concept.
-
Command-click any folder in the sidebar to open it in a new tab. Frankly, I think this will end up being my go-to shortcut, since my most frequently accessed folders are already in the sidebar. It’s easier than Control-clicking a folder in the sidebar and choosing Open in New Tab from the contextual menu.
-
Command-double-click a folder to open it in a new tab. While this initially seems like a neat shortcut, it’s actually quite awkward, for two reasons.
- If you’re in column view, with nothing selected, the first of the two clicks selects the folder in the current tab, and the second click opens it in a new tab, giving you two tabs for the same folder. That doesn’t seem particularly useful; perhaps Apple could switch the view to an existing instance of a tab rather than create two identical tabs in the same window.
-
In any view, if you have a file or folder selected before you Command-double-click the folder you want to open, you’ll get a new tab for the desired folder, but you’ll also get new tabs for other selected folders, and any files that were selected will open too, just as if you’d double-clicked them (which you did). This often results in confusion, but it can be helpful — select a couple of folders and Command-double-click them to open all of them in new tabs.
Apple’s goal here is undoubtedly to mimic the Command-click shortcut in Web browsers, but that can’t work in the Finder, where a Command-click is used for discontiguous selection. I’m not sure Command-double-click is sufficiently successful that I’ll end up using it much.
Move Between Tabs — The most obvious way to move between tabs is of course to click the desired tab. However, moving between them with the keyboard will likely be more efficient for many of us, especially those accustomed to navigating Web browser tabs from the keyboard.
- Control-Tab (Window > Show Next Tab) makes the next tab to the right active, and Control-Shift-Tab (Window > Show Previous Tab) moves to the previous tab to the left.
-
Although they’re not visible in the interface anywhere, the Command-Shift-[ and Command-Shift-] keyboard shortcuts that work in Safari also move left and right between Finder tabs.
Personally, I use Command-Shift-left/right arrow shortcuts in all my apps (remapped universally via Keyboard Maestro) to switch between tabs. I believe those keyboard shortcuts came from Safari originally (where they still work), although it too now advertises the Control-Tab and Control-Shift-Tab shortcuts. For Google Chrome and Firefox, which prefer Command-Option-arrows, I remap their shortcuts to Command-Shift-arrows. I’ve now used Keyboard Maestro to bend the Finder’s tab-navigation shortcuts to my will too. <insert evil laugh here>
Close Tabs — You won’t have any trouble in this department.
- The File > Close Window command and its associated Command-W shortcut automatically change to File > Close Tab when the frontmost Finder window has more than one tab showing.
-
If you’re mouse-focused, you can click the little X button that appears when your mouse pointer hovers over the tab. If you press Option when clicking that button, the current tab stays open and all the other tabs in that window close.
-
For a mouse-keyboard combination, Control-click the tab you want to close and choose Close Tab from the contextual menu. Again, you can reverse your approach and Control-click the tab you want to keep open and choose Close Other Tabs.
Tabs and Windows — There will undoubtedly be times when you’ll find yourself with a slew (that’s the technical term) of Finder windows strewn around your screen. One quick way to clean them all up is to choose Window > Merge All Windows, which does exactly what you’d expect.
The opposite action is possible too — choose Window > Move Tab to New Window to break a tab out into its own window. You can also do this by Control-clicking a tab in the tab bar and choosing Move Tab to New Window from the contextual menu.
If you find that a tab isn’t in the spot you want on the tab bar, drag it to a different location. I won’t know until I’ve had more time with Mavericks, but I foresee that I’ll have exactly the same tabs open all the time, in a precise order, so I’ll always know where to click for a particular set of files.
Once you’re dragging tabs around, you may also be interested to note that you can drag a tab off a window’s tab bar to turn it into a new window, or you can drag it to the tab bar of another window to add it to that one.
Working with Tabs — All this opening and closing of tabs may be fun, but the real advantage comes when you want to move files and folders between locations in the Finder. No longer do you have to open multiple windows just to have an easy drag target.
Tabs work like a cross between windows and spring-loaded folders, so you can move files and folders by dragging them from one tab’s listing directly to another tab on the tab bar. If you want to drop into a folder within a tab, pause briefly on the destination tab until it opens, and then drop in the desired folder.
All the standard Finder keyboard shortcuts work when dragging files between tabs, so you can hold down Option to copy instead of moving within a volume, Command to move between volumes (copy and delete), and Command-Option to make an alias in the destination.
If you’ve noticed any other interesting tab-related behavior, let us know in the comments!

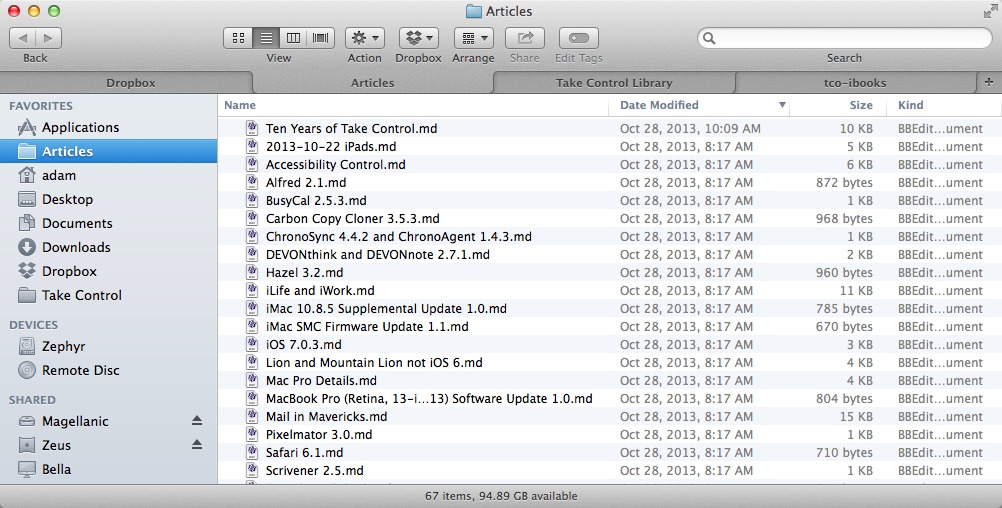
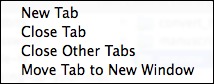
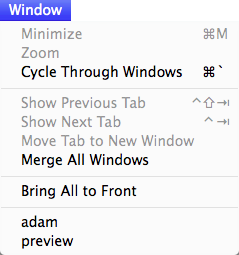
In addition to reording tabs, you can also drag a tab to make a whole new window, or into the tab bar of an existing window—just like Safari (though the feedback isn't always the best). Also like Safari, you can option-close a tab to close all tabs except the current one.
Nice additions, thanks! I'll slide them into the article.
But I like lots of windows open at once. What I need is to be able to double-click on a folder and have it open in a new window, just like for the last 29 years. That's no longer possible. It looks like the best you can do is to set the finder pref to use windows instead of tabs, then open in new window from the contextual menu. considering how often I open windows, I am not happy, and am no longer tempted to leave snow leopard (tags, not tabs, is what I want!). Are there any decent work arounds with something like keyboard maestro or other utility? Keyboard shortcuts are of no help, I prefer to mouse for things and not touch the keyboard, especially if it needs two hands (yes, i'm contrary and backwards in all sorts of ways).
This behavior has changed, but it's not entirely gone. First, in the General pane of Finder preferences, deselect "Open folders in tabs instead of new windows." That's key, and it replaces the old "Always open folders in a new window."
Then:
* Control- or right-click a folder and choose Open in New Window.
* Control-Command-double-click a folder to open it in a new window.
* Press Control-Command-O to open a selected folder in a new window.
* Option-double-click a folder to open it in a new window and close the previous window. (This probably isn't helpful, but I thought I'd mention it anyway.)
Personally, I always have a single wide, column-view Finder window open on my second monitor, and a Keyboard Maestro keyboard shortcut that opens a similar window just above it. That way, whenever I want to mess about with files in the Finder, I'm always working in the exact same spatial spots on my screen.
Tabs sound interesting, but it's not unusual for me to want to open a new window from a folder icon in an existing window AND see both, i.e., the old behavior. I'm surprised Apple didn't keep a simple way to do it. And the phrasing of the checkbox is...wrong. If you don't open "in tabs instead of new windows," that reads like you get new windows. But no!
Testing shows inconsistency. In my home folder, double-clicking opens a new window, no matter what the checkbox state! At first I thought this tab thing wasn't working. ;-) Other windows just replace the contents--they do NOT open in tabs--no matter how I set the checkbox. This seems broken based on the checkbox description.
So it seems like no matter how one wants it to work (unless one likes one window with ever-changing contents--no tabs, no new windows), one must use inefficient keyboard modifiers. Granted, I just tried it for a minute, but that's how it seems to work. I hope for a Terminal hack to restore sanity. ;-)
P.S. Just one simple additional checkbox would make it better, allowing new functionality and old based on user preference (and perhaps making it easier for Apple to make it work more consistently). Granted, Apple historically seems to dislike user preference.
If I'm understanding right, what you would need to do in Mavericks to simulate the "Always open folders in a new window" setting from Mountain Lion is to disable "Open folders in tabs instead of new windows" and then use Command-double-click (or Command-click folders in the sidebar) to open those folders in new windows.
Well, no; before this, I didn't have to hold down Command. ;-) A 75% simulation, though. Hopefully someone will figure out how to restore a no-modifier-needed way. (I may be dreaming.) Thanks.
(And here I was used to using Command for discontiguous selection before. Gak.)
One of the things I miss from using third-party apps for tab feature before Mavericks (TotalFinder, XtraFinder) is the ability to re-open closed tabs with "Cmd + Shift + T". In Safari, it's "Cmd + Z" so probably not suitable for Finder, though.
Good point. I do the same in Web browsers all the time as well, but I can't see any way to replicate that in the Finder.
Thanks for this Adam. Posted a link to it on The Loop. I've been playing with the Mavericks Finder since the first seed came out and there's stuff here I did not know. Great stuff. Thanks.
Yeah, when you really delve into it, Apple has made a lot of things possible, though (as we can see in the comments), it may throw a wrench into some existing ways of working.
Vive les commentaires! Love that you are keeping the comments going. So many sites are forced (by trolls) to close them. To me, they add incredible richness to the site. The fact that you are able to keep them around is a testament to the community you all have built.
Glenn and I designed this system, and we're very, very happy with it. There's just enough lightweight verification to keep out the robots, and some behind-the-scenes stuff helps us eliminate spammers.
But the real credit goes to the community for contributing excellent comments!
Didn't know there were another way to open a closed tab than with cmd+z that I learned work in Safari, so it would be logical if it also worked that way in the Finder. From earlier you could undo moving files in Finder and thus the concept of cmd+z is already in use in the Finder for undo operations.
You're correct that Command-Z could also reopen closed tabs and do things like undo filename changes and file moves. I don't know why Apple didn't add that to the list, perhaps because there's no actual data being modified, just the view, and they felt that it was problematic to mix those two undo streams.
Bad not sitting with a Finder window open when writing (was on my iPhone) and thought that you wrote that it was bad that one needed the cmd+z command for reopening closed tabs, but eh ... well that was not yet implemented ... would have been great indeed! (Sorry for not trying first.)
If I observed the behaviour of the new Finder correctly, it looks like folders always open in the same window, replacing the current one, as long as the toolbar is visible.
The "old" way of opening folders in new windows only works if you hide the toolbar for each and every folder.
Does anyone know a way to always and permanently hide the toolbar and the sidebar?
I'm not quite sure what the question is, but look above in the comments for some suggestions I made for getting folders to open in new windows.
As far as hiding the toolbar (and sidebar), if you hide it, then open and close the window a few times, the Finder should remember that as your default window settings (also position and resize the window as you want it, since that will be remembered too).
I'm a bit surprised that Finder tabs are getting so much coverage. And yet nobody points out that tab behavior has been available in the pre-Mavericks Finder through the sidebar.
Of course it's not called tabs there and people might not have realized that it offered the same functionality, but ever since 10.3 it has always been there. Tabs is a new name and a slightly different graphical implementation, but essentially it's replicating functionality that was already there. Maybe that just wasn't obvious enough.
You're right, though I think the major conceptual difference is that anything can appear in the sidebar, not just folders. And the sidebar items don't really stand in for windows, as tabs do, but simply act as always visible aliases.
For that matter, if you think of the sidebar as tabs, there's no reason you can't think of the toolbar at the top of the window as tabs too, since it has basically the same functionality.
Ok, I have a Finder window with all the tabs I want :)
But when I close that window and open a new Finder window, the tabs are all gone :(
Make sense I guess because it is a new Finder window. But how do I get the tabbed Finder window back?
You're in luck! I finally figured this out.
Get your Finder window set, with all the tabs you want, and the size and position the way you want. Then close the window, not with Command-W, but by clicking the the red close button. To get the window to come back, click the Finder icon in the Dock - Command-N won't work.
Let me know if that works for you - it's fussy.
If you wrote a Take Control book on exactly how Finder windows work I'd buy it in an instant 8-) Particularly describing when view settings are inherited/saved. Some examples of ways to use windows--maybe I just need to learn new tricks, but I miss the old spatial Finder.
If we can get a few more articles like this together, perhaps we'll turn them into a book. :-)
Just realized, that this would only (of course) work for the LAST open window .... got to find those tabs again .... .
Thanks; that works. But it is indeed fussy.
FWIW, command+double click is a longstanding shortcut that used to open a folder in a new Finder window. So it's not so much an attempt at mimicking browser cmd+click behavior as an update of the old Finder behavior. (But agreed, it is awkward for all the reasons mentioned in the article.)
Another thing that bugs me with tabs in Safari and now also in Finder is that while 'Merge all windows' might be nice, nicer still would be to merge SOME windows tabs into one window with tabs. I usually cannot use the merge all as there will be so many tabs that they get hidden and thus the windows get less useful, so would then need a few 2-3 windows with tabs instead. Manually dragging tabs around is the only way and it is not all that nice, esp. when you do not want the tab bar visible in windows with only one tab).
Thanks for the very clear explanation of tabbed Finder windows in Mavericks. I'm glad to see tabbed windows as an option for the Finder, but the way they've done it has broken functionality I've used every day since I started using a Mac back in the days of System 7.6. I like to be able to double-click a folder and have it open in a new window. Some tasks can be done efficiently only if you have multiple Finder windows open so that you can compare their contents. You can't do that as effectively if you have one open window and the rest in tabs. Having to use the command key modifier simply to get a new window (rather than the new default 'Windows Explorer' type of behaviour where the target folder opens in the existing window) is frustrating. The upgrade affects other basic shortcuts too. For instance Cmd-Shift-A still opens the Applications folder, but it replaces whatever is in the frontmost window. I hope Apple fixes this. I'm actually considering going back to Mountain Lion.
Yeah, there's simply no way to get the exact behavior you want back, as far as I can tell. :-(
I am still on Mountain Lion. And will be until I am completely convinced my WD External RAID will function under Mavericks. That being said, I have been using Path Finder for quite some time. It has tabs and I like and use them. It also has tags which I like and use. Are you familiar with Path Finder? If so, can you do a compare and contrast of it with the new 10.9 Finder? I am interested in knowing if Path Finder is still a worthy alternative.
I've used Path Finder only occasionally, and not for years, so I can't really compare for real. But I think holding off on the upgrade to Mavericks until your RAID is clear is the better part of valor, for sure!