FunBITS: Examining Google Play Music
These days, we seem to have limitless legal options for listening to music online. There’s Spotify, which offers free streaming on the desktop, with a paid option for mobile access. Then you have Rdio, Spotify’s more polished cousin. Of course, there’s also Apple’s iTunes Match, which isn’t a streaming service as much as a music locker and upgrade service, much like Amazon’s Cloud Player. (For the most part, I’m not comparing Google Play Music to iTunes Radio
or Pandora here, since they limit you to related songs in your stations, rather than letting you pick precisely what you want to play.)
These four services fall into two basic categories: subscription-based streaming services and online lockers for your music. Rdio and Spotify can’t store your personal music collection, and if they don’t have a license for a song, you can’t play it. Apple’s and Amazon’s approaches work well for backing up the music you already own and accessing it anywhere, but can’t provide the joy of discovery that their subscription counterparts do.
Google Play Music offers a bridge between the two approaches. It has a free tier that allows you to store 20,000 of your own songs in Google’s cloud (compared to 25,000 in iTunes Match), and a paid All Access tier for $9.99 per month that adds unlimited music streaming to your own library of uploaded or matched tracks. In my experience, the selection of music to stream is as good as Rdio’s, if not better, since Google Play Music doesn’t have the teaser “sample” tracks that litter Rdio. The pricing is identical to Spotify’s Premium plan and Rdio’s single-user Unlimited plan.
While the service has long been ignored by Apple users, the recent release of the free Google Play Music app for iPhone makes it worth investigating for two reasons. First, because it’s yet another way to store and backup your music library in the cloud, and second, because unlike Rdio and Spotify, you can fill in Google’s licensing gaps with your own collection. For instance, neither Rdio or Spotify has the Beatles or Led Zeppelin. Google Play Music All Access doesn’t either, but unlike competitors, you can add them yourself. (The desktop Spotify app can play locally stored music, but syncs to mobile devices only over USB.)
For Apple users, there are three components to Google Play Music: the desktop Music Manager app, the Web client, and the iPhone app (there’s also an Android app). Let’s look at each in detail.
Music Manager — Music Manager is a simple Mac application that you use to upload your music to Google Music — it’s not a music player. When you launch it for the first time, it asks if you keep your music in iTunes, your account’s Music folder, or another folder. Then it gives you the choice of uploading all of your music or just a certain playlist. Finally, it checks to see if you want to upload new music automatically and if you want to upload podcasts as well. Like iTunes Match, Google matches songs in its database, when possible, instead of uploading them, saving you time and bandwidth.
After setup, Music Manager lives in your menu bar, and lets you track what has been uploaded, open the Web-based music player, and access settings, which appear in a new Music Manager pane in System Preferences. If you didn’t upload your entire collection initially, you can choose to do so later, upload a different playlist, or download songs.
This shouldn’t be surprising, but Music Manager can’t upload DRM-encumbered tracks, so if you have purchased music that still has DRM, you won’t be able to add it to Google Play Music.
Google Play Music on the Web — The Web client is the core of Google Play Music, and provides the primary interface for managing your collection.
Before you get started, there are a couple of settings I highly recommend. Click the gear icon in the upper-right, choose Music Labs from the pop-up menu, and enable Desktop Notifications and HTML5 Audio. The former displays a brief notification in Chrome when the song changes and the latter makes Google Play Music use HTML5 instead of Adobe Flash. That’s particularly useful if you have removed Flash at the system level and wish to use a browser other than Google Chrome, which has its own internal Flash player. (Despite this setting, Google Play Music still needs to use Flash for some things. To be fair, Rdio’s Web client also uses Flash.)
Back in the main interface of the Google Play Music Web client, the choices in the sidebar are clear and mostly self-explanatory. Listen Now is a collection of items you’ve listened to recently, purchased, or uploaded, and acts as a starting point when you’re not sure what to listen to. Google tries to recommend music based on what it thinks you like, and you can give a thumbs up or thumbs down to individual tracks to help train it.
My Library collects your uploaded and purchased music, grouping it into tabs for Artists, Albums, Songs, and Genres. Images are added automatically for each. Most images come from the album covers, but if Google has a better image for an artist, that’s used instead, which can lead to some unexpected imagery (I don’t think of Billy Joel as bald!).
The Albums, Songs, and Genres tabs are all simple collections of your music, but the Artists tab can be overwhelming if you’ve paid for All Access. Click an artist, and you see bio information, can start a radio station, play songs from your library, view available songs in Google Play, and see related artists. It’s a lot of information, but once you figure it out, it’s a great tool for discovery, and the bios are interesting and detailed.
One of my favorite aspects of Google Play Music is that you can edit track and album metadata that’s in the cloud. Although I fixed the metadata in my iTunes library, iTunes Match stubbornly kept its old metadata, even after I deleted everything and started over. Meanwhile, in Google Play Music, if you click the options button, which looks like three boxes stacked on top of one another next to a track or album, and choose Edit Info, you can update metadata, and Google even suggests metadata to fill in.
Available only to All Access subscribers, Radio is a feature similar to Pandora, iTunes Radio, or the similar features in Spotify and Rdio; it’s a customized radio station based on a particular artist, album, or genre. A number of genre-based stations are included, or you can create your own by clicking New Station. There are also a number of other places in the interface where you can create a station — it’s a hard feature to miss. There’s also a “I’m feeling lucky radio” station in the Listen Now
pane that plays random tracks Google thinks you’ll like. (If you don’t subscribe to All Access, Radio is replaced with “mixes” that include selections from your uploaded tracks.)
Compared to Pandora, iTunes Radio, Spotify, and Rdio, Google’s radio feature leaves me flat, despite having no ads and unlimited skips. You can give a song a thumbs up or thumbs down, but there’s no customization beyond that. For $9.99 per month, that’s pretty lame. Even the free tier of iTunes Radio lets me add artists to a station, exclude artists, and tailor a station to prefer hits or obscure tracks. My favorite of all the radio services is Rdio, which lets me specify all of those things, plus lets me set a station to play only my selected artist. I hope Google adds that option.
One option you do have with Google’s radio is to block or include explicit radio tracks. Click the gear icon in the upper-right, choose Music Settings, and check or uncheck “Block explicit songs in radio.” By default, explicit songs are turned off.
The Explore pane, which appears only if you subscribe to All Access, helps you discover new music. It offers a number of featured playlists, top albums, and top songs.
What about actually playing music? For the most part, it works fine, and exactly as you’d expect. The only problem that has cropped up in testing for both me and Adam Engst is an occasional 1-second buzzing sound in place of the music. It’s disconcerting, and I hope Google fixes the problem soon.
The player controls appear at the bottom of the page. Most are familiar and obvious, but a few might be confusing. Once again, the icon with three boxes stacked on top of each other brings up a pop-up menu containing options, such as starting a radio station based on a song, adding that song to your library or a playlist, or sharing the song on Google+. As you’d expect from a Web page, you can click almost any artist or album name in any view to see associated tracks — that’s common in Rdio and Spotify as well, but not in iTunes.
The thumbs up and thumbs down icons are Google Play Music’s default way of rating songs. I like this system, as it’s far simpler than trying to decide on a star rating. However, if you prefer using stars, there’s an option for that in Music Labs.
The icon with three bars next to a quarter note brings up your queue — whether that’s a playlist, radio station, or album. You can drag and drop songs to rearrange the queue. Hover over a song to display that same three-box options button and the thumb buttons.
Finally, in the far left of the controls, you’ll see a little album art icon. Click it, and the art fills your browser window. Unfortunately, it’s an example of poor design. Google takes a medium-sized, low-resolution picture of album art and blows it up to fill the browser window, which looks like garbage. It moves around as the music plays, which is sort of neat, but it doesn’t matter because you’re distracted by how blurry the image is.
Compare that to how Rdio shows album art, at the size it was meant to be seen at. Then, in the background, it’s also blown up, but heavily blurred out, to give a bit of color. Rdio also shows the track list and other useful information, so this view isn’t just eye candy.
Granted, you can easily ignore that little album art button and this entire problem, but it’s an example of how Google often misses little details that can bring a lot of joy to the end user. It’s not a hard problem to solve, so please, Google Play Music team, do something about this.
Another annoyance is that since Google Play Music on the desktop is browser-based, there are no universal keyboard shortcuts. Yes, while the window is focused, you can press the Spacebar to play or pause, left arrow to skip back, and right arrow to skip ahead, but it’s not enough. When my wife walks into the room to talk to me, I don’t want to have to hunt through browser tabs to pause the music.
Google needs to create a client for Mac OS X, but with their focus on Chrome, iOS, and Android, it seems unlikely. At the very least, the company could create a Chrome extension to add this functionality. You can also make a site-specific browser version of Chrome for Google Play Music, if you want it to be a standalone Mac app rather than a tab in your browser. Look for a linked AppleScript at the end of Bracken King’s explanatory blog post.
Fortunately, I was able to develop my own solution with Keyboard Maestro. I have three macros, one for Play/Pause, one to skip back, and one to skip forward. Press Control-Space, Fn-Control-Left Arrow, and Fn-Control-Right Arrow to activate each one respectively. The macro switches to Chrome’s second tab, pressing the appropriate keyboard shortcut, jumps back to the previous tab, then back to the application you were using. The end result works well, with the caveat that Google Play Music must always live in the second tab, but it should be pinned anyway (Control-click a tab to pin it in place). You can
adjust the shortcuts and the tab you want to use in Keyboard Maestro’s macro editor.
Finally, let’s talk about playlists. You can create public or private playlists using the plus button in the sidebar, next to the Playlists heading. Also, any playlists you import from iTunes are automatically converted to Google playlists. To add tracks, you can either drag and drop songs to the playlist in the sidebar or click the options button for a song and choose from the Add to Playlist hierarchical menu.
Google Play Music also provides a few automatically created playlists, which I like, because I hate making playlists. Your queue automatically becomes a playlist, and any song you give a thumbs up to is added to a playlist. Other playlists encapsulate the music most recently added to your collection, purchased tracks, and whatever music people in your Google+ circles share.
The social aspect of Google Play Music is interesting. Rdio is all about social, and you can add friends on the service, after which you can all see what they’re listening to. Google is less intrusive, since sharing must be done explicitly. The downside is that it depends on Google+, which may not be your preferred social network. Of course, social and music often don’t fit well at all; just because you’re friends with someone (in the real world or online) doesn’t mean you share musical tastes.
Google Play Music on iPhone — The interface and capabilities of the Google Play Music app for iPhone are similar to the Web client, so I won’t repeat all of those details. But you do have questions, don’t you?
To answer your first question: yes, you can download music to your iPhone — both tracks you’ve uploaded and those from All Access. Select an album or playlist and tap the down-arrow icon to download its songs. To free up space, pull up the side menu, tap the gear icon, and tap “Remove all downloaded music.”
Weirdly, the iPhone app does not include your Auto Playlists. I’m hoping that this is just an oversight and will be added soon. However, even the Android version includes only “Last added” and “Free and purchased.”
As for your next question, Google Play Music is available only for the iPhone; there isn’t yet an iPad-optimized version. Fortunately, the iPhone app looks acceptable on the iPad. In fact, it looks like a typical Android tablet app, since most Android apps scale up instead of being optimized for a larger screen.
Happily, the Google Play Music app lets you control bandwidth usage. In its settings, you can choose to stream only via Wi-Fi. If that’s too restrictive, tap “Mobile networks stream quality,” to choose Low, Normal, or High quality when you’re restricted to a cellular connection.
The app supports AirPlay, but it also supports the Chromecast, Google’s $35 TV dongle that desperately needs more content (see “Testing Google’s Chromecast for Apple Users,” 30 July 2013). Tap the Chromecast button, choose your device, and your music plays on your TV. Unfortunately, the implementation is buggy. After disconnecting from the Chromecast, Google Play Music still appears on the TV. To fix this, cast something from another app, like YouTube, then turn casting off in that app.
My Closing Number — Overall, I’ve found the All Access tier of Google Play Music to be a compelling service. I’ve subscribed to Rdio for a while now, and while I prefer its Mac client and overall design, Google Play Music outdoes Rdio in a big way by letting me stream music on multiple devices without paying extra for a family plan, and by letting me store and play back my own music.
Speaking of Rdio, the company recently announced layoffs, so if you use it and are of a cynical nature, now might be a good time to start looking into alternatives.
Nonetheless, Google Play Music has some issues I’d like to see addressed — none are show-stoppers, and all could be dealt with relative ease by a company with Google’s resources.
- Fix the occasional buzzing sound during playback
-
Eliminate the need for Adobe Flash in the Web player
-
Create a Mac desktop client, or at least a Chrome extension to enable desktop shortcuts
-
Fix the album art display, either with higher-resolution images or a design that shows them off better
-
Release a universal iOS app with an iPad-native interface
-
Add Auto Playlists to the mobile apps
Admittedly, those are all minor quibbles, and most can be ignored or worked around, so if you’re looking for a service that gives you access to both your own music and 20 million songs you don’t own, it’s hard to go wrong with Google Play Music.
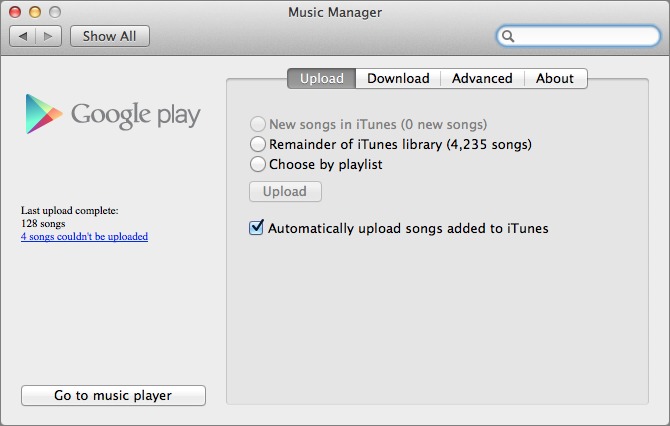

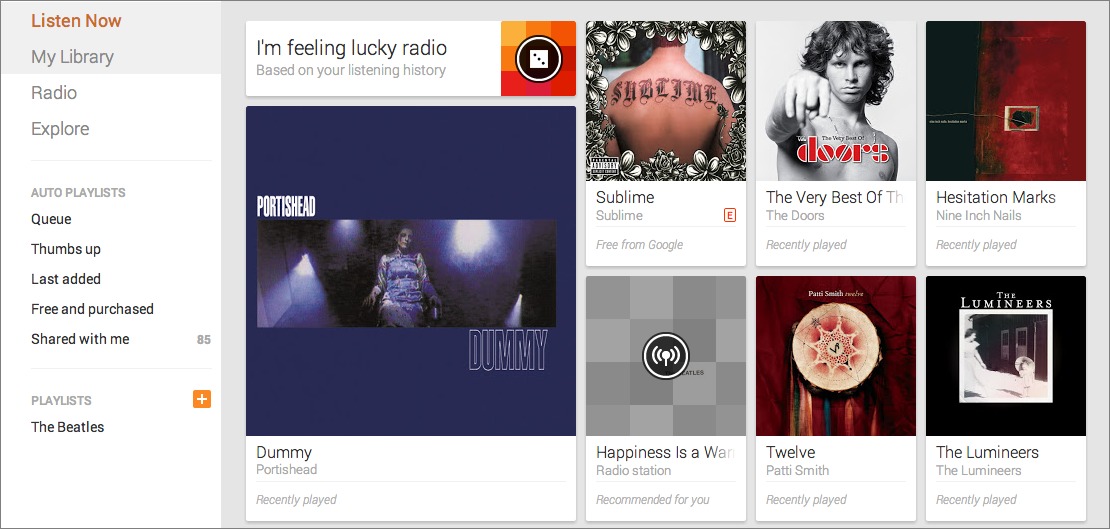

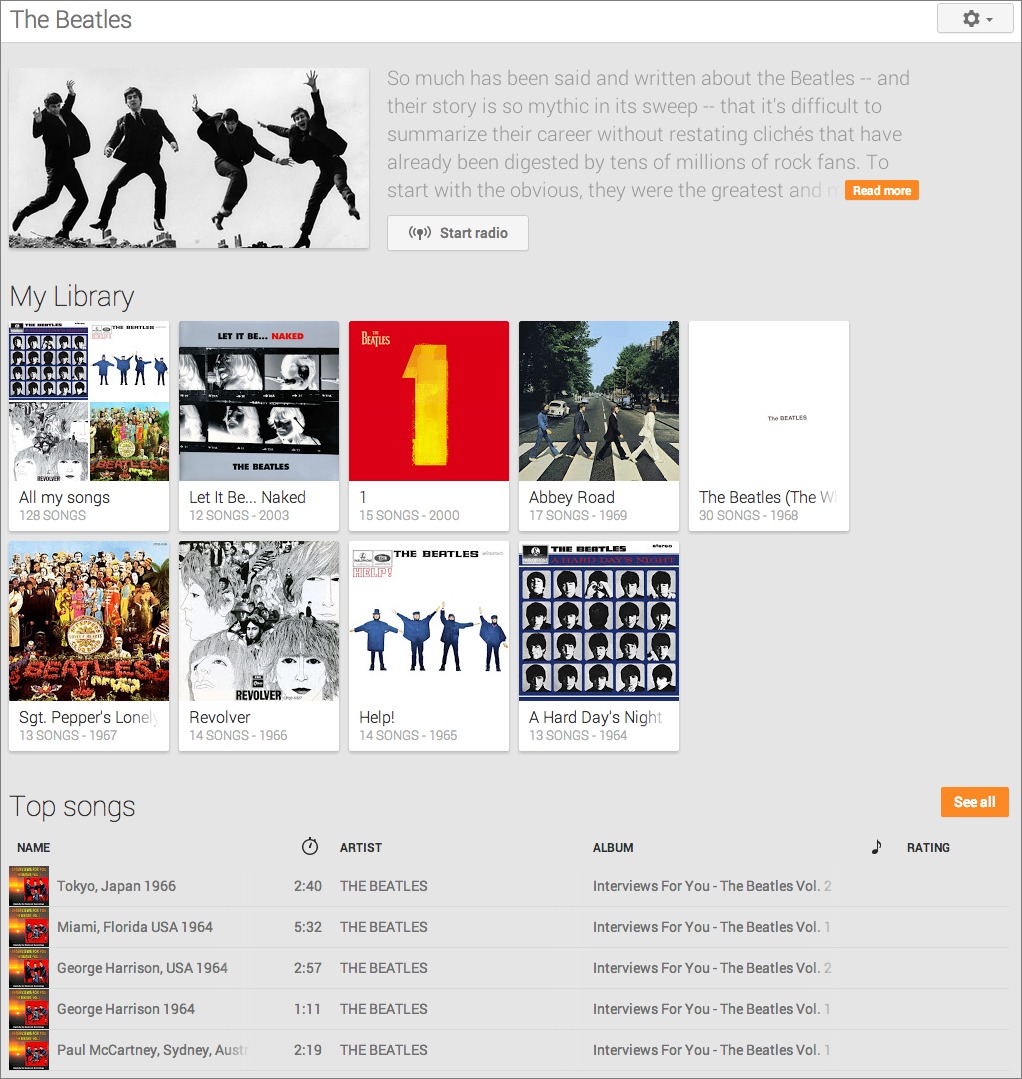
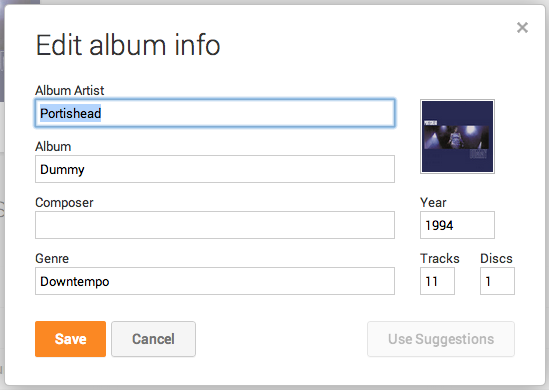

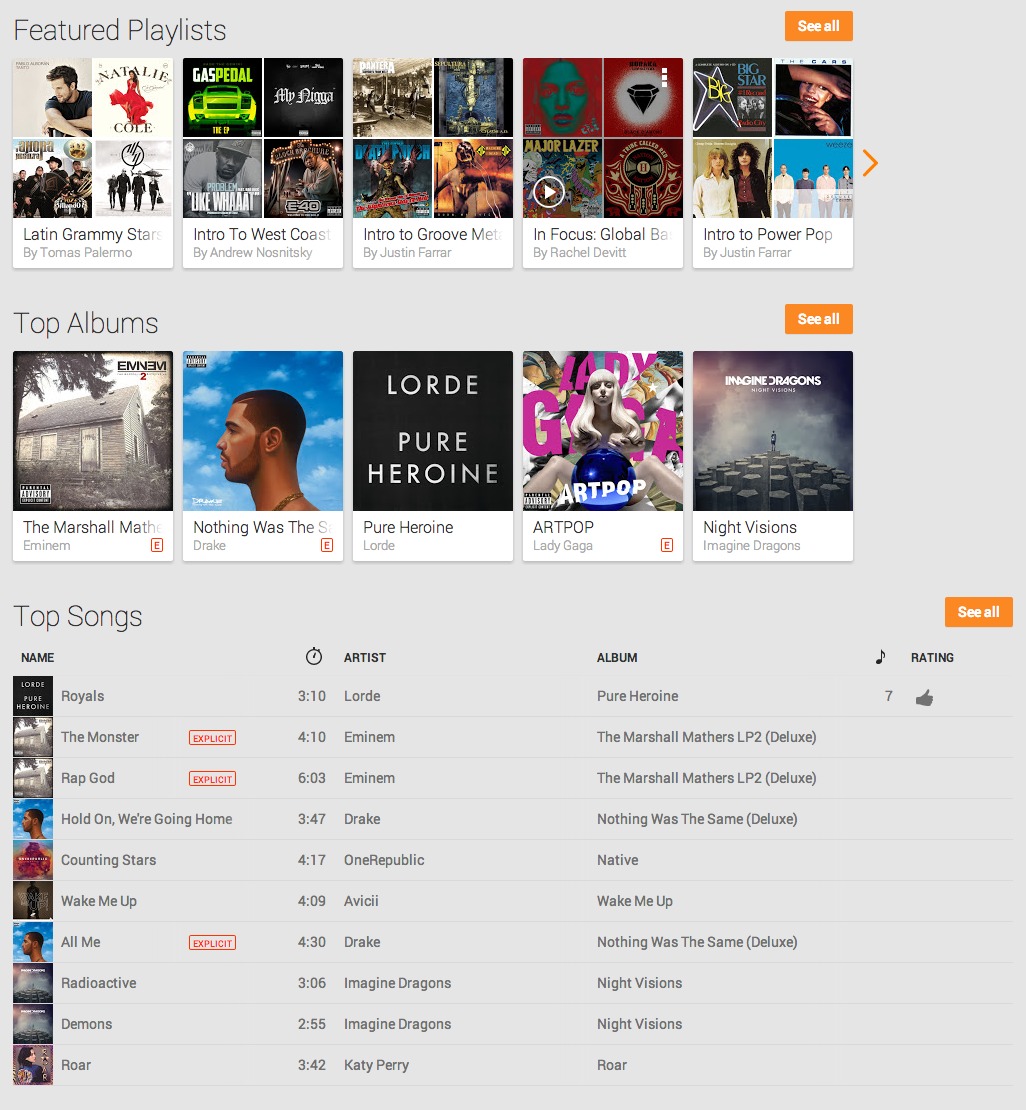

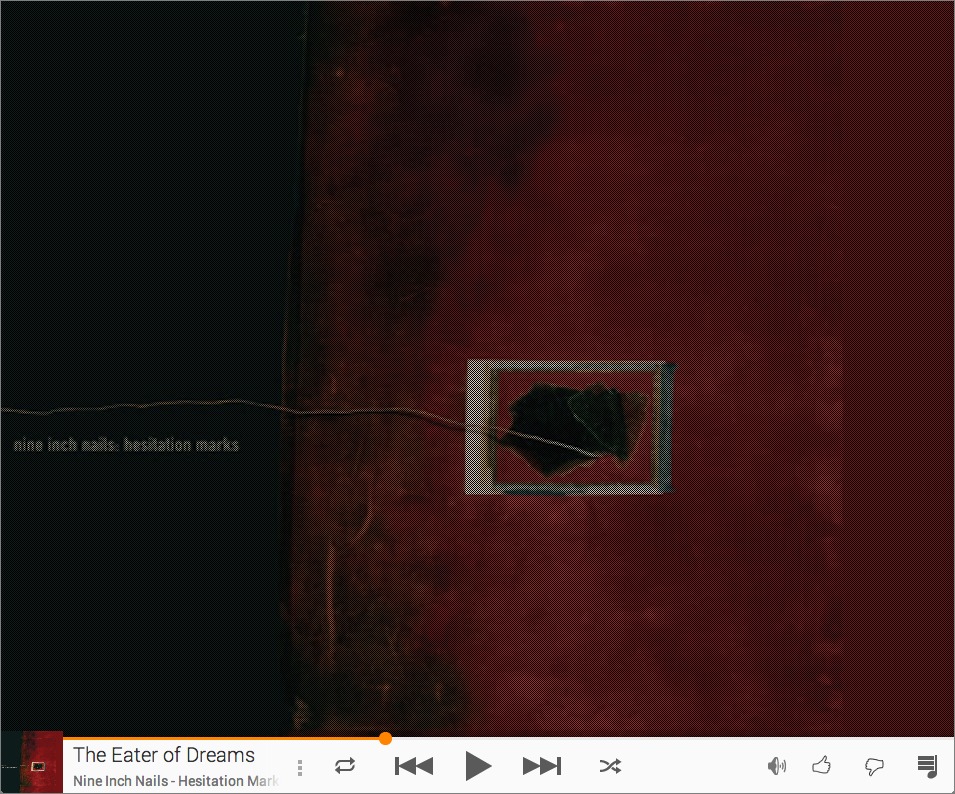

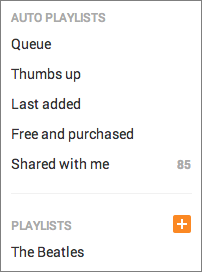
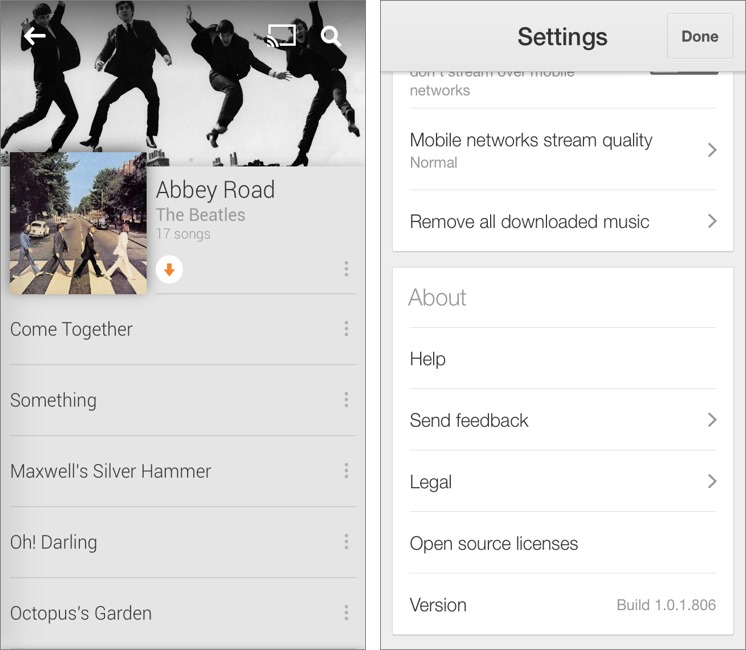
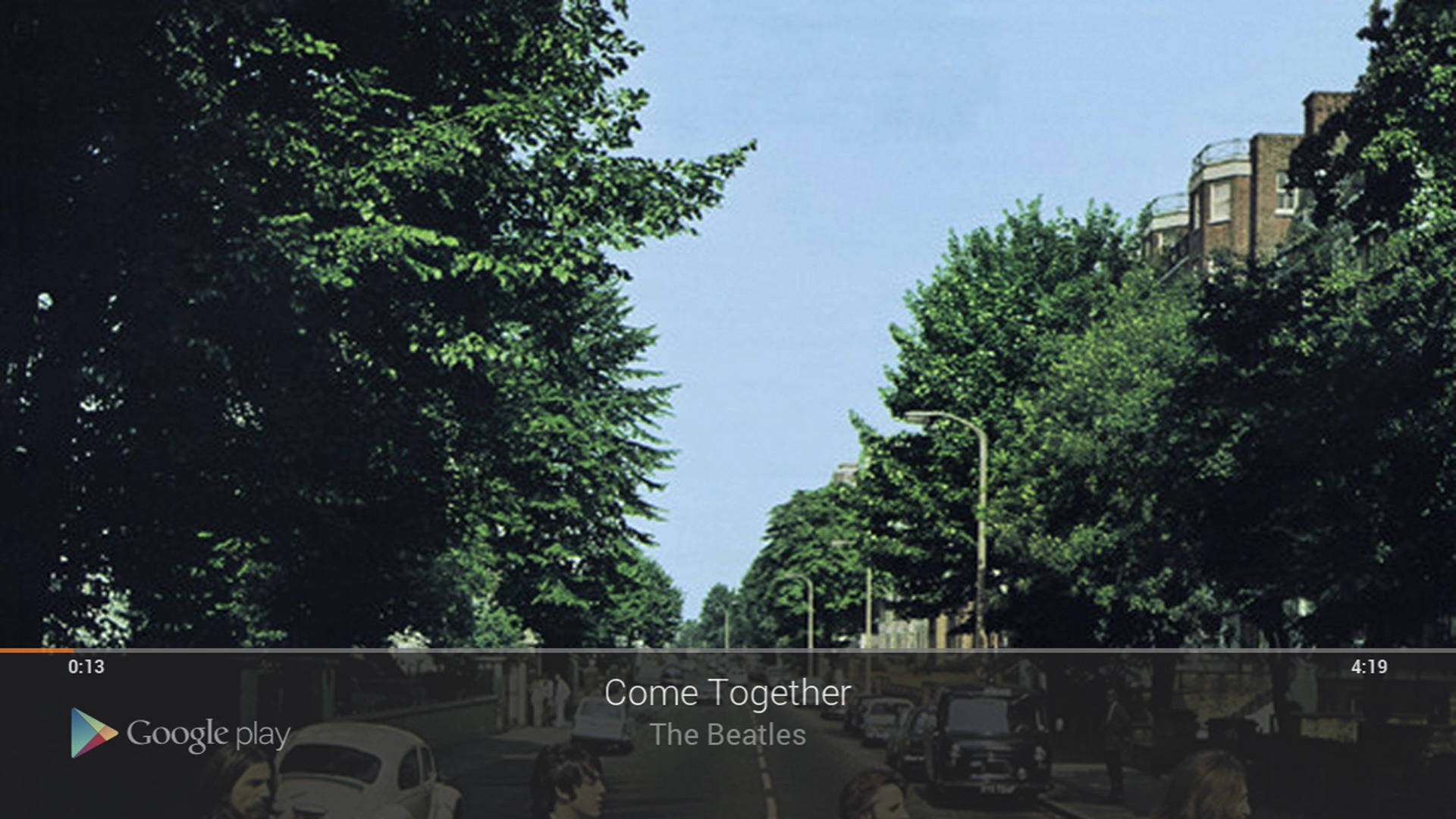
Talking about Rdio layoff's, I think that fact is not reason enough to think about switching to another service.
Rdio is still going on, and, leaving Spotify apart, many companies on the music streaming business have resized or reorganized sooner or later.
So I have an itunes library with 40k songs, and I don't want to upload anything to the cloud that is already avaialble for streaming there... How do I choose what to upload? Is there a match feature like iTunes Music?
A little while back Google Play began accepting DRM encoded tracks. See:
https://support.google.com/googleplay/answer/1100462?hl=en&rd=1