FunBITS: Master Your Fretboard with Capo 3 for Mac
Almost anyone who plays an instrument knows there are two main ways musicians learn songs: studying written music and picking stuff up by ear. Most players eventually wind up in both camps, but generally, folks with formal training playing composed music (classical, choral, show tunes, etc.) lean toward printed music, and those who play popular music (jazz, blues, rock, pop, country, etc.) tend to play by ear.
Learning by ear is arguably the more difficult path. Not only are beginners trying to grasp the basics of their instruments (often without a teacher or lessons), but they’re also trying to train their ear to identify notes, harmony, and musical forms — stuff that’s mostly spelled out for those studying printed music. It’s no wonder most starter instruments received enthusiastically as gifts over the holidays are gathering dust by summer.
Fortunately, technology can help. SuperMegaUltraGroovy has recently updated its well-regarded Capo for Mac to version 3.0, featuring automatic chord detection and the powerful claim that it can help aspiring musicians “reverse-engineer rock and roll.” Capo’s not just for guitarists: people playing bass guitars, five-string banjo, mandolin, or ukulele can use all of Capo’s features. (Capo is also available for iOS devices running iOS 5 or later, though without the Mac version’s chord detection or tablature.)
Can Capo 3 help aspiring players overcome the hurdles of learning to play by ear? No… and yes.
Capo Figures Out Chords?! — To get started with Capo for Mac, you load in a music file from iTunes or the local drive. Capo doesn’t access iTunes playlists directly (that would be handy), but you can drag tracks straight from iTunes to the Capo window, or go old school and drag tracks into Capo from the Finder. Sometimes Capo picks up iTunes artwork, sometimes not: I haven’t figured out any pattern. Capo supports MP3, M4A, WAV, and AIFF files; however, it doesn’t handle older copy-protected songs from the iTunes Store. You can upgrade most protected tracks to DRM-free versions via iTunes Match; other ways of getting around Apple’s FairPlay DRM are left as an
exercise to the reader.
When Capo loads a file, Capo’s main window shows five primary regions. Top to bottom, they are:
- A numbered timeline displaying Capo’s best guess of a track’s measures
-
A small area showing the waveform of the track itself
-
A large area with a note-by-note spectrum analysis
-
Chords Capo detected in the track, with fingering diagrams for the current instrument
-
Lines to display tablature for the current instrument
If you’ve ever been frustrated figuring out chords to your favorite songs, take a moment and pry your eyebrows off the ceiling right now. Drop a song into Capo and you get an interactive chord chart? Amazing.
And it is amazing. Capo’s chord identification works using sophisticated frequency analysis. At any particular instant in an audio recording, certain frequencies are more prominent than others, and those probably represent notes being played. For instance, a perfectly tuned middle C is at about 261.6 Hertz (vibrations per second). Capo zips through the entire audio track, picking out which frequencies are most prominent at which times. The app compares those frequencies to named notes (like middle C being 261.6 Hz), then considers which notes are sounding at the same time to guess at what chords are being played. Capo also uses beat detection to assess which chords are more important than others: it’s more likely to show a
chord diagram on a strong beat than a weak one.
Strong frequencies appear as blotches or lines in Capo’s spectrograph — the darker, the stronger — with high notes on top and bass notes on the bottom. The screenshot above shows a few early bars in a heavy version of “Crimson and Clover,” recorded by Evil Stig (with Joan Jett) in 1995. Those three heavy lines at the beginning of measure four are a quintessential rock power chord — F major in this case. Capo identifies the individual notes when hovering the mouse pointer over them; the screenshot also shows how the song moves to a G power chord, then slides up to a C. This is Rock ’n’ Roll 101.
Are Those The Right Chords? — Capo 3’s chord identification is astonishing — but there are gotchas. For one thing, not everything happening in music is a pitch. Drums, cymbals, and percussion are mostly atonal, and that cacophony can make it tough for Capo to pick out notes. Things like sound effects, speaking voices, and swishing synthesizers can also interfere.
Plus, not all music is loud power chords. Structurally, Dwight Yoakum’s “Guitars, Cadillacs” is a simple tune — simpler than “Crimson and Clover,” in fact! However, thanks to walking bass, passing tones, and fills, Capo 3 detects no fewer than ten chord changes in just the first eight bars, including some prominent diminished chords. Don’t panic! The passage is just two chords. But Capo can’t distinguish true chord changes from musical conventions and players’ embellishments. At each instant, Capo’s chord choices make harmonic sense — they’re just not how musicians would think about the music.
Other things can impair chord detection. Phrasing and effects (like a wah pedal) change a frequency profile so that a note seems different from what’s being played. Some instruments have overtones that make them seem like they’re playing higher: the classic example is an oboe (which has high overtones stronger than its primary note), but even a simple, sustained note on a bass guitar sometimes displays as multiple notes in Capo 3. The bass probably isn’t playing a chord, but all those extra
notes can be confusing.
There’s a more subtle problem. It’s tempting to think we hear the same way Capo’s frequency analysis works, but human perception is more complex. Just as we can pick out our names spoken softly from across a crowded room, we’ve learned to identify and follow both melodies and tones even when they aren’t prominent — at least in terms of the concentration or power of their raw frequencies. I recently played on a recording of The Strangelove’s “I Want Candy” with a strong melody played in unison by an electric guitar and a sitar. Between pounding drums, a snorting bass guitar, and the lead instruments spreading the melody across a broad range or frequencies, most of
the lead notes are essentially invisible in Capo’s frequency spectrum: the whole thing falls between C4 and C5, but Capo 3 picks out just two sustained notes. The part is easy to hear in the recording, but using Capo’s frequency spectrograph to figure out that line would be nearly impossible.
If Capo’s chords don’t seem right, then change or delete them. Clicking a chord in Capo 3 selects it; from there, you can correct the chord. By default Capo prefers open-position chords down the neck (these tend to be easier for beginning players), but you can choose alternative fingerings. If your ear tells you a G chord is being played up at the 10th fret, you can choose that chord diagram. Capo 3 uses Mac OS X’s built-in MIDI support to let you try out chords: clicking a chord lets you hear
whether it’s “right” or not, developing your ear. Chords can also be deleted entirely.
What About Tablature? — The utility of Capo 3’s spectrograph doesn’t end with chords. Capo doesn’t generate tablature automatically, but you can drag the mouse pointer over notes in the spectrum diagram not only to hear that note played back using MIDI, but also to generate tablature. Tablature is a common way to notate music on a fretted instruments: each horizontal line represents a string, and numbers indicate a fret position on a string. Tab is popular because it doesn’t require the ability to read music, but (if the tab is accurate!) provides exact fingerings for an instrument. As with chords, Capo 3 initially suggests open strings and notes at the bottom of
the neck when dragging out notes in the spectrograph, but you can choose an alternative string and fret using a contextual menu on any note. Here’s the famous opening lick from Jimi Hendrix’s “Voodoo Chile” in Capo’s tablature: I’ve changed each note to the correct fingering.
That screenshot also shows other useful Capo features. On the right side of the window I’ve selected “guitar” as the instrument, but the “E♭ (Hendrix)” tuning. Jimi Hendrix famously tuned his guitar down a half step, so with that tuning, the tablature accurately reflects the recording. Capo 3 supports a whopping 56 guitar tunings, along with bass guitars (four to six strings), mandolin, ukulele, and five-string banjo (with common alternate tunings for each). If the MIDI notes get annoying (they did quickly
for me), you can turn them off at Sound > Mute Notes without impacting tablature.
The tablature option is a useful learning tool, but there are some shortcomings. Capo 3 doesn’t support printing, and you can’t annotate the tab with bends, vibrato, or effects. That last tabbed note in “Voodoo Child” is a pull-off: it’s not picked separately, but there’s no way to indicate that in Capo 3. Folks who need a full-featured tab program will need to look elsewhere. Also, those with third-party audio/MIDI hardware might see Audio Units security warnings: this is an unfortunate side effect of Apple’s sandbox security model (for more details, see “Answering Questions about Sandboxing, Gatekeeper, and the Mac App Store,” 25 June 2012). Agreeing to lower security
for Capo should be fine.
Powerful Learning Tools — I’ve focused on Capo 3’s new features, but the app retains all the nifty tools from previous versions. Chief among these are the capability to speed up and slow down the original recording so you can more easily hear what’s happening and play along. Unlike the bad old days of slowing down record players or cassettes, Capo reduces speed without changing the original pitch, making it far easier to pick out what’s going on. Capo can slow recordings down to as little as one quarter their original speed. However, there are times you do want to change a recording’s pitch to match your instrument — say you don’t want to de-tune your
guitar to play “Voodoo Child,” as mentioned above. In that case, you can tell Capo to play the recording a half step higher. Ta-da: Hendrix in standard tuning!
I’ve used many pro-level pitch-shifting and time-stretching tools over the years; to my ears, the features in Capo are basically on par with professional audio software, although they may reveal shortcomings in that 128 Kbps MP3 file or a crappy audio track you copied off YouTube (not that anyone would do that!). Capo also enables you to apply EQ and vocal reduction to songs to better hear what the instruments are doing. Personally, I don’t find those tools particularly useful (learning to play by ear includes learning to listen around clutter) but they worked well in my tests.
Capo also does beat detection to figure out the basic tempo of a recording: again, it seems about as good as anything else in the business, which is to say “your mileage may vary.” Depending on the music or recording, Capo may be spot on or hysterically wrong. There’s no way to correct Capo’s guess, but if Capo’s assessment is usable, there are options for a metronome, setting time signatures, and count-ins that some musicians and students will appreciate.
If you want to work on a particularly tough phrase or solo, Capo 3 supports looping regions in the recording, which cycle over and over again at whatever speed you like. The looping regions are a replacement for markers in previous versions of Capo: some folks accustomed to markers prefer them, but I think looping regions are a welcome improvement: they’re more akin to the way programs like GarageBand, Logic, and ProTools work, so the concepts translate better if people get interested in multi-track recording. You can set up as many regions in a song as you like, and move easily between them.
Worth The Money? — Anyone expecting instant, completely accurate chord charts and tablature from Capo 3 is likely to be disappointed. However, that doesn’t mean Capo’s chord detection and tablature features aren’t useful. I’d argue Capo 3 is like every other music learning tool: you get out of it what you put into it.
Capo 3 doesn’t eliminate the need for motivation, hard work, and lots (and lots) of practice. However, it does provide unique and worthwhile tools for understanding harmony, transcribing music, and figuring out those signature licks to show off to friends — which might make all the difference between staying motivated to become a rock star or an instrument getting lost in the back of a closet.
Capo 3 costs $29.99 and is available from SuperMegaUltraGroovy’s Web site and the Mac App Store; the trial version is fully featured but overlays audio with noise after five minutes of playback. Capo 3 requires OS X 10.8 Mountain Lion or newer; older versions (without automatic chord detection) run on 10.7 Lion and 10.6 Snow Leopard.
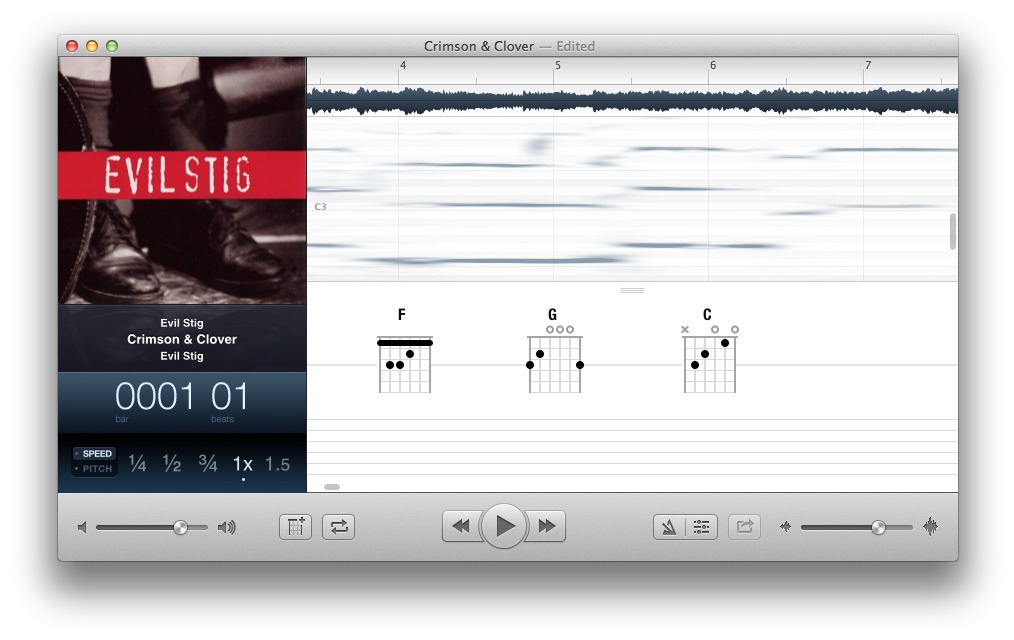

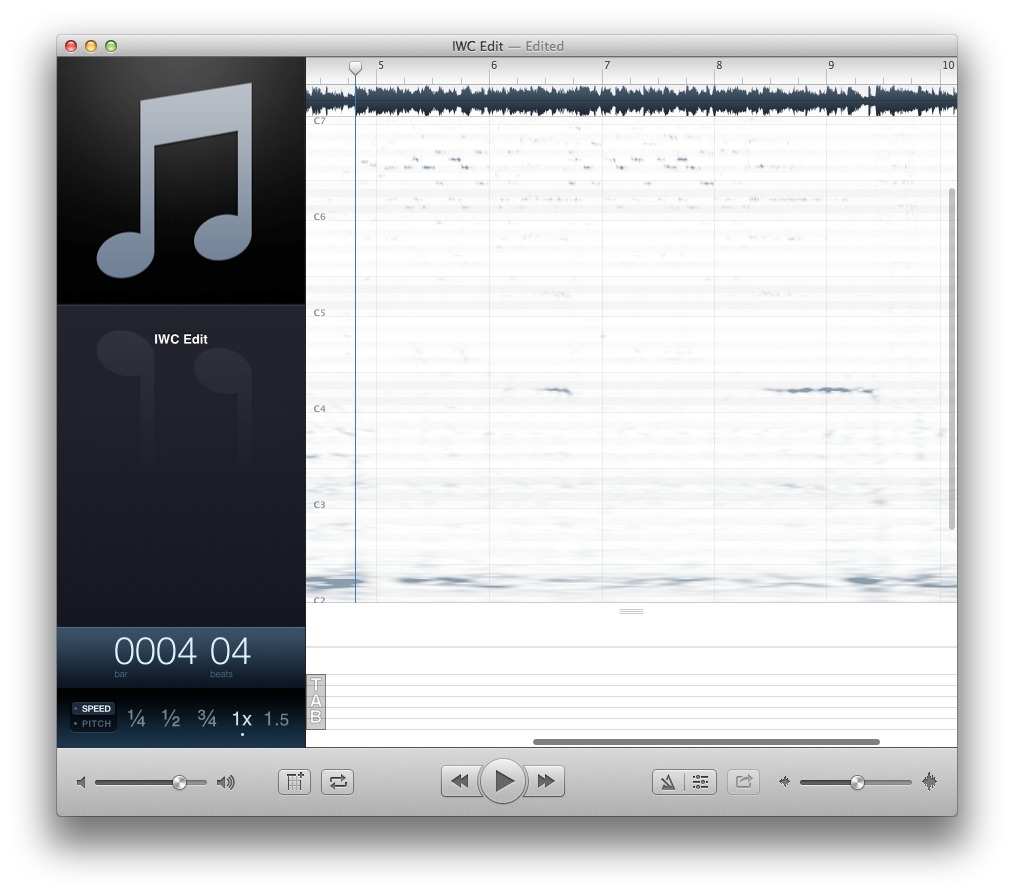
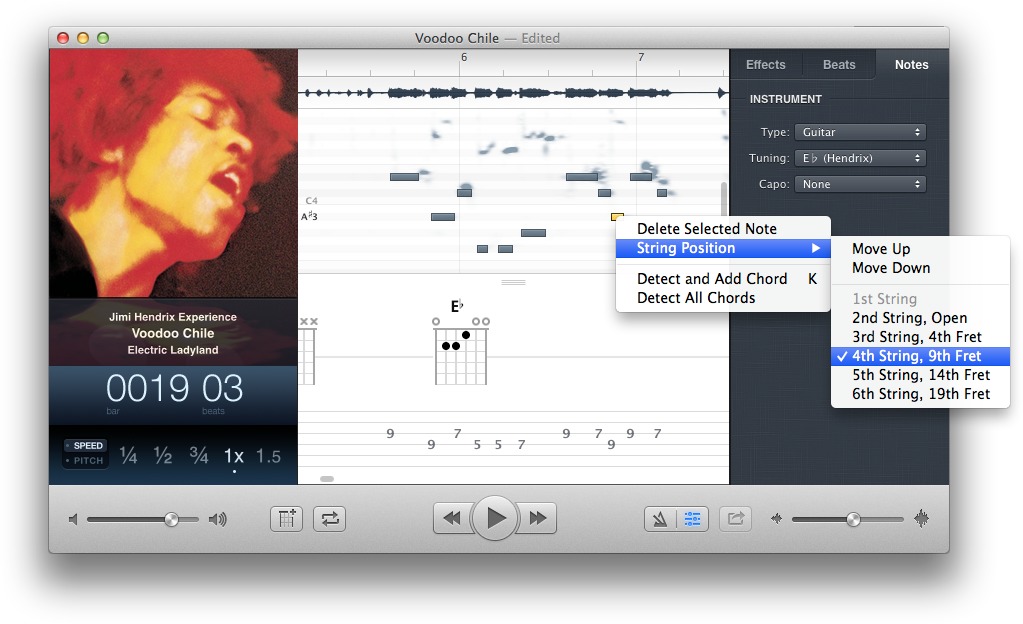
Thanks for the review. Something I have not seen mentioned about Capo is whether files can be shared? If I set up chords and tab for my students, can I give those files with them? If I ask them to lay out chords with Capo, can they get their work to me?
Short answer: Yes. Capo stores music + chords/tab/settings etc. in a collection (suffix ".capobundle") and these can be moved between Macs running Capo 3.
More nuanced answer: the audio track is stored in the Capo bundle, so copyright kind of comes into play. Sharing material back and forth with students is probably fine; I wouldn't go posting tab for "Eruption" on BitTorrent.
Capo can also share audio files for use on the iOS version of Capo; however, while that includes speed and key changes for ease of playing along, it does not (yet) include chords or tab because the iOS version does not (yet) support those features.
Hope that helps!