Bonus Tips for Apple Mail
My new book “Take Control of Apple Mail” was a somewhat quixotic undertaking. I was attempting to take the most important information from the book’s two predecessors (“Take Control of Apple Mail in Mountain Lion” and “Take Control of Mail on the iPad, iPhone, and iPod touch”), update it for OS X 10.9 Mavericks and iOS 7, and add lots of new material that neither of the previous books covered — all without making the new book outrageously long.
As I went along, I kept encountering pieces of information that I thought were interesting and useful, but out of scope for what I wanted the book to contain. Most of these were mentioned in one of the previous books, but for anyone who hasn’t read them, think of this as bonus material.
Group Members with Multiple Email Addresses — Let’s say you have a group in Contacts, such as all the officers of your local Mac user group. You can easily enter the group’s name in the To, Cc, or Bcc field when addressing a new message in Mail, but what if some of those people have more than one email address in their contact records? Which one will Mail use?
To find out, open the Contacts app and choose Edit > Edit Distribution List. Select a group on the left (you may need to expand a category, such as iCloud or On My Mac) to see its constituents on the right. When a member has more than one email address, the address used for group email messages is shown in bold. If you want to switch to a different address for that person, simply click the desired address, which then becomes bold.
Editing Received Messages — It has never been possible in Mail to change the subject line (or any other text) of an incoming email message you’ve saved, as some other email clients (notably Eudora) let you do. Ordinarily, Mail considers received messages to be set in stone; all you can do is file or delete them.
If you really need to change something about a received message (perhaps a misleading subject that could prevent you from finding the right message later on), there are two tricks, each of which has drawbacks.
The first method is one I learned from a comment to this article by Richard Smith:
- Move the message in question to your Drafts mailbox.
- Double-click the message in Drafts, make whatever changes you like, close it, and save it.
- Move the message back to the mailbox you want it to be in.
- If the Drafts mailbox still contains the original copy of the message, delete it.
The big problem with this approach is that the revised message shows you as the sender, not the original sender. (So, you wouldn’t be able to reply to it without manually changing the address.) Doing this also alters the message’s timestamp.
The second method involves redirecting a message:
- Select the message and choose Message > Redirect.
- Put your own email address in the To field.
- Make whatever edits you like.
- Send the message.
When the redirected message arrives moments later, it will still have the original sender’s From address (that’s the whole point of Redirect). However, this process may add new headers to the message, and in some situations can change the message’s date, both of which may cause confusion later on.
Attachment Settings — As I explain in the book, I recommend avoiding attachments when possible. (Putting a file in the cloud using a service such as Dropbox, and emailing a link, works much better for many recipients.) However, it’s not always possible to avoid attachments, so when you must include them, you should at least be as careful as possible to use settings that will avoid grief for your recipients. For example, you should be sure Always Send Windows-Friendly Attachments is checked in Edit > Attachments (even if the recipient isn’t a Windows user — don’t worry, Mac users will still be able to view the attachments).
Equally important is making sure another command on the Edit > Attachments menu is unchecked: Include Original Attachments in Reply. When this command is checked, every time you reply to a message that includes an attachment, that very same attachment is sent right back to the person who sent it to you. (I honestly don’t know why Mail even gives you the option to do this, but anyway… please don’t.)
Navigating in Classic View — If you prefer the layout used in much older versions of Mail to the more modern three-column layout that’s now the default, you can switch by going to Mail > Preferences > Viewing and selecting Use Classic Layout. While in that layout, you can (if you like) hide the preview pane, so that all you see are the list of mailboxes on the left and a list of messages in the selected mailbox on the right.
However, in classic view with the preview pane hidden, Mail offers no built-in command to close the window of the current message and open the window of the next unread message in a single operation, as many people would prefer to do from the keyboard. (The quickest way to approximate this effect is to press Command-W, followed by an arrow key, followed by Return.) However, it’s possible to accomplish this using AppleScript; see this tip at Mac OS X Hints.
Conversation Outlines — In Mail’s default view, as long as View > Organize by Conversation is checked, Mail groups all the messages within a thread (including ones you’ve sent) as a single item in message lists. When you select a thread, you can scroll through its constituent messages in the preview pane on the right.
But what if you want to see an outline of the conversation right in the message list, without scrolling through all the messages themselves? To do this, select a conversation and press the Right arrow key. The conversation expands within the message list to display the sender of each constituent message. Once the list is expanded in this way, you can use the usual keyboard shortcuts to select and open individual messages. Press the Left arrow key to collapse the conversation again. (You can expand or collapse all conversations in the current mailbox at once by choosing View > Expand All Conversations or Collapse All Conversations, respectively.)
Link to a Specific Mail Message — Suppose you’ve been invited to a party and a friend emailed you directions. You add the event to Calendar, but you also know that when the time comes, you’ll want to refer to that email message. If only there were a way to link from within Calendar directly to a specific message! In fact, there are at least three ways to do this. And you can use this trick not just with Calendar, but with BusyCal or pretty much any Mac app that can open URLs.
If you use Mail’s Data Detectors feature to create an event from details in an email message — that is, hover the pointer over a date or time in the message, click the little triangle that appears, and click Add to Calendar in the popover — Calendar automatically includes a URL to the message. Just click Show in Mail in that event’s detail view.
However, if you added the event manually, you can still add a URL to Calendar. First, open the message in question in its own window. (You can do this by double-clicking the message in the message list; or, if it’s part of a thread, hovering your pointer in the message’s header area so that it turns into an open hand, and then double-clicking.) Then drag the message’s proxy icon (the tiny icon to the left of the message subject in the window’s title bar) to the Calendar event or another destination. Doing so creates a special URL that, when clicked, opens that message in Mail! If you drag the proxy icon to your Desktop or to another folder in the Finder, it creates a .inetloc file
that you can double-click to open the Mail message. (To learn more about this trick, read Lex Friedman’s Macworld article “Create message links with Mail proxy icons.”)
As Tom Robinson pointed out in the comments, it’s also possible to get a message’s URL via AppleScript. John Gruber offered such a script in ‘message:’ URLs in Leopard Mail.
Yet another way to do this: If you have the excellent $29.95 MailTags plug-in installed, it adds an Edit > Copy URL command to Mail that can put the special link URL on the Clipboard for you.
Where Attachments Live and How to Delete Them — When you receive a message with an attachment, Mail stores the raw source of the attachment inside the .emlx message file, but it also keeps a separate copy of the attachment alongside the message file in an Attachments folder for that message (both are buried deep within ~/Library/Mail/V2/). If you remove attachments from a selected message (by choosing Message > Remove Attachments), Mail modifies the .emlx file on disk that contains the message and also deletes the separate attachment file — but only when you
quit Mail, not immediately.
However, if you open the attachment from within Mail (for example, by clicking the attachment icon or using Quick Look), Mail stores yet another copy of that attachment — in its “real” format — in a separate folder inside ~/Library/Containers/com.apple.mail/Data/Library/Mail Downloads. Removing attachments from a message doesn’t delete them from this folder! Deleting the entire message does — but again, only after you quit Mail.
You can choose when Mail deletes attachment copies in the Mail Downloads folder with the Remove Unedited Downloads pop-up menu in Mail > Preferences > General. Choose Never to retain the files indefinitely, or When Mail Quits (my recommendation) to delete them when you quit Mail.
Which Account Messages Are Sent From — Shortly after 10.8 Mountain Lion was released, I wrote an article called “Mountain Lion Mail Perturbs Sending Behavior” (7 August 2012) in which I described how Mail had changed the rules it uses to determine which account should be used for outgoing messages — it had been more or less reasonable in 10.7 Lion, but it was weird and unpredictable under 10.8 Mountain Lion.
Mail in Mavericks has changed the equation back to the way Lion did things, which is a mixed blessing:
- When replying to messages, Mail always sends replies from the account to which the message was addressed. This is true regardless of your preferences (in particular, Mail > Composing > Send New Messages From) or where the message was stored. This is much simpler than Mountain Lion’s convoluted approach.
-
When composing new messages, Mail uses the account specified in the Mail > Composing > Send New Messages From pop-up menu. As in Lion and Mountain Lion, the default choice is Account of Selected Mailbox; it means that the account associated with whatever mailbox is currently selected in Mail’s sidebar is the one that should be used for outgoing messages.
However, that’s true only for server-based mailboxes (such as those used by IMAP and Exchange accounts). If a local (On My Mac) mailbox is selected, or if no mailbox at all is selected, Mail chooses a From account according to some rule I’ve been unable to nail down, even after many tests. (For example, it’s not necessarily the account whose Inbox appears first under the unified Inbox in Mail’s sidebar, nor is it necessarily the account that appears first in Mail > Preferences > Accounts.) And, if you have a particular message selected, then regardless of where it is, Mail may choose yet another From account — again, without any immediately obvious logic.
Because of this indeterminacy, I recommend choosing a specific default account for outgoing messages in Mail > Composing > Send New Messages From. That way, you never have to worry about Mail’s inscrutable logic, and you can always override the choice for individual messages if necessary.
Adding an Address to Contacts — In the OS X version of Mail, it’s easy to add a message’s sender to your Contacts list. Simply select the message and choose Message > Add Sender to Contacts. You can accomplish the same thing in the iOS 7 version of Mail (even with another recipient of the message, not just the sender), but the procedure is less obvious. Tap the person’s name in the header portion of the screen (tap Details if the desired headers aren’t showing). If the email address matches one already in Contacts, that person’s card appears; if not, tap Create New Contact to make a new card with the current name and address, or tap Add to Existing Contact to
add the email address to a contact you already have.
I hope you’ve found these tips useful, and if you haven’t yet seen “Take Control of Apple Mail” and would like much more along these lines, it’s only $15 for 175 pages of advice. Thanks for the support — sales of the book help me justify the amount of time I put into researching and sharing how Mail works (or doesn’t!).
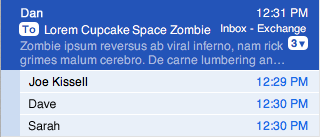
Link to a message: I've been using a simple AppleScript from John Gruber to copy the message link from within Mail: http://daringfireball.net/2007/12/message_urls_leopard_mail
A comment/question about Group Members with Multiple Email Addresses. When I began using Mail many years ago, it confused me when I sent out a group email and people complained that they didn't receive it. It was because they had multiple email addresses—and they wanted to receive the email at all of their different addresses. But Mail would only send it to one email address per contact. I couldn't (and still can't) figure out why Mail has to choose only one email address when a recipient has multiple addresses—and wants to receive the email at multiple addresses. In the intervening years, I've come up with workarounds (some kind of makeshift) to solve this problem. But it always seemed weird and unnecessarily limiting that this was the way it worked. Why? Or am I missing something?
Most people don't want to get multiple copies of the same message sent to different accounts. I know I don't! So I suspect Apple is simply using the behavior that is likely to be least confusing and irritating.
I also want to send a single message to multiple email addresses for a single person. That's the way a recipient wants it. And it is very important for a private mailing list, where the recipient checks his one address or another more frequently.
I can easily send an email to a single recipient's multiple addresses in Entourage, but I can not do it in mail.
My workaround in Mail is to create a second card in Address Book for that person. "Bob Card" no. 1 has his first address. "Bob Card-Two" has his second address.
Isn't that silly. If MS can do it, you'd think that Apple can do it.
I've tried to train my recipients over the years to choose one e-mail address for mailings I send. Some who still can't figure out why I can't send to all their e-mail addresses, I go ahead and create a second Address Book card or assign their secondary (or tertiary) email address to a spouse or child already in my Address Book. Not ideal. But maybe now that it is confirmed to me that this is the accepted, nominal way of sending group email, I can convince these people to just look for my emails at one address.
I'm still using Snow Leopard, but I like attachment tamer very much. I don't understand, why Apple doesn't integrate that.
Great tips. The conversation outline arrow tip is great – I'm not sure how I've missed that one.
As I bonus I got to play the TidBITS/Eudora drinking game! ( A shot of whisky every time a TidBITS article mentions Eudora).
Back in the day, you'd probably have been heads-down on your desk by 10 AM with those rules. Now it's probably a little safer. :-)
Really surprised you didn't know this but anything you stick into Drafts is editable in mail, including received email, so for "Editing Received Messages", just stick it in drafts, edit, then put back into whatever folder it was originally in.
How extraordinary. This is the first time I've ever encountered that piece of advice in all these years of working with, and writing about, Apple Mail! That's truly excellent, and I'll update the article to explain this technique. Thanks so much!
For Mac OS 10.7.5, at least, when you do this (move to drafts->edit->move to inbox, it changes the sender to "me". That is not so good (though it makes sense I suppose)! Is that changed for more recent versions of the OS?
Alas! You are quite right. I will update the article again to note that fact.
Sorry hadn't noticed that (thanks Jim), but you could combine my tip with your original tip, hit re-direct make changes, save draft, then move from drafts to wherever, therefore not having to send it anywhere.
Hmmm. That could possibly work!
When I finally decided to upgrade from snow leopard to mountain lion- delay due to reluctance to prying Eudora from my cold- near dead brain- A feature of Eudora that was handy and easy to implement was to store mail on a separate disk from system was hard to find or implement in Apple mail. The key was to use a symbolic link ( nom problem for the geeks ) but a bit above my pay grade ..
However I did find a good way relatively simple IF ONE FOLLOWED THE INSTRUCTIONS EXACTLY..
SEARCH FO
SymbolicLinker 2.0v3 (June 20, 2011)
Copyright 2003-2011 Nick Zitzmann.
The plugin requires Mac OS X 10.3.9 through 10.5.8. It is a two-way universal binary with support for the PPC32 and Intel 32 architectures. The service requires Mac OS X 10.6 or later. It is a two-way universal binary with support for the Intel 32 and Intel 64 architectures.
Mountain Lion users: The service is compatible with Mountain Lion, but you must either turn off Gatekeeper in the Security & Privacy preference pan
"When this command is checked, every time you reply to a message that includes an attachment, that very same attachment is sent right back to the person who sent it to you. (I honestly don’t know why Mail even gives you the option to do this, but anyway… please don’t.)"
I beg to differ with you: there's nothing more frustrating than being CCed into a thread via someone's reply and not having the document that's being discussed in the thread. You then have to send an additional email requesting the document, and if multiple people are added in this way, every one of them has to do the same thing.
It should be used judiciously, yes, but it should be possible.
InDev just released Mail Act-on 3.0 today, March 5. (It was noted by Joe in his book that the Mavericks-compatible version was still in beta testing.) I've been waiting for this for some time, it's worth the wait.
Mail Downloads folder: I have two of them, one in the place that Joe mentioned (~/Library/Containers/com.apple.mail/Data/Library/Mail Downloads) and one right in the ~/Library folder. The latter seems to have been in use until I upgraded to Mavericks, then Mail seems to have switched to (or created) the former one.
Just wanted to point this out as Joe hasn't mentioned it. It drove me nuts in previous versions of mail that I always had extra copies of attachments (my pre-Mavericks Mail Downloads folder has almost 4 GB). Now I have only an extra folder (non-redundant, I hope ;-)