Driving with the Apple Watch
The smartphone revolutionized driving. Thanks to apps like Google Maps and Apple Maps, getting lost is mostly a thing of the past. Apps like Waze can inform you of traffic jams and speed traps before you see them. And smartphone-enabled devices like those offered by Automatic Labs (a TidBITS sponsor; see “Automatic Labs Sponsoring TidBITS,” 27 April 2015) can make your driving safer and more efficient.
But those huge advantages come at a cost: an epidemic of distracted driving, which killed 3,154 people in 2013 alone. A University of Utah study (PDF) found that distracted driving is just as dangerous as drunk driving. This epidemic has led to a number of distracted driving laws throughout the United States, as well as regular public service announcements.
As someone who used to drive about 100 miles per day, I’ve experienced the effects of distracted driving first hand. In 2011, I was stopped at an exit ramp, waiting for traffic to clear, when a large pickup truck slammed into me at high speed, totaling my Jeep Grand Cherokee. Just two weeks later, after purchasing a new car, I was rear-ended again while sitting at a stoplight. I suspect that distracted driving was involved in both incidents, but such things are hard to prove.
What I know for certain is that I became incredibly paranoid after that. I was filled with terror at every stoplight, checking my rear-view mirror to see what drivers behind me were doing. Most of the time, unfortunately, they were checking their phones.
So when the Apple Watch was announced, one of my first questions was: how will this affect driving? Will it make things better or worse? After receiving my watch, I took a short road trip to find out.
Navigation — One of the Apple Watch’s built-in apps is Maps. It isn’t terribly easy to use, so I highly recommend watching Apple’s guided tour of Maps before proceeding.
I did not do that, being the intrepid tester that I am. Instead, I pulled up Siri and asked for directions to my destination, a route I know by heart (I may be intrepid, but I’m not stupid enough to drive somewhere unfamiliar with a device I’ve never used, especially when I had to stop periodically to take screenshots). I could have started on the iPhone too — if you begin navigating in Apple’s Maps app on your iPhone, turn-by-turn instructions will automatically be transmitted to your Apple Watch.
Things started well. It was nice being able to glance at my Apple Watch, on my left wrist at the 10-o’clock position on the steering wheel, to see the next turn. And the taps to indicate an upcoming turn, called Turn Alerts, were novel.
But first impressions quickly faded into harsh realities. The taps are supposed to indicate turn direction: a steady series of 12 taps means a right turn, while three pairs of two taps mean a left turn. In practice, I couldn’t tell the difference. While I’m driving, I need to focus on the road, not on what my Apple Watch is trying to tell me in a variant of Morse code. I certainly wouldn’t rely on turn alerts to guide me through the many lane changes that an interstate route through Nashville requires.
I asked the TidBITS crew for their impressions, and everyone who had tried it was in agreement that depending solely on the Apple Watch for turn directions is ill-advised. However, watch-based navigation may shine for walking directions, when taps and glances are a better option than staring at your iPhone.
Audio Control — Besides navigation, the main digital thing I like to do in my car is listen to music and podcasts. This too is a source of distraction, though one that’s not exclusive to the smartphone era, as even factory-standard radios can be a hazard.
Since my car’s stereo doesn’t have an auxiliary input, I rely on a Bluetooth-connected Motorola Roadster to broadcast audio from my iPhone to the FM radio. The Roadster offers limited controls for play, pause, and skipping to next track. But that’s not enough control for me, so I often find myself reaching for my iPhone in its windshield mount (a legal mounting spot in Tennessee). The audio controls on the iPhone’s lock screen make this less distracting than it could be, but it still pulls my attention away from the road.
This is an aspect of driving where the Apple Watch shines. Enable Apple’s Now Playing glance via the Apple Watch app, and pull it up before you start driving. Select some music to play on your iPhone, and then wake up the watch display by lifting your wrist, tapping the screen, or pressing the digital crown. Since your last-used glance or app appears on the screen (if you change the default to Apple Watch > General > Activate on Wrist Raise > Resume Previous Activity), as soon as the watch’s display comes on, you can play, pause, or skip a song from the watch. You can even control the volume with the digital crown. While it’s not as good as tactile, physical controls, it’s better than fumbling with the iPhone.
I also tried out Marco Arment’s Overcast app for the Apple Watch (for background, see (“Overcast Refines the iPhone Podcast Experience,” 16 July 2014). But don’t get too attached to the watch-sized version of the podcast player, as Arment has already all but vowed to overhaul it. Most developers didn’t have access to an actual Apple Watch during initial development.
What’s cool is that you can control Overcast with the Now Playing glance, and the rewind and fast-forward buttons automatically turn into 30-second skip buttons. Overcast includes its own glance, but I don’t find it worth a spot among the glances.
While the audio controls on the Apple Watch are handy while driving, trying to use them with turn alerts is a recipe for doubly distracted driving.
Apple Watch Interface Awkwardness — The Apple Watch’s interface has its quirks, but none more confusing than switching between the watch face, apps, and glances, something that should be done as little as possible while driving.
For those unfamiliar with the Apple Watch interface, here’s a quick rundown of how things are laid out.
- The default screen is the watch face. Swiping down from the top reveals notifications. Swiping up from the bottom reveals glances, and double-pressing the digital crown switches to your last-used app.
- However, double-pressing the crown from anywhere other than the watch face only takes you back to the watch face, not to your last-used app.
-
Glances can only be accessed via the watch face.
-
You swipe right or left to switch between glances.
Even when sitting quietly on the couch, it can take some effort to figure out where in the Apple Watch interface you are and how to get to where you want to go, but while driving it can be dangerously distracting. The saving grace is the Resume Previous Activity setting that ensures that the last-used app or glance comes up on the watch when you wake it up.
Unfortunately, turn alerts confuse this further. When one pops up, if you want to return to your last-used glance, you have to press the digital crown to return to the watch face, and then swipe up. Even worse, if you were playing audio with an app instead of a glance, double-pressing the crown after a turn alert takes you to the Maps app. So instead, you have to press the crown to return to the watch face, press it again to bring up the Home screen, and then find the desired app amongst the sea of icons. That’s awkward at the best of times, but downright dangerous while driving.
Texting While Driving — Of activities that can lead to distracted driving, it’s safe to say that texting is both the most common and the most dangerous, so much so that it’s illegal in many states, including Tennessee. So I was looking forward to seeing if the Apple Watch would let me receive and reply to text messages without touching my iPhone and in a manner that felt safe. Even so, I stuck to back roads at low speeds.
The good news is that if you receive a text message on the Apple Watch, it’s easy to glance at it quickly and satisfy your curiosity without significant distraction. Even better would be an option to have the watch read the message to you out loud. Given the position of your hand on the steering wheel, this is definitely safer than looking off to the side where an iPhone might be mounted.
However, replying to a text message requires some fumbling. When the notification appears, you may have to scroll down to read the entire thing, and scrolling down is almost always necessary to reveal the Reply button. Tap that, and you get a screen that lets you pick a canned reply from a scrollable list, send an emoji, or dictate a message. That’s a lot of controls to pack into the screen, and tapping accurately requires more attention than should be taken from the road. With dictated messages, you also have to tap a Send button.
Sending a text message is even harder. You have to press the side button to bring up your friends, select a friend with the digital crown or by tapping, choose which sort of text you want to send, and then either tap a canned message, send an emoji, or dictate a message, tapping a Send button at the end.
I did manage to send my wife a smiley face, and reply to her by voice dictation. They worked well, but took way too much of my attention away from the road. Don’t do this.
Siri is a better option, if it works. When you receive an incoming message notification, you can press and hold the digital crown, say “Reply” and the words you want dictated, wait for Siri to figure it out, and then press and hold the crown again and say “Send.”
For sending a new message, you can activate Siri either by waking the watch and saying, “Hey Siri,” or by pressing and holding the digital crown. Then you can say something like “Text Joe Schmoe I’m running 15 minutes late.” If Siri works correctly, the watch will present you with the message for verification and you can press and hold the digital crown again, and say “Send.” It would be nice to have an option for immediate sending, but that might result in sending embarrassing dictation errors.
Whether or not you use Siri, I recommend not sending messages while driving with the Apple Watch if at all possible.
Note that if you happen to have your iPhone awake, say, to show the map of where you’re going, it won’t send notifications to your Apple Watch, assuming that you want them on the iPhone instead. In terms of driver safety, this may be a welcome, if unexpected, side effect.
Pit Stop — No road trip would be complete without stopping for food, and nothing epitomizes America’s fossil fuel-powered food system like McDonald’s (as best explained by Michael Pollan in “The Omnivore’s Dilemma”). It also helps that McDonald’s accepts Apple Pay.
I wasn’t bold enough to attempt Apple Pay at the drive-through window, so I ordered inside. Apple Pay on the Apple Watch works fine, though it’s not quite as automatic as Apple Pay on the iPhone. With the iPhone, I hold it near the NFC reader, place my thumb over the Touch ID sensor, and iOS just figures it out. With the watch, I had to double-press the side button, then awkwardly position my wrist near the reader.
While my Apple Watch hasn’t drawn much attention so far, using it to pay for my hamburger was certainly noticed. The lady behind the counter exclaimed, “Is that the new Apple Watch? I haven’t seen anybody do that!” While waiting for my food, I saw her discreetly nudge a coworker and turn her wrist down, emulating my Apple Watch payment maneuver.
It was amusing, but I suddenly felt self-conscious. I wondered what wearing an Apple Watch this early, before it becomes commonplace, says about me? Do I come off as a rich snob, even though I ordered from the dollar menu? Does anyone mistakenly think that I’m wearing a $17,000 watch? And then I started wondering what would happen if I were pulled over by a cop? Would he be less sympathetic because I have an expensive toy on my wrist? Would he assume that my driving was impaired by the watch? How would I explain myself?
These questions are mere navel gazing for now, but it will be interesting to see how society responds to and changes in reaction to the Apple Watch. Jeff Porten has explored this area in both “Pondering the Social Future of Wearable Computing” (29 May 2013) and “After September, Still Apple Watching and Waiting” (25 September 2014).
Recommendations — In an ideal world, you would turn Do Not Disturb on and stow both your iPhone and your Apple Watch in the glove compartment before starting the car. Even in the best of situations, they’re distractions.
But I doubt anyone will do that. And if used sensibly, I believe these devices can improve safety. I feel much safer navigating the confusing interstates around Nashville when I have my iPhone guiding me through lane changes.
Here’s my recommended setup. For directions, it’s hard to beat an iPhone mounted in your car. There are numerous mounts to choose from, though The Wirecutter’s recommendations are probably safe choices. Check your local laws to see what’s allowed, but I find that with my iPhone mounted in the top-center of my windshield (which is legal in Tennessee, but likely not your state), directions are easy to glance at while keeping my eyes on the road. Plus, there’s the added benefit of not receiving distracting notifications on my watch.
Furthermore, I would disable Turn Alerts in the Apple Watch app under Notifications > Maps. They’re distracting, potentially confusing, and interfere with other functionality.
If you wish to control music with the Apple Watch, add Now Playing to your Glances in the Apple Watch app. That way you can bring the glance up quickly without having to wade through the icon sea. If you have other glances that you may wish to use while driving, such as Overcast, position them next to Now Playing to reduce swiping. Also, be sure to enable Last Used App on the watch under Settings > General > Activate on Wrist Raise.
In the end, while I believe that the Apple Watch has some features that could reduce distracted driving, I’m inclined to think that it will make things worse. Conscientious drivers will take steps to minimize their distractions, but most people aren’t that thoughtful. Having a device right there on your wrist is a huge potential distraction that takes discipline to ignore, especially while it’s new and novel. Apple could smooth interactions with user interface refinements, but there’s only so much that can be done to encourage safe behavior.
So, hey, if you choose to drive with an Apple Watch, don’t let it distract you from the important aspects of driving. Especially if I’m in front of you.
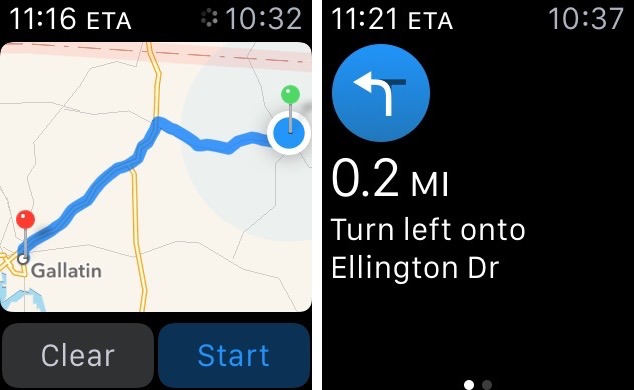
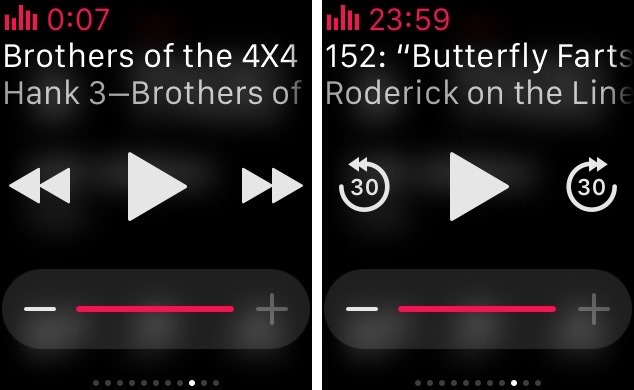
Thanks for the informative article, Josh, I've been looking forward to using my Watch (when it arrives later this month) in the car ever since they were announced. You're right, proper and safe use is ultimately up to the user, not the software, but I'm hoping that just identifying who is calling or texting me (which will be a substantial benefit to me, especially during my hour and a half commute) can be done without hazard. Then, if it's someone I need to pay attention to right away, I can pull over, pull my phone out of my pocket, and take care of bizness. One question for you- if I'm using my phone to stream music over Bluetooth to my car stereo, which you say I'll be able to control over my Watch (awesome!), will I still get call and text notifications to my Watch or will they go to my phone?
Hi Robert, it depends on whether your phone is awake. If it is, then notifications will not go to your watch. If it's asleep, then it will go to your watch.
Thanks- I know you mentioned this in the context of maps, just figured I'd confirm the same applies to music playing.
Interesting there is no mention of CarPlay in this article.
I've installed an Alpine iLX-007E in my 2004 Pajero (Montero in USA) 4WD. It has AM/FM radio, reverse cam input, and CarPlay.
Excellent in car experience. I'd never not have CarPlay in a car again.
But Apple watch may be helpful when driving the wife's car, which is only a year old. Modern touch screen Bluetooth car systems are exceptionally buggy and annoying.
Ironically, if you want CarPlay, don't buy a new car, since none of them have it apart from the Ferrari FF. :-)
After reading this, I went for a drive and used my Apple Watch for navigation…however, instead of setting up the trip on the watch, I started from my iPhone and then stuck it in my shirt pocket.
Instead of the multi-tap turn indications you get if you start from the Apple Watch, I simply got a noticeable wrist tap when a turn was coming up, the turn directions appeared on the Apple Watch, and my pocketed iPhone simultaneously spoke the turn instructions out loud.
This was all much less distracting and confusing than the Apple Watch-only navigation experience that Josh described. I wouldn't hesitate to use the two devices in combination again when I need navigation help while I'm driving.
I should add that I used it to go to a destination with which I was familiar…BUT the route chosen automatically by my iPhone was one I never took before, and though more complicated than the one I ordinarily take, it got me to my destination more quickly and avoided more traffic than my usual route.
Great tip, Michael. This behavior of app-works-differently-depending-on-which-device-initiates-it keeps popping up, and is perhaps the rule rather than the exception - maybe the TidBits sages will deem it worthwhile to write more extensively on this topic at some point :)
Thanks, Robert.
No doubt there'll be more coverage. The Apple Watch is a device you have to live with for a while before you really get to know its strengths and weaknesses, and before you learn how to best exploit the former and sidestep the latter.
I do not understand how using a wearable display while driving makes driving safer under any circumstances. To my mind, the temptation to "glance" at it again and again will be too great for many drivers— which makes the Apple Watch an additional driving hazard, especially for people who are already stupid enough to text while driving.
We have sued Apple regarding distracted driving and the Apple Watch. Why?
See ddlawsuit.com
Eyes on the watch means no eyes on the road. In 2013, 3,100 deaths and 424,000 injuries were caused by distracted driving. That is no joke.
The watch is going to be a major distraction. The icons are tiny and the apps are slow. That means even more time with eyes off the road. Two seconds with eyes of the road can end your life or the lives of others. The road is invisible (repeat: invisible!!!) when you look at the watch. And many people get sucked into looking at the screen and will forget that they are driving. That's why so many people are killed. They literally forget they are driving. See first video on our website if you don't believe it. Those are real dashcam videos.
Try this. Look straight ahead, now look at your watch for two seconds. Can you still see ahead? No you cannot. It's like wearing a blindfold.
Check the videos on our website. If you do nothing else, check the first video on our home page. It's very brief. People just don't appreciate the seriousness of the problem.
Apple has been irresponsible. It must educate people about why it's so dangerous to use the watch when driving and ask them please not to do it.
Coalition Against Distracted Driving
ddlawsuit.com
Good God, another shyster out to make a buck. Get real job.
Look down at your speedometer. Can you see the road? No you cannot. It's like wearing a blindfold!
Sue ALL the car manufacturers!
About 1997, I entered an Apple design competition for students. Our entry was a navigation device. We simplified it over three iterations, until we came up with a baseball cap with two LEDs in the peak. One to indicate a left turn, one to indicate a right turn.
What you need is a second Apple watch for your right wrist, so you can get a tap on the left or right wrist to indicate the turn direction!
Using the Watch to drive is crazy-Just a simple Bluetooth radio (sony makes one for like 100$ ) will have your music and will listen to your commands. (if your phone is plugged in), Siri telling you directions and answering phone calls with a one button "on the dashboard" pus is natural. You need not look at the display at all. I don't get it- all these folks with Phones in their ears or suctioned cupped to their windows are scaring the crap out of me. Get good voice command bluetooth and faceplate control. Don't Text and Drive!
It seems in The Netherlands (aka Holland) the government considers the Apple Watch to be the same as a mobile phone, for wich it is forbidden to hand hold while driving. Hand holding includes strapping a phone to your wrist. Therefore wearing an Apple Watch while driving is forbidden and you risk a EURO 230 fine if you do, so I've read.
How they intend to enforce this I don't know. I see people handholding a phone while driving all the time. Spotting someone wearing an Apple Watch behind the wheel seems almost impossible to me.