Five More Apple Music Tips
In “A Tour of Apple Music” (2 July 2015), Managing Editor Josh Centers gave an overview of the new Apple Music service and offered some tips on how to use it. Now we have even more tips to share with you.
Making and Sharing Playlists — There has been a lot of confusion as to how Apple Music works with playlists. It’s actually quite simple… at least as simple as iTunes gets.
To create a playlist in iTunes, click the Music icon in the top left, and then Playlists in the center. Then, at the bottom of the left sidebar, click the plus ⊕ icon and choose New Playlist. It’s the same way playlists have always worked in iTunes 12.
The catch is that if you want to add a song from Apple Music that you haven’t already added to My Music, you can’t do so directly from the Playlists view. Instead, first find the song you want to add in Apple Music. Searching is the main way to do that, but if you hear a song playing in Apple Music Radio, choose Controls > Go to Current Song (Command-L) to jump to it quickly.
Once you can see the song, hover your cursor over it until the More ⋯ button appears, click it, click Add To, and then click the playlist you want to add it to. (That click on Add To is necessary — these things look like hierarchical menus, but aren’t, so your playlists won’t appear automatically when you hover over Add To like a normal menu would.)
On iOS, things are a bit more straightforward. Open Music, go to the My Music tab, and tap the Playlists tab at the top. To add a playlist, tap New. You’re prompted to add songs immediately. Unlike in iTunes, you can search for and add songs from both your own music and Apple Music directly by tapping the ⊕ next to a song or album.
With Apple Music, you can now share your playlists with others. In either iTunes or Music, find the sharing icon, tap it, and select how you’d like to share your playlist.
What if your playlist includes music that isn’t available on Apple Music? Things can get strange here. First off, if you try to add a song that’s not in your iCloud Music Library, iTunes tells you that iCloud Music Library playlists (which you probably didn’t know you were creating) can contain only music from iCloud Music Library, and if you continue, the playlist will exist only on your computer. Second, if your playlist includes songs that aren’t in Apple Music, but that you have uploaded to your iCloud
Music Library, they’ll appear in the playlist for you just fine. But if you try to share that playlist, the songs not in Apple Music disappear silently. Third and finally, if you share a playlist containing only songs not in Apple Music, iTunes freaks. Josh created a playlist of songs by The Beatles, which aren’t available on Apple Music, and then shared the playlist link with Adam. The shared playlist had only one track, “I’ll Keep You Satisfied” by The Dakotas and Billy J. Kramer, which, when played, was actually “I Wanna Hold Your Hand” by The Beatles. Weird…
Smart Playlist Recipes for Apple Music — Apple Music adds an element of chaos to your music collection. Fortunately, smart playlists can return some level of order; here are a few recipes to help sort things out.
First, what are smart playlists? If you followed the above instructions for creating a playlist in iTunes, you may have seen the smart playlist option. A smart playlist is a playlist that’s populated automatically based on criteria you specify — it’s basically a saved search. For example, you could create a playlist that consists of every song in your library with the Rock genre and that’s more than 3 minutes long. By default, smart playlists update automatically as your library changes. They will sync to your iOS devices, but you cannot create or edit a smart playlist in iOS. For more on smart playlists (and iTunes in general) see Kirk McElhearn’s just-released “Take Control
of iTunes 12: The FAQ.”
You may want to see what Apple Music tracks you’ve added to My Music, as a way of differentiating them from songs you’ve purchased or ripped. Create a playlist matching both of the following: iCloud Status is Apple Music and Date Added is after 6/29/2015.
The previous smart playlist doesn’t differentiate between tracks that exist only in iCloud and those you’ve downloaded for offline listening. If you want to see which songs on your drive are encumbered by DRM, create a playlist matching: Kind is Apple Music AAC audio file. (The contextual Show in Finder command doesn’t appear for these tracks, but the actual files are stored in ~/iTunes/iTunes Media/Apple Music, in folders named for
the artists. Also note that these files have .m4p extensions instead of .m4a or .mp3.)
If you religiously starred your favorite songs in the past, and want to feed those into Apple Music recommendations, you can create a smart playlist that matches these rules: Rating is 5 stars and Loved is false. In theory, you can then “love” all the songs in this playlist (Select All, Control-click, and choose Love) to feed that information to Apple Music for better recommendations. We say “in theory” because we don’t know yet just
how much of this information is sent to Apple.
Similarly, you might also want to check on which tracks you’ve loved to make sure there aren’t any mistakes in there that would skew your results. In that case, use the following rule: Loved is true.
If you have other smart playlists you use surrounding Apple Music, or have a request for one that you’re having trouble creating, let us know in the comments!
Catch Up on Beats 1 — Even if you’re a Beats 1 superfan, you probably don’t listen to it 24/7, so it’s easy to miss a block by your favorite DJ. Or maybe you’re interested in hearing what Beats 1 is playing, but want to be able to skip songs you hate quickly? The good news is that Apple makes playlists for every show, and stores the past five so you can catch up. Unfortunately, they aren’t easy to find.
One way to find the Beats 1 playlists is to search Apple Music for Beats 1, then look under Playlists. Or, search for a particular DJ, such as Zane Lowe. All the Beats 1 DJs have a Connect page you can follow from the DJ’s Curator page; if you select Playlists on the Curator page, it shows you their five most recent Beats 1 playlists.
Some Beats 1 programs, like St. Vincent’s Mixtape Delivery Service also have their own Curator pages, which feature playlists for each episode. Also, if you check out the Connect tab on the show’s Curator page, it displays bonus content, such as
St. Vincent’s interviews with the fans for whom she creates playlists.
Set An Apple Music Alarm — This may seem obvious, but maybe you haven’t considered it yet. By saving an Apple Music track to play offline, you can assign it to an alarm. Here’s how to do that on an iPhone:
- Search for a song in Apple Music.
- Tap the ellipsis (…) next to the song.
- Tap Make Available Offline.
- Open Clock and either create an alarm or edit an existing one.
- Tap Sound.
- Tap Pick a Song.
- Search for the song you want to use for the alarm.
- Tap the song.
Note that you can’t remove songs from the Songs list, but it holds only five at a time, so the list won’t grow indefinitely. Even if you remove the download for an Apple Music song in the Songs list, it will remain listed, and if you preview it from that list or use it in an alarm, it will download again.
Sound Effects — Apple Music has oodles of albums containing nothing but sound effects, such as 300 Sound Effects. You never know when you’ll need to play a thunderclap, the sound of a jackhammer, or a crowd cheering, and Apple Music likely has an effect for anything you can imagine wanting to play.
To add to the fun, you can ask Siri to play sound effects by track title, such as the following:
- Play a drumroll
- Play a sad trombone
- Play bees buzzing
- Play a burp sound
- Play a telephone ringing
While there are undoubtedly many practical uses for these sound effects — being able to combine Apple Music sound effects with alarms could make for some amusing pranks. Not that we’d encourage such childish behavior, of course.



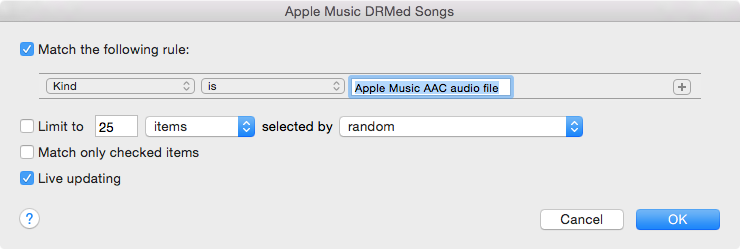




Let me know when Apple Music has stabilized to the point where it no longer scrambles user's music libraries. Until that day I won't be turning it on or trying it out. Free is too high a price to pay for disaster. "Not ready for prime time" has become the byword for Apple software these days, and iTunes 12 makes that point emphatically for anyone for whom OS X 10.10 Yosemite isn't evidence enough. Get it out the door and damn the consequences is the dominant meme at Apple now.
When Apple was an also-ran they tried harder because quality was how they distinguished their brand. Now that they're top dog, they couldn't care less. If you want proof, it's in the pudding.
I know I sound melodramatic, but it's really disheartening watching a once great company destroy itself, a victim of its own success.