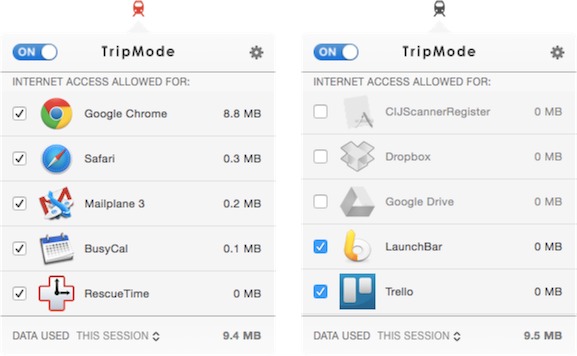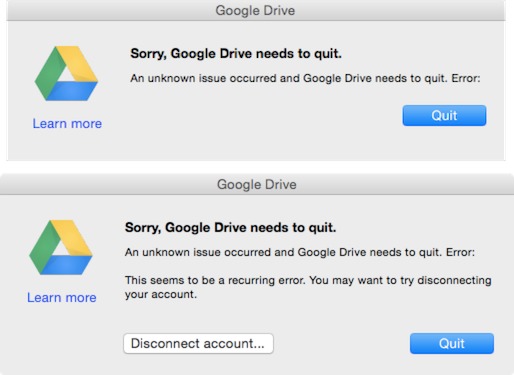TripMode Prevents Unwanted Internet Data Usage on a Tethered Mac
As I write this, I’m sitting in the car while Tristan runs cross-country practice from 8 AM to 10 AM, something that happens several times each week during the summer. The car isn’t my preferred working environment, but since it’s a 15 minute drive to and from the school, staying put lets me avoid wasting another 30 minutes on driving. The saving grace? The school’s Wi-Fi network reaches to where I park, so I can be entirely productive on my MacBook Air. But not all locations have Wi-Fi, and when I’m forced to wait elsewhere, I rely instead on the Personal Hotspot feature of iOS 8 on my iPhone. It’s supported by the AT&T MobileShare plan we use, which includes 2 GB of shared cellular data.
2 GB is more than enough for Tonya, Tristan, and me to share for iPhone usage — we don’t do any media streaming over cellular — but my MacBook Air could chew through that in no time, thanks to Dropbox syncing, CrashPlan backups, Photos bringing new images down from iCloud Photo Library, and more. In the past, I’ve always tried to reduce my data usage manually by pausing Dropbox and CrashPlan, avoiding streaming media apps like Rdio, and hoping that iCloud-based services like iCloud Photo Library don’t go haywire on me.
A more elegant solution has now arrived in the form of TripMode, designed by three Swiss entrepreneurs. Whenever it’s running, TripMode watches as apps attempt to make network connections and allows only those apps you specify, preventing all others from accessing the Internet. That way you can ensure that low-bandwidth apps like Messages and Mail work normally over your tethered Internet connection, while making unpredictable bandwidth users like Dropbox think you’re not connected to the Internet at all. TripMode costs $7.99, offers a 7-day free trial, and even after the trial ends, will work for 15 minutes per day for free. It requires OS X 10.10 Yosemite.
You might think TripMode would require a low-level kernel extension to work its magic, and you’d be right. Despite that, it’s an entirely self-contained app in the Applications folder, with its kernel extension hidden inside. So when you turn TripMode off, or uninstall it by dragging it to the trash, you don’t have to worry about a kernel extension remaining on your system and potentially causing instability.
Once installed, TripMode adds itself to your Login Items and puts a train icon in your menu bar; click it to see all the applications that are trying to access the Internet. The list is populated dynamically, so you won’t see an app appear until it tries to connect (which causes TripMode’s icon to turn red by default), meaning that you may want to check back every so often. Because many apps rely on background processes, you may see entries you don’t recognize — I get CIJScannerRegister, which some research showed that I should probably delete. If you don’t want the icon flashing red or TripMode to launch automatically at startup, you can disable those options in its
settings.
To whitelist an app so it can access the Internet, select its checkbox in the TripMode popover. To keep an app thinking you’re offline, simply leave it deselected. That’s all you have to do — TripMode remembers your choices from one session to another. It also reports on how much data each app has transferred, and can even display how much data you’ve used in the session, in the day, and in the current month — all very helpful for staying under your data cap.
TripMode automatically detects mobile hotspots and enables itself for such networks, disabling itself when back on a regular Wi-Fi network. You can also control it manually via an On/Off switch, if you want to prevent excessive data consumption on any type of network — satellite Internet users or those relying on dialup in remote parts of the world might particularly like this option.
Unlike in iOS, which never assumes that Internet connectivity is a guarantee, OS X and Mac apps in general take an Internet connection as a given, and some may react poorly to being locked out by TripMode. For instance, Dropbox didn’t put up a fuss, but Google Drive was unhappy with being blocked, throwing one error and then another when I relaunched it. That’s not TripMode’s fault, and is worth reporting to the developer of any app that has trouble.
TripMode’s designers have put a great deal of thought into focusing its interface and functionality on the essentials, so there’s no way to create different sets of allowed applications for different networks, for instance, nor does the data usage report differentiate between networks. Most people will use TripMode to access just their own mobile hotspot, and per-network control or reporting would clutter the interface. That said, I could imagine a Pro version that would add such features, or might even support
throttling of specific apps, so you could prevent Photos from sucking all your bandwidth, for instance (which would be better than the Network Link Conditioner solution I mentioned in “How to Throttle iCloud Photo Library Uploads,” 20 May 2015).
Regardless, TripMode is here now, it works well, and it’s less expensive than even a single overage fee, which is generally about $15. If you connect your Mac to the Internet via a mobile hotspot with overage charges, TripMode is a no-brainer.