Save Space and Uninstall Apps with CleanMyMac 3
In the early days of Mac OS X, Apple made a big deal about how most applications were, by design, self-contained. To install them, you dragged them to your Applications folder, and to uninstall them, you dragged them from there to the Trash. Done! Everything you needed was contained in the application package — a folder that looks and acts like a single file. That was the theory, anyway.
Of course, it wasn’t quite true that apps were self-contained. Even for simple drag-to-install apps, there would nearly always be preference files, logs, and a few other items stored elsewhere. As Mac OS X evolved, more and more apps needed to put more and more files in more and more places. Running an installer or opening an app for the first time might scatter files all over the place, particularly in various subfolders of /Library and ~/Library, such as Application Support, Caches, Frameworks, and LaunchAgents. An app might also add login or startup items, System Preferences panes, Dock icons, menu bar doohickies, and assorted background processes.
Pretty soon, figuring out how to get rid of all that extra stuff when you wanted to stop using an app became a serious concern.
In 2010, Macworld asked me to write an article about uninstallers. The two questions I was tasked with answering were “Are they safe?” and “Do they work?” Long story short, the answers were “Yes” and “Yes,“ with various qualifications (see “Mac utilities: Do uninstallers work?”). I tested four of the most popular uninstaller apps available at that time, and found that although they all missed certain files, and some were easier to use than others, they seldom removed things they shouldn’t — and even when they did, it was rarely a serious problem.
The uninstaller landscape has changed since then, but uninstallers are still as important as ever. And since most Mac developers (for reasons I can’t quite fathom) don’t provide their own, a third-party uninstaller utility is handy to have around. That’s how I mainly think of CleanMyMac 3, even though the developer, MacPaw, positions it as an all-purpose cleaning and maintenance app. I’ve found it to be a great way to find and eliminate stuff I don’t need on my Mac — especially on my MacBook Pro, whose too-small SSD is constantly on the verge of filling up.
A Reality Check — Before I get into the specifics of what I like about CleanMyMac, I want to take issue with a marketing assumption that underlies nearly all Mac maintenance apps, including this one: that deleting files is a magical cure for your Mac’s problems. While it’s true that your Mac can slow way down and exhibit all sorts of misbehavior if you run out of disk space entirely (or come close to it), someone with 1 TB of free space is no better off, performance-wise, than someone with 100 GB of free space. There are good reasons to delete things you don’t need even if you’re not short on disk space (such as preventing or resolving software incompatibilities,
and reducing the time and disk space required for backups), but if you already have plenty of free space and you’re looking only for a performance boost, deleting stuff may be a waste of your time.
Likewise, a lot of the ostensible “junk” that maintenance utilities remove is in fact useful (which is not to say essential). All those gigabytes of cache files, for example, may seem worthless but are in fact helping numerous processes on your Mac to run more quickly and efficiently; removing them may slow down your Mac rather than speed it up. And, because Mac OS X rebuilds caches automatically anyway, that space savings you achieve by deleting caches will soon disappear.
And I should also point out that no matter how thorough a maintenance app may be, no app, by itself, handles all the preventive maintenance tasks you should perform regularly to keep your Mac in top working order. I talk about a great many more in my new book “Maintaining Your Mac: A Joe On Tech Guide,” which also covers a variety of other maintenance apps.
So, you should approach CleanMyMac, or any app of this sort, with the right expectations (and a bit of circumspection). It will help you find and remove files you don’t need, uninstall unwanted apps (including all those pesky, scattered files), and perform other useful maintenance tasks. But it might not improve your Mac’s speed, and if you want the best and safest results, you should carefully examine all its recommendations before agreeing to let it delete anything.
Cleaning Features — Let’s get down to specifics. CleanMyMac divides its features into two sets — cleaning (that is, deleting stuff) and utilities (including the Uninstaller and a long list of other tools). When you launch the app, you’re initially presented with a Smart Cleanup screen, which gives you a simple way to run all the cleaning tasks at once. Your first step — which is, itself, nondestructive and safe — is to click Scan so that CleanMyMac can figure out what may be ripe for deletion.
Do click Scan and wait for the results, but don’t click Clean until you’ve reviewed all the candidates (which you can do by selecting a category and then clicking Review Files or Review Details) and deselected anything you want to keep.
Here are the categories CleanMyMac considers:
- System Junk: This broad category encompasses a dozen types of data, including user and system caches, user and system log files, broken preferences and login items, “leftovers” (files that belong to software you’ve since uninstalled), your iOS photo cache, and “development junk” (redundant files created during an app’s installation or configuration). All those things can be deleted safely, although as I said, deleting caches isn’t necessarily a win, so I deselect the caches for the apps I use most frequently.Also in the System Junk category are a few items that are less clearly junk. Language Files (resources needed to run apps in other languages) are selected by default, on the grounds that if you’re only going to run your app in one language, all those extra files are worthless to you. Years ago, I saw cases where removing extra language files (using a utility such as Monolingual rendered certain apps inoperative, such as those in the Adobe Creative Suite. I haven’t seen that problem with CleanMyMac, which appears to have a well-curated internal list of what can safely be removed and what can’t. The same goes for OS X Localizations, which allow OS X itself to display its interface in other languages; as far as I can tell, removing them is safe. Similarly, leaving Universal Binaries selected removes code that’s inapplicable to your Mac’s processor (as in, removing PowerPC-specific code when running on an Intel-based Mac). But if removing any of these components from an app’s package makes you nervous, you can easily deselect that category.
- iPhoto Junk: CleanMyMac can remove the original versions of images in iPhoto that have been rotated or had red-eye reduction applied, since those can be restored to their original states if necessary. It can also optionally remove other sorts of original images, if you’re sure the versions you modified are all you need. Notably, however, it doesn’t offer similar cleaning for Aperture or Photos.
- Mail Attachments: With this option selected, CleanMyMac removes the extra copies of attachments that Mail stores if you open an attachment from within a message. It doesn’t remove the original attachment from the message, however, nor does it remove attachments you’ve manually saved outside Mail. In other words — and this is a general theme with CleanMyMac — it defaults to removing only those files you can easily recover.
- iTunes Junk: Depending on how you use iOS devices, iTunes may store copies of iOS apps, software updates, and outdated device backups that you can safely remove. But, if you have an important reason to preserve an older backup or software version, you can deselect it. iTunes Junk also includes partial downloads that never completed.
- Trash Bins: CleanMyMac can empty not only your Mac’s Trash (as you can do by choosing Finder > Empty Trash) but also the Trash in Mail, Aperture, and iPhoto. (Again: no, not the Recently Deleted items in Photos.)
- Large & Old Files: By default, CleanMyMac lists — but does not select for deletion — files over 50 MB, which you can sort by size, access date, and other criteria. This makes it easy to identify not only the largest files on your Mac but also smallish files that you simply haven’t used in a long time. You must manually select the items you want to remove, and you can choose to delete them outright, move them to the Trash, or relocate them to another folder or volume.
Although CleanMyMac’s cleaning features are no panacea, I’ve found them to be both effective and safe. But they’re just a part of what this app can do.
Uninstaller — My favorite feature in CleanMyMac 3 (and the first one listed under Utilities) isn’t flashy, but it’s effective: the Uninstaller. After you’ve scanned your disk, it lists all your apps. Select any app to see all the files CleanMyMac thinks are related to it. You can then check the box next to the app’s name to select all the related files, or individually select or deselect any files you want to keep. To erase the selected files, you then click Uninstall. (You can also click an Application Reset button to delete only preferences and supporting files, returning the app to its original post-installation state.)
You can uninstall multiple apps at once, and search for apps by name. The Uninstaller also lets you sort apps by size, name, last launch date, and so on, and lets you filter the display to show old, unsupported apps that are no longer compatible with your Mac anyway.
Other Utilities — The remaining utilities are features that, with one exception (Extensions), I consider largely filler — they’re no big deal and there are other (free) ways to do the same thing:
-
- Maintenance: The Maintenance category gives you access to seven features, each of which can be run with two clicks. That’s nice, although every one of these tasks can also be accomplished on the command line in Terminal, or in some other way — you don’t need an app for it. The tasks are:
- Run Maintenance Scripts: Force Mac OS X’s built-in daily, weekly, and monthly clean-up scripts to run right now. (Normally they run overnight, but no harm will occur if they never run at all.)
- Repair Disk Permissions: Identical to the feature in Disk Utility (which, as you may have heard, will be disappearing in OS X 10.11 El Capitan — and not a moment too soon; Apple has made it unnecessary).
- Verify Startup Disk: Just like clicking Verify Disk in Disk Utility.
- Speed Up Mail: Deletes the files that make up Mail’s envelope index, which facilitates searching on message metadata such as sender, recipient, subject, and dates. (This can solve certain search-related problems, but I would not say it speeds up Mail.)
- Rebuild Launch Services Database: Fixes problems with documents being associated with the wrong apps or having the wrong icons; also rebuilds the Open With contextual menu that appears when you right-click or Control-click a file (sometimes it shows duplicate apps, or fails to show compatible apps).
- Reindex Spotlight: Forces Spotlight to rebuild its entire index. This can fix certain search problems, but be prepared to wait a long time (perhaps hours) as Spotlight does its thing.
- Flush DNS Cache: Fixes network problems that are caused when a server’s DNS entry changes but Mac OS X still has its old IP address cached.
- Privacy: As much as I appreciate privacy, this category is one I’d personally stay away from because it can too easily delete important and useful data. It includes Browsing and Surfing on the Internet (clearing information from your browsers such as autofill values, browsing and download history, cookies, and tabs); Instant Messaging (removing conversation, call, and file transfer history from Skype, Messages, AOL Instant Messenger, Jabber, and Yahoo); and Viewing Items on Mac (clearing the Recent Items submenu of the Apple menu). For all these categories, you can select or deselect specific items and also choose a time range (including just the last hour or two, the last day, the last week, or everything).
- Extensions: Your Mac contains all sorts of things that load on startup or login and add features of various sorts. CleanMyMac gives you a central location where you can see and manage all these things. Not only can you delete them selectively, you can also disable them without deleting them, which I find incredibly convenient for troubleshooting. Items in the Extensions category include Audio Plugins, Contacts Plugins, Dictionaries, Finder Plugins, Growl Plugins, Internet Plugins, Launch Agents, Login Items, Mail Plugins, Preference Panes, Quick Look Plugins, QuickTime Player Plugins, Safari Extensions, Services, and Spotlight Plugins. Whew! For most of these, you should exercise caution when deleting them,
but being able to turn these things on and off without a lot of digging around in the Finder is wonderful.
- Maintenance: The Maintenance category gives you access to seven features, each of which can be run with two clicks. That’s nice, although every one of these tasks can also be accomplished on the command line in Terminal, or in some other way — you don’t need an app for it. The tasks are:
- Shredder: This feature can delete files securely by overwriting them. It doesn’t offer a configurable multi-pass overwrite, as Disk Utility and other apps do, but it’s handy nonetheless.
Dashboard and Menu — CleanMyMac 3 has two other components worth mentioning. The Dashboard, which you can reach by clicking the Dashboard button on the CleanMyMac window, provides real-time statistics about disk space, RAM, and CPU usage, as well as your battery level (if applicable). You can hover over the graphs with your pointer for more details (though it would be far better if CleanMyMac did not hide them in the first place).
Next to the Memory label is a Free Up button; you click it to “free up” extra RAM. MacPaw doesn’t say exactly how this works. Sure, the amount of “free” RAM goes up after you click the button, but I suspect it’s merely purging RAM contents that OS X itself would have purged as needed (somewhat like the purge command-line tool). So the increase in free RAM might be largely illusory.
There’s also an optional system-wide CleanMyMac menu, which is enabled by default. This menu shows the same data as the Dashboard (including a Free Up Memory button if you hover over the Memory category). But in addition to displaying statistics on demand, the menu component includes a background process that watches for certain conditions and alerts you when they occur.
When I started using CleanMyMac 3, I felt the menu component was excessively chatty and intrusive. Notifications frequently reminded me to perform cleanups, for example, but I don’t want or need to be reminded. You can change the reminder frequency, or turn off reminders, in CleanMyMac 3 > Preferences > Scheduler. Similarly, you can change or disable the notifications that appear when you get low on disk space (where “low” is whatever figure you choose), or when your Trash exceeds a certain size, in CleanMyMac 3 > Preferences > CleanMyMac 3
Menu. Additional notifications you can’t disable without turning off the menu entirely include impending disk failure (as reported by a drive’s S.M.A.R.T. monitoring system), battery failure (which OS X itself will report), and excessive RAM usage.
The menu also notices when you drag an app to the Trash and asks if you want CleanMyMac to uninstall it completely. That’s not unreasonable (as it prevents having useless, leftover files), but if you dislike this behavior, you can turn it off in CleanMyMac 3 > Preferences > CleanMyMac 3 Menu. The same pane also lets you turn off notifications that appear when an app isn’t responding, and you should definitely turn it off. I found that even if an app failed to respond for a few seconds because it was clearly busy doing something important, CleanMyMac prompted me to force-quit it. But doing so would only mean the app would have to restart that task when I launched it again. If an app is truly hosed, I can force-quit it with
Command-Option-Esc; I don’t want or need CleanMyMac’s help.
Bottom Line — The presence of a few “meh” features notwithstanding, I’ve found CleanMyMac3 to be both effective and safe. It’s easy enough for a beginner to use, the explanations of each feature are useful, the Help is helpful, and I even happen to like the little animations and sounds that accompany most actions in the app (though you can turn them off if they bother you). CleanMyMac 3 runs on OS X 10.8 Mountain Lion or higher. It costs $39.95 for one Mac, $59.95 for two Macs, or $89.95 for five Macs, and is a 31 MB download. A free trial version lets you delete up to 500 MB of data and use up to three of the maintenance utilities.
To learn how CleanMyMac fits into an overall strategy of preventive Mac maintenance, be sure to check out “Maintaining Your Mac: A Joe On Tech Guide.”
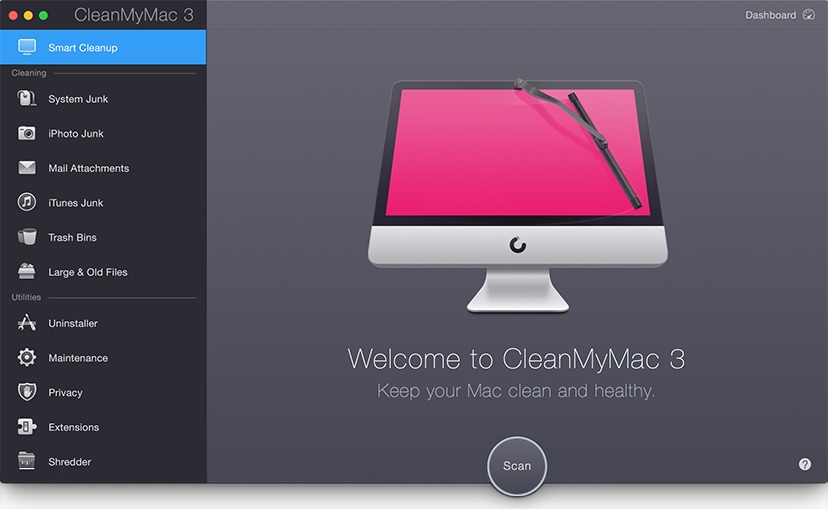
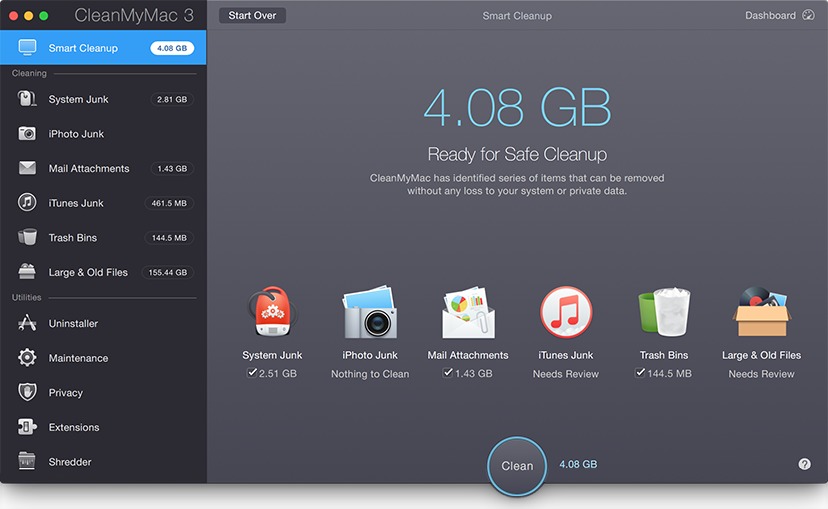
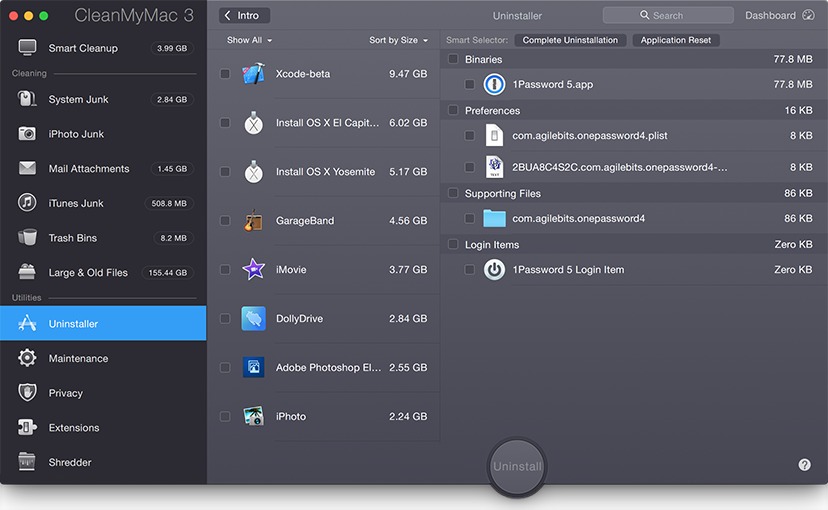
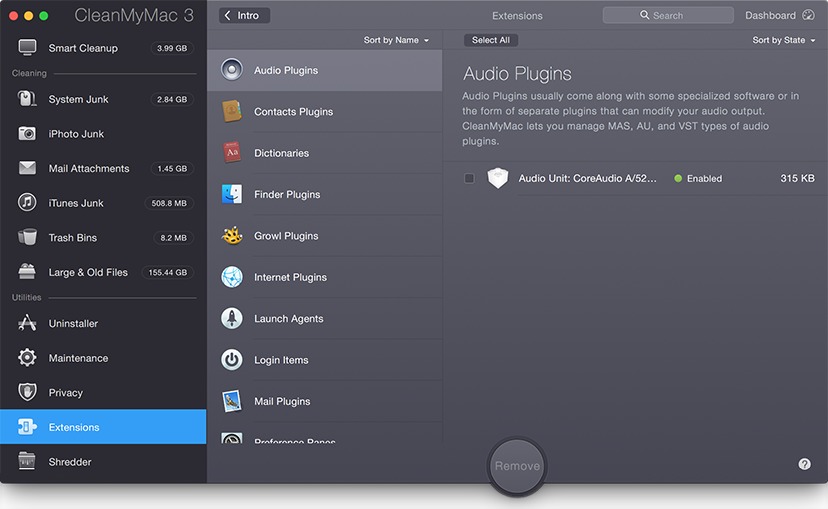
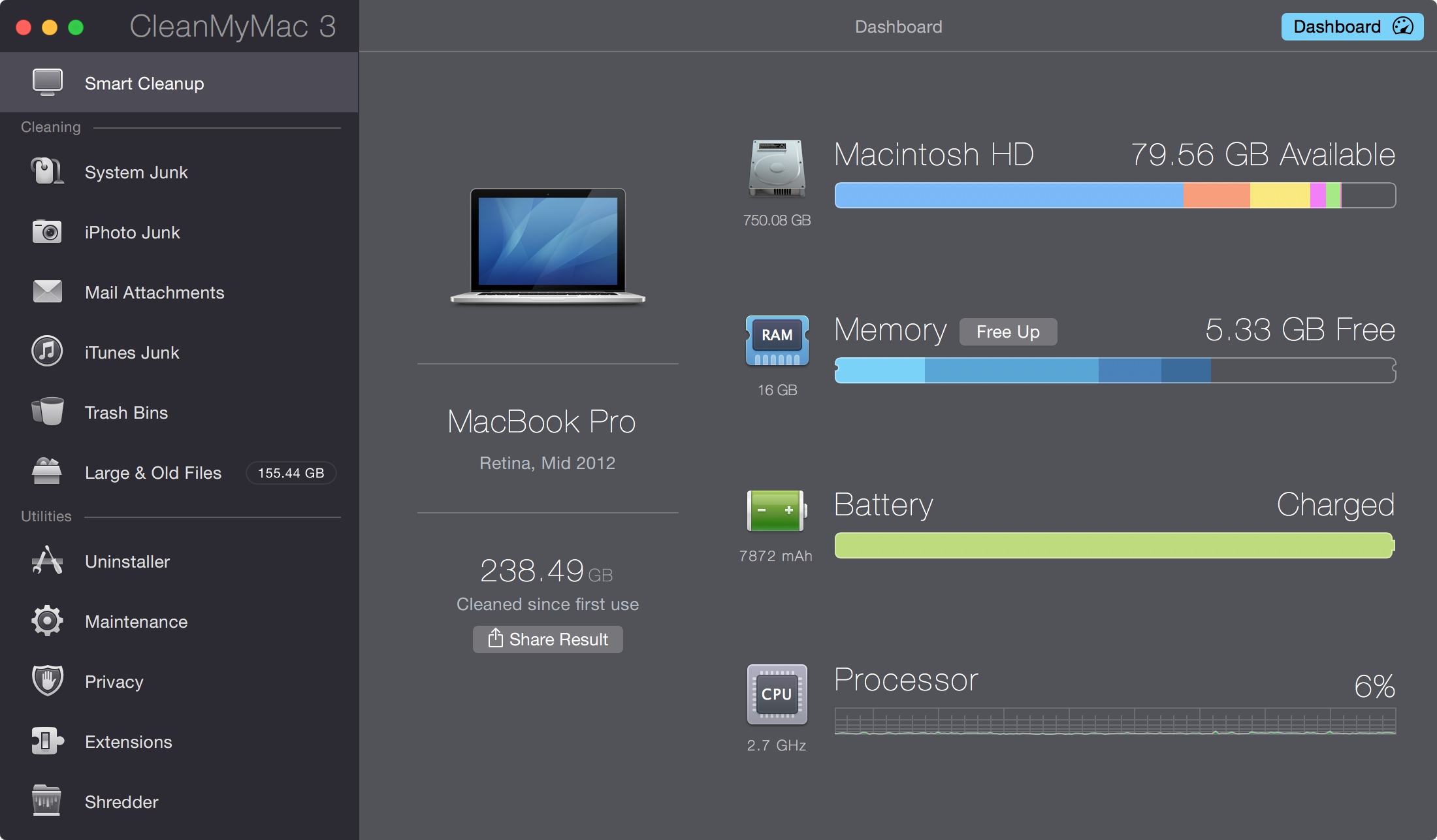

Does it totally remove every this associated with the app. Like BOM files and and thing that MAS might have installed?
I can't guarantee that it will never miss a file, of course, but it is supposed to find and uninstall everything associated with an app. If there's something you're curious about, perhaps you could try the trial version and see what it finds?
I'm running it. I have found BOM files that it has missed in the process of uninstalling an app. I use Find Any File after the uninstall process.
I'm sure MacPaw would like to hear about that. You can choose Help > Provide Feedback to report the files it's missing.
Greetings from MacPaw!
We'd like to inform you, that actually we delete BOM files but only in Uninstaller module along with application. So, in case you've deleted application by dragging it to the Trash - and this application is no longer available in Uninstaller module - we'll not be able to detect BOM files.
Also, we'd be glad if you could send us an email on [email protected] and specify the name of your application so we can test it on our own way as well.
Looking forward to hearing from you!
Regards,
MacPaw Support Team.
That explains it then.
I've been using this application for a couple of years now, and updating as necessary, which isn't too frequently, thankfully! I really like (most) of the interface and what this app does. I regret that the Mac Photos app isn't included in the iPhoto cleanup. I've no idea why this is so with Photos, but I liked what it did with iPhoto. I also like the details section, where, as you've said, I can review any data and tick/untick what I do and don't want deleted. as Mac cleaning apps go, I think this is one of the best. The menu bar item also give a quick look at a few things going on and I occasionally use it.
Another long term and satisfied CleanMyMac user. I find version 3 a worthwhile update. Thanks to Joe for his article I've learned a few things about the app that I hadn't bothered to dig into. I have been letting the app do it's thing with minimal intervention from me. I'll be exploring more thoroughly.
If all you need to do is remove all the various files an unwanted application installs on your system, then why pay for expensive software to do this?
I have found the free EasyFind a useful tool in this respect. Insert the application's name in its search window, and every file with that term in its file name will be displayed. They can then be individually selected and destroyed manually. You make the decision, not third party software that may delete something important.
Invariably, some of the unwanted application's files will be glued to the System, especially in the various library folders, and need an administrative password to trash them. EasyFind can open the folders where these files are kept. All you have to do is select them, type in your password, and they hit the trash bucket.
Files associated with a given app don't always have the application's name in their filenames; conversely, the presence of the app's name in a filename doesn't mean it's safe to uninstall. Also note that CleanMyMac gives you the option to manually change its selections.
Thanks for the article Joe. I’ve never taken the time to dig into Mac ‘cleaning’ tools, but CleanMyMac sounds excellent and I’ll definitely be checking it out, especially as I’m always running low on space. Being able to inspect and clean out log files, etc. would be great.
A month or so ago someone recommend AppCleaner to me. I was circumspect as to how useful it would be, but it’s great at quickly identifying related files that need to be trashed with an application. I forgot I’d installed it and the other day moved an app to the trash, only to get a pop-up dialogue from AppCleaner suggesting other app files to delete. Excellent! It’s a one-trick pony, but it’s free, so good for someone just looking for help deleting apps.
http://www.freemacsoft.net/appcleaner
As I say, though, CleanMyMac sounds like it is excellent, so thanks for writing it up. I look forward to exploring.
Joe, thanks for this article. I've been using t for a few months but have a problem. After using it to delete a bunch of stuff and free up space, Finder windows now show an increase in available space. However, if I use Disk Utility, the free space listed there is only half the Finder value. Any ideas why the two free space calculations don't match?
I've never encountered that. So you're saying if you select your volume in the Finder and choose Get Info, the number next to "Available" is twice the amount Disk Utility shows as Available when the same volume is selected? I have no explanation for that; they have always been identical in my experience. Either way, I sort of doubt the disparity has to do with CleanMyMac.
My only complaint with CleanMyMac3 is its licensing. In this day and age of buying an app and using it on as many machines as I like (app store approach), I was disappointed that when I tried installing it on a second mac, it wouldn't run without me ponying up more money.
Rather than pay again, I searched and found the app Jolin mentions: AppCleaner
http://www.freemacsoft.net/appcleaner
It's not near as large, feature wise. But the price is right.
I don't mind paying for software, but for some reason, CleanMyMac just rubbed me the wrong way.
I used this to get rid of duplicate apps in iTunes. I shortly after this had to restore a new iPhone (damaged/replaced) from backup. None of the apps were there. It was frustrating and very distracting. Not sure if I did something wrong but it wasn't intuitive enough to avoid a great deal of heartache and frustration. Tech support answered but limited help. After a few days, the apps seemed to restore themselves somehow but after the iPhone apps were redownloaded and a lot of time wasted. I'm still getting about the same amount of rainbow circle of death, unfortunately, my main goal in purchasing this program. Jury's out if it was worth it, honestly.