The Power of Preview: Viewing Images and PDFs
In “The Power of Preview: Pulling Files into Preview” (25 February 2016), we offered tips for bringing documents and images into Preview, the surprisingly powerful document and image viewing app built into OS X. For this installment, we’re going to focus on Preview’s prime directive: viewing images and documents (primarily PDFs, although as you’ll remember, Preview can also open iWork and Microsoft Office documents).
Use and Customize the Toolbar — In the following sections, we’ll cover a number of features available from Preview’s menus, but many of them are more easily accessed via the app’s toolbar. Regardless of whether you’re viewing an image or a document, you should see it at the top of the Preview window. If it’s not showing, reveal it by choosing View > Show Toolbar or pressing Command-| (that’s not an uppercase “I” but instead a pipe character, which is accessed by typing Shift-Backslash, using the key above Return). There’s also a separate Markup Toolbar, which we’ll cover in a later article.
Like a good Mac app, Preview lets you customize which controls appear on the toolbar. Plenty of controls are available, all of which duplicate menu commands. To get started, choose View > Customize Toolbar. Here are the buttons you can add to the default set:
- A Zoom button set that includes an Actual Size button
- Zoom to Fit and Actual Size, as described below
- Scale, which enables you to zoom to a specified percentage
- Previous and Next page buttons for page-by-page PDF navigation
- Back and Forward page history buttons for link-based PDF navigation
- Page, which lets you jump to a specified page
- Slideshow, which starts a slideshow — more on that shortly
- Inspector, for showing and hiding the Inspector window
- Magnify, which displays a loupe for examining small details or text
- Selection, for switching to rectangular selection mode quickly
- Print, for opening the Print dialog
Thumbnails and Table of Contents in the Sidebar — When it comes to navigating among multiple images and PDF pages, Preview’s sidebar is your friend. Preview tries to be smart about displaying its sidebar, so if you open multiple images, the sidebar automatically appears. Preview isn’t smart enough to show the sidebar automatically for multiple-page PDFs and to hide it for single-page documents, but it does try to remember your previous selection, either in general, or for a particular document, and restore that state of the sidebar. It’s usually best to display the sidebar for multiple-page documents.
You can hide the sidebar by choosing View > Hide Sidebar. That command is a one-way toggle; if Preview’s sidebar is showing, choosing Hide Sidebar makes it disappear and puts a checkmark next to the menu command. Choosing it again does nothing; to reveal the sidebar, you must instead choose another of the sidebar-related commands. If the sidebar is showing, you can also hide it and reveal it again by shrinking and expanding the window horizontally.
For viewing multi-page documents and collections of images in the sidebar, you have two main options: View > Thumbnails (Command-Option-2) and View > Table of Contents (Command-Option-3). The former shows graphical previews of images and document pages, while the latter displays a text list of image file names or PDF bookmarks. Regardless, clicking an item in the sidebar navigates to the associated page. Remember that you can drag the sidebar’s divider to the right to see the images or pages larger, or see more of the sidebar text; dragging it left makes more room for the current image or page.
When you’re showing the table of contents in the sidebar, you can navigate through its entries with the keyboard: the Up and Down arrow keys do what you’d expect, but the Right arrow key expands a hierarchical ToC level, and the Left arrow key collapses the outline again.
You can also view images and pages as thumbnails in a single-window grid with View > Contact Sheet. Double-click any thumbnail to focus on it. We’ll talk more about these features in a future article, but notice that you can drag pages around in a PDF to rearrange them, or even select one or more pages and press Delete to remove them (the same is true of Thumbnail view).
Here’s a tip we should have mentioned in our previous article about opening files. Let’s say you have a group of images open in a window, and you want to open more images in that same window. You can drag them from the Finder into the Thumbnail view of the sidebar, or into the Contact Sheet view, to do just that.
And, let’s say you’re evaluating a bunch of images and you need to delete some. You can do that right from within Preview; with the unwanted image selected, choose Edit > Move Selected Item to Trash or just press Command-Delete. It’s great for winnowing out bad images.
Highlights, Notes, and Bookmarks in the Sidebar — The next option in the View menu is Highlights and Notes (Command-Option-4), and it requires a bit more explanation. As you read a PDF, you can highlight passages and add notes, and later access them via the sidebar.
To highlight text, first choose Tools > Annotate > Highlight Text or, for an easier approach, use the Highlight button in the toolbar. Click it, and it turns blue, with the yellow highlighter enabled by default. Click the arrow next to the button to choose among several highlighter colors, as well as underline and strikethrough.
While Highlight is enabled, select text in the PDF to highlight it. Control-click the highlight to add a note, change the highlight style, or remove the highlight entirely.
If you choose Add Note, a box appears, into which you can enter text. When you’re done, click outside that box, and it shrinks down to a smaller box attached to the highlight. Click the little box to expand the note. These features combine to provide a great way to take notes on a PDF while you’re reading and refer to them later.
You can also bookmark pages in a PDF, by either choosing Tools > Add Bookmark or pressing Command-D. A little red bookmark appears in the upper-right corner of the page to indicate that the page has been bookmarked.
To view your bookmarks in the sidebar, choose View > Bookmarks (Command-Option-5). To delete an unneeded bookmark, select it in the sidebar and press Delete.
It’s worth noting that Adobe Acrobat Pro and Adobe Reader use the term “bookmark” for items in what Preview calls the “table of contents.” What Preview calls “bookmarks” are, as far as we can tell, specific to Preview, so don’t assume that anyone reading your PDF in one of Adobe’s programs can see them.
Zooming In and Out — Under the View menu, there are options to Zoom In and Zoom Out. Those commands are self-explanatory, but note that they also work in Contact Sheet view. Don’t rely on the menu commands, though, since there are more efficient ways to zoom in and out. Command-= (remember it as Command-plus, but you don’t need the Shift key) and Command– (Command-minus) zoom in and out, respectively, as does pinching in and out on a trackpad.
The View menu offers additional choices for document zooming: Zoom to Fit (Command-9), which fills the window with the document or image, and Actual Size (Command-0), which does just what it says, regardless of whether the file fits in the window or not. Zoom to Fit in a large window is usually the best way to read PDFs.
For even more control, you can make a marquee selection in an image or PDF (choose Tools > Rectangular Selection and drag out a rectangle) and then choose View > Zoom to Selection.
A useful accessibility tool for those without perfect vision is the Magnifier, under Tools > Show Magnifier (though it’s easier to engage it by pressing the Backtick key, just above the Tab key). It turns your cursor into a magnifying glass inside Preview, providing a loupe to expand a portion of an image or making small text in a PDF easier to read. Turn it off quickly by pressing Esc.
PDF Navigation — Although it may not have exactly the same capabilities as Adobe Reader, Preview is a robust PDF reader. Along with the previously mentioned options for navigation within a PDF, the View menu offers three options for how you view PDFs: Continuous Scroll, Single Page, and Two Pages. View > Continuous Scroll (Command-1) lets you see the bottom of one page and the top of the next one as you scroll through. Choose View > Single Page (Command-2) to scroll through a document page by page, and View > Two Pages (Command-3) to scroll through by two-page spreads. Which is best for you depends on personal preferences, the document in question, and your screen size.
Happily, you can set your favorite in Preview’s preferences; more on that in a moment.
The easiest way to scroll through a PDF is with a trackpad or mouse, but you can also use the arrow keys, Page Up and Page Down, and Home and End. If you look in the Go menu, you see commands for Up, Down, Previous Item, and Next Item, but this is a case where the keyboard shortcuts are infinitely preferable — the Up and Down arrow keys move in those directions, and Option-Up arrow (or Page Up) and Option-Down arrow (or Page Down) activate Previous Item and Next item.
The difference between Up/Down and Previous/Next Item depends on context. For instance, if you have the document pane selected and a PDF zoomed so less than a full page appears, Up and Down scroll a few lines at a time, but Previous/Next Item scrolls a page at a time. However, if you have the Table of Contents sidebar selected, Up/Down moves between ToC entries, while Previous/Next Item moves between pages.
That may seem a little confusing, but as a rule of thumb, if the arrow keys don’t do what you expect, hold down the Option key while pressing them (which is also true for many commands in OS X). Or just use Page Up and Page Down whenever you want to navigate by pages.
Good PDFs like our Take Control books feature links to other parts of the document. That’s where the Back and Forward commands in the Go menu come in handy. Choose Go > Back (Command-[) to bounce back to the link you clicked. Then, Go > Forward (Command-]) returns you to that link’s destination.
You can also jump to a specific page by choosing Go > Go to Page (Command-Option-G). In the dialog that appears, enter the page number, and press Return or click OK. If you don’t end up at the page you expect, see the explanation of Use Logical Page Numbers below.
Full Screen and Slideshows — Sometimes you want to cut out distractions while reading a PDF. Or perhaps you want to display a collection of images or a PDF-based presentation (like those we create for some of our Take Control books) for a group. Preview offers two useful options for that under the View menu: Enter Full Screen and Slideshow.
Choosing View > Enter Full Screen (Command-Control-F; you can also just click the green zoom button) puts the window into OS X’s standard full-screen mode. If you’re viewing a PDF, you can choose among the usual Continuous Scrolling, Single Page, and Two Pages views. Continuous Scrolling is the odd one here, since it also zooms the document to fit the width of your screen. Within full-screen mode, you can use the same trackpad, mouse, and keyboard navigation controls.
Choosing View > Slideshow (Command-Shift-F) displays the current document or image fullscreen, and advances the slide every 5 seconds. (For images, you need to open all the images at once, so they appear in the same window — more on that in a moment.) A toolbar displays near the bottom of the screen, with controls to move between slides, play or pause the slideshow, and exit the slideshow. You can use the toolbar buttons or the arrow keys to move between slides manually; pressing Esc exits.
Search — Assuming that Preview sees a document as containing text (which is not true of all PDFs), you can enter a search term in the toolbar’s Search field to find all instances in the document. If the toolbar isn’t visible, choose Edit > Find > Find (Command-F) to get a Search dialog.
Regardless, Preview highlights any found words, search results show in the sidebar, and a search toolbar provides buttons that enable you to sort the results by search rank or page order. We find Preview’s search rank entirely inscrutable; stick with page order. In that search toolbar, Preview also provides arrow buttons for cycling through the results and a Done button that leaves search mode (you can also click the X button next to the search term).
Frustratingly, Preview searches for multiple words independently by default, which usually provides too many results. To search for a phrase, surround the words with double quotation marks.
Although searching may not seem useful when viewing images, if you’ve opened a bunch at once, you can search for text in their file names to limit the sidebar list to just those that match.
Setting Preview Preferences — Although the number of options for how Preview displays images and PDFs may seem overwhelming, most people prefer the same views most of the time, and you can set your favorites in Preview > Preferences.
- General: There are two settings here. The first affects how Preview opens files. You can choose to open all files in one window, open groups of files in the same window, or open each file in its own window.
The first option for how files should open is often confusing. Let’s say you have a Take Control PDF book open in Preview, and you double-click a JPEG-based photo in the Finder. It will open in the same window as the book!
If you select the third option, when you select multiple images and open them in Preview, they all open in separate windows, which is overwhelming and makes navigation far more difficult.
The default option, Open Groups of Files in the Same Window, is generally the best choice.
The second setting in the General pane is for the window background, letting you customize the color of the empty space around documents and images. The default is gray, but you can use the color picker to make it any color you wish.
-
Images: There’s only one setting here: Define 100% Scale As. There are two options: 1 Image Pixel Equals 1 Screen Pixel and Size on Screen Equals Size on Printout .
This affects how files are displayed when you choose View > Actual Size. We’ll be honest here — we have no idea why you’d choose one option over the other, so we recommend keeping it at the default, which is 1 Image Pixel Equals 1 Screen Pixel.
-
PDF: Things here are a bit more interesting. The first setting is again Define 100% Scale As, and again, we suggest leaving it at the default option of 1 Point Equals 1 Screen Pixel.
The next setting is a checkbox that tells Preview to open documents on the last-viewed page, which is checked by default and makes it easy to return to your place when reading a PDF-based book. If you do a lot of PDF creation and testing, deselect it so PDFs always open to the first page.
Next is Opening for the First Time, which sets how to display pages. The options here are Continuous Scroll, Single Page, and Two Pages, as described above. Choose the one that best fits your working style. Continuous Scroll is probably best on smaller screens; Single Page or Two Pages may be better if you have a 27-inch screen.
The next setting is to Smooth Text and Line Art, which is enabled by default. Unless you find that text looks blurry in Preview, keep this on.
After that is Use Logical Page Numbers. This setting tries to help with documents that have early pages denoted with Roman numerals instead of Arabic numbers, as explained in this Apple support article. Usually, it’s best to keep it enabled, but if you have trouble hitting the correct page when using Go to Page, turn it off.
The last setting is Add Name to Annotations, which marks highlights and notes with your name. This is useful if you’re collaborating on a PDF with other people, so you can see who marked up what. You can enter your name here, but it will probably already be filled in for you, from your user account profile.
View Metadata with the Inspector — That’s about it for what you can do in Preview with viewing images and PDFs, but what about the metadata surrounding those files? That’s where the Inspector comes in handy. Choose Tools > Show Inspector (Command-I) to reveal the Inspector window.
Whether you’re viewing a document or an image, the first pane in the Inspector is General Info, which shows things like file size, resolution, creator information, and when the file was created.
The other panes vary depending on whether you’ve viewing an image or a PDF:
- More Info (images only): This pane shows advanced image information, like EXIF data, color data, resolution, and DPI.
-
Keywords: Here you can add keywords to a document or image so that those files can be found more easily in Spotlight. Click the plus button to add keywords and click the minus button to remove them.
-
Encryption (PDFs only): This pane tells you if the PDF is encrypted, and if so, what permissions you have. Yes, Preview can encrypt your PDFs, and we’ll cover that in another article.
-
Crop (PDFs only): This pane shows you the dimensions of the area selected with the Rectangular Selection tool. You can crop a PDF page to those dimensions, something we’ll cover in another article.
-
Annotations: Use this pane to view and jump to your highlights and notes — just like the sidebar. You can also add new notes to a highlight by selecting it and typing in the lower portion of the pane. For an image, anything you add counts as an annotation.
This is the second article in our series on the power of Preview, but we’re still just scratching the surface of what Preview can do. If it could do only what we’ve outlined in these first two articles, it would still be an entirely worthwhile app. But there’s so much more in Preview to show you!

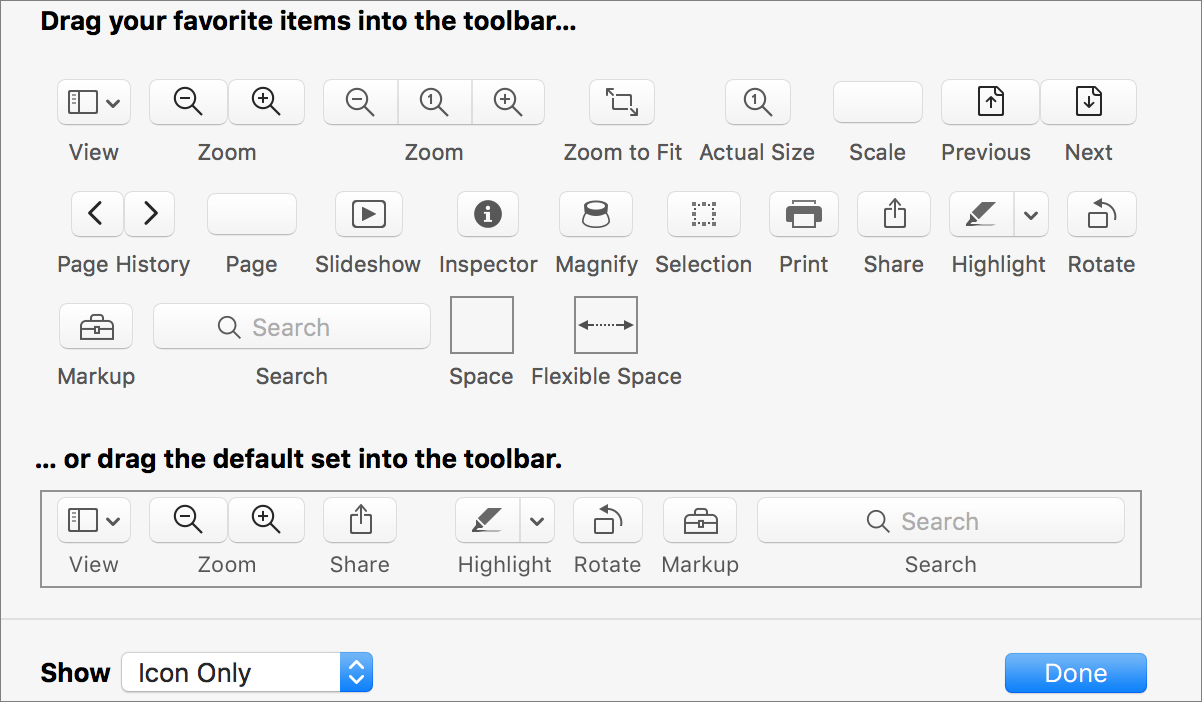
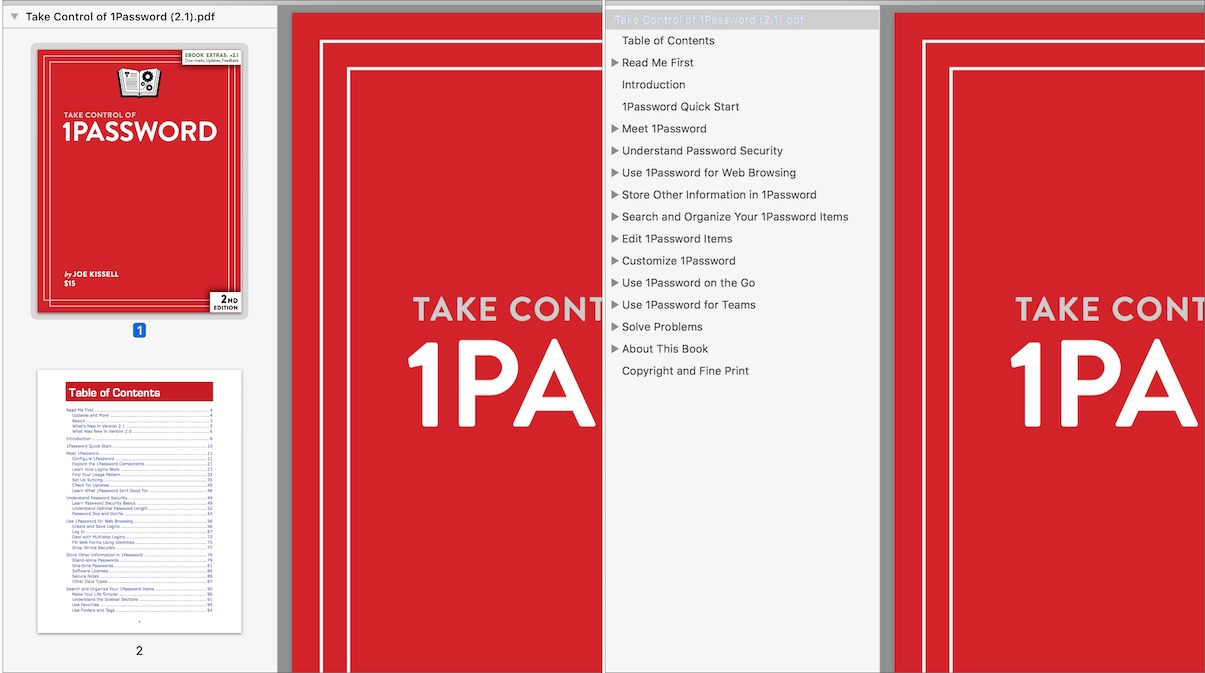
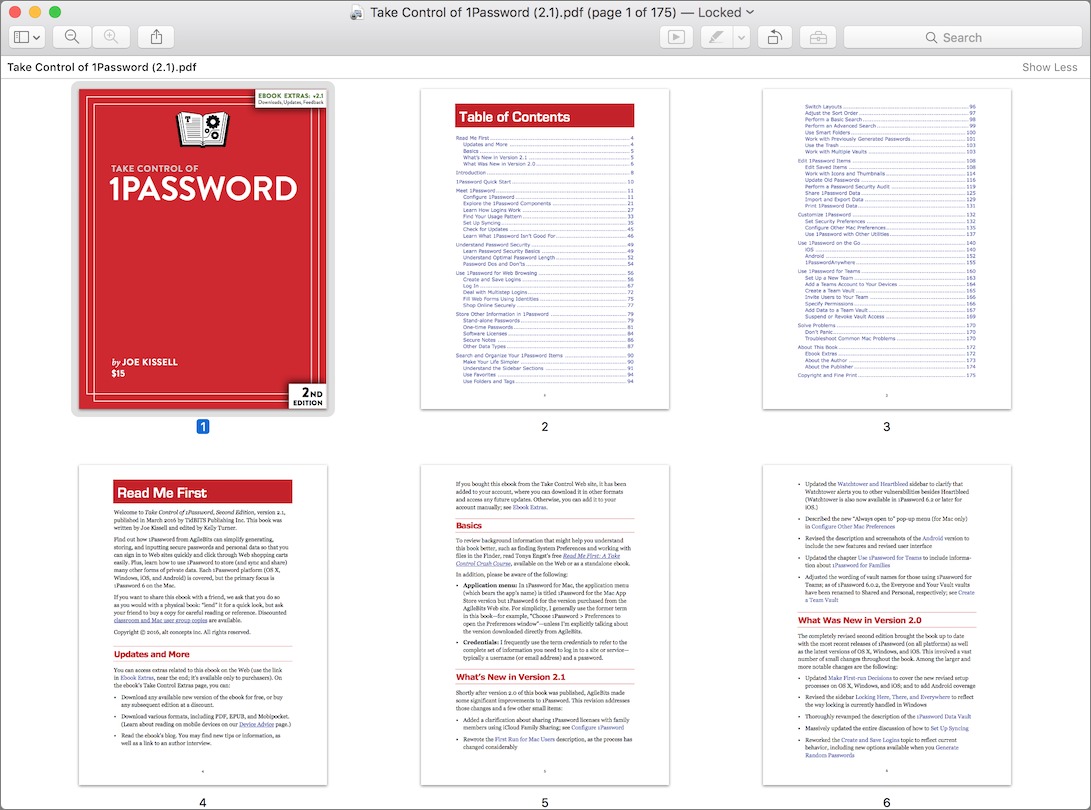
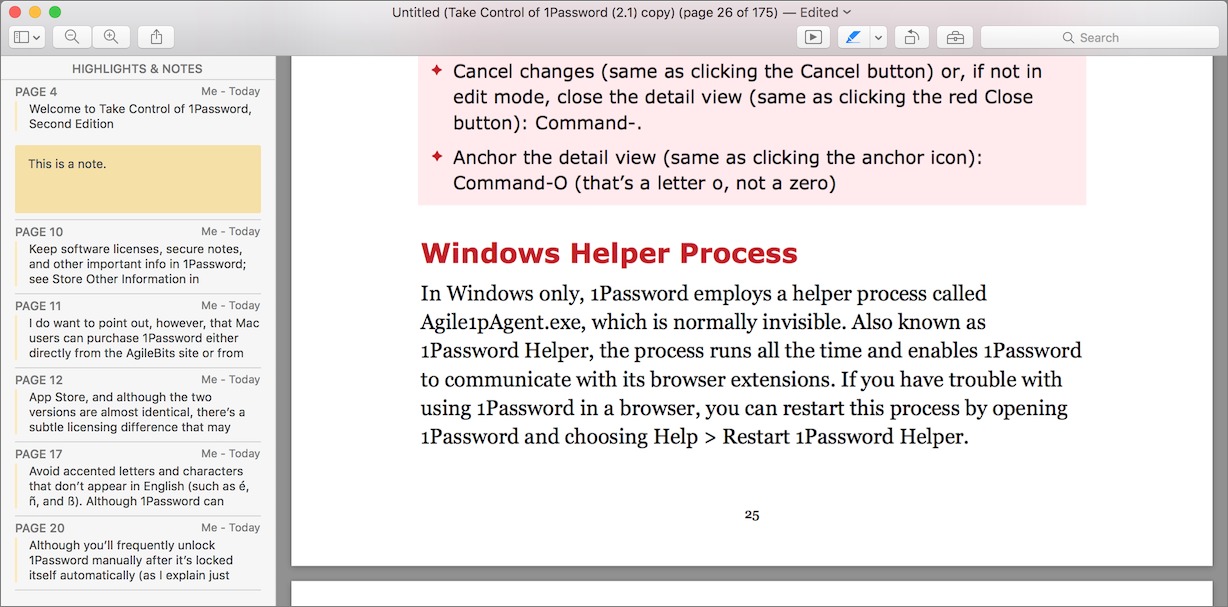
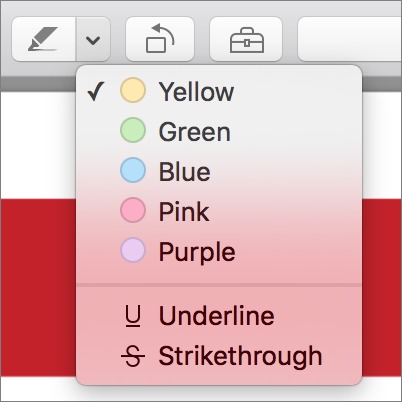



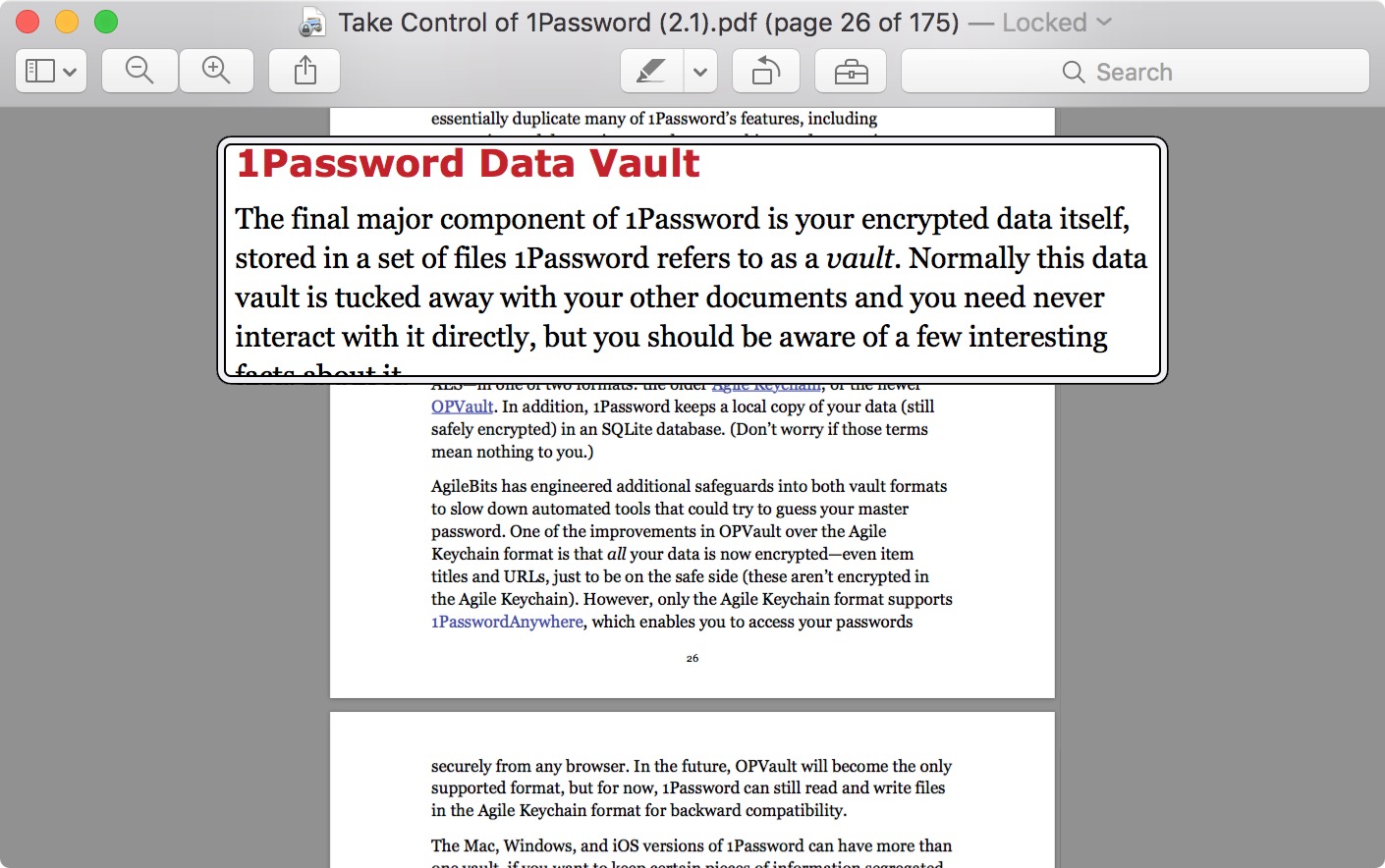

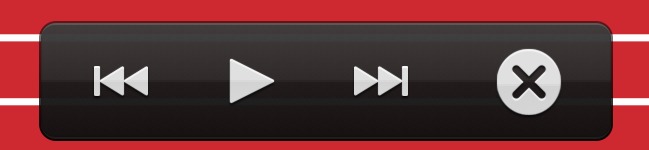
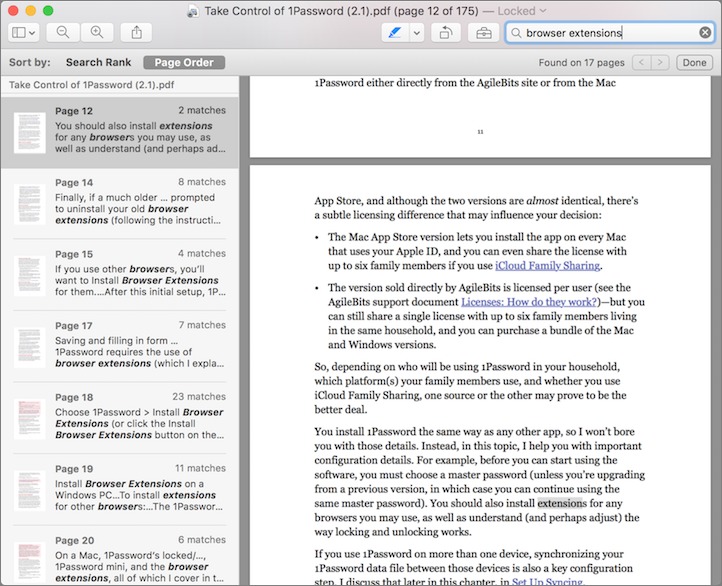
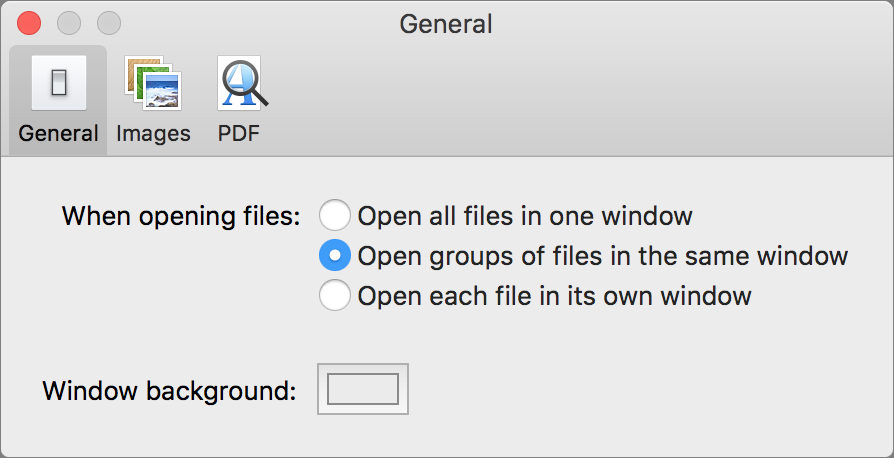
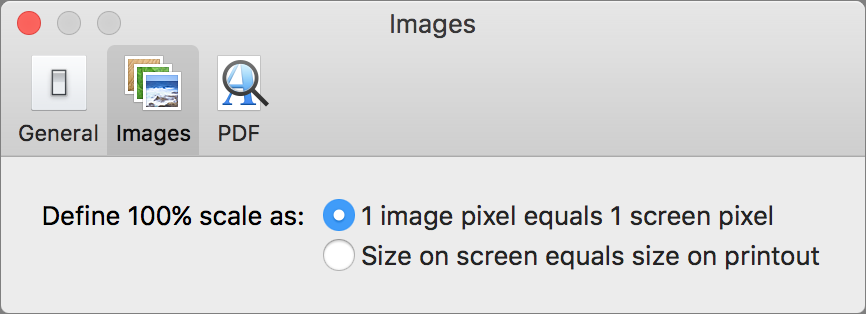
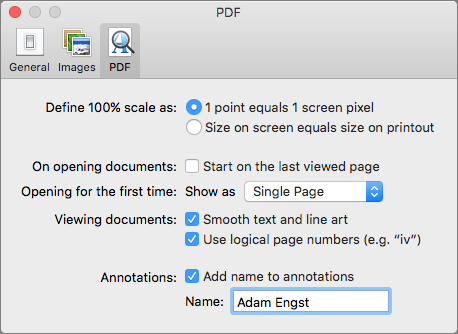
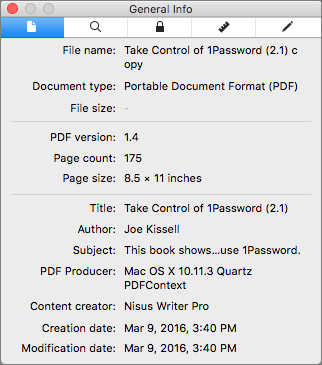
Maybe I missed it, but is there any way to set jpg as the default image format when I take a screenshot?
Sure, it's a defaults write command in Terminal. That said, PNG really is the best format for screenshots; JPEG is best for straight photos.
http://www.idownloadblog.com/2014/07/31/how-to-change-mac-screenshot-file-format/