Wrangling the Siri Remote
The Siri Remote bundled with the fourth-generation Apple TV is an impressive piece of technology. It’s sensitive to motion and touch, has a built-in microphone for voice commands, and its internal battery lasts for months on a single charge. I’ve been living with it for months now, while working to document all of the new Apple TV’s capabilities in my just-published “Take Control of Apple TV, Second Edition.”
But alas, the Siri Remote is also kind of a pain to use.
It’s incredibly light and thin, which is great unless you want to hold onto it, or if your couch likes to eat remotes. Exacerbating these problems is the fact that much of the Siri Remote is made out of glass, which means both that it’s slippery and that it can shatter if dropped.
To round out the list of problems with the Siri Remote, it suffers from the “hockey puck mouse” problem: it’s almost perfectly symmetrical, so if you pick it up in a darkened room, it’s difficult to determine which way you’re holding it.
Breaking or losing the Siri Remote would be painful, because a replacement costs $79 — over half the cost of a fourth-generation Apple TV! Thankfully, there are a few strategies to address all these problems. And if none of these are to your liking, I discuss a number of alternatives to the Siri Remote in “Take Control of Apple TV, Second Edition.”
Wear Your Siri Remote — One of the simplest options for wrangling the Siri Remote is Apple’s $12.99 Remote Loop, which connects to the remote’s Lightning port and lets you attach the remote to your wrist. As a bonus, it clarifies which end is up.
The Siri Remote’s Lighting port is specially designed to accommodate two barbs on the Remote Loop’s Lightning connector that hold the loop in place securely. Sorry, but this means that you can’t use the Remote Loop with an iPhone, iPad, or other device with a Lightning port.
With some string (I prefer 550 paracord for comfort and durability) and a little basic knot work (if you need a refresher, see “FunBITS: Learn Knot Tying the iPhone Way,” 22 August 2014), you can use the Remote Loop to make a lanyard for the Siri Remote. Just tie the Remote Loop to your string, tie the string into a loop, and Bob’s your uncle! Put it around or your neck or hang it from a hook or doorknob, and you’ll always know where to find the Siri Remote.
The Case for Cases — There’s one solution that solves most of the Siri Remote’s problems simultaneously: a case, which adds grip, protects the glass, and breaks up the remote’s symmetry a bit.
The mainstream option is the Griffin Survivor Play, which retails for $19.99. It’s not the cheapest or prettiest pick, but Griffin has a respectable reputation, and it has highly positive Amazon reviews.
A more interesting option is the $16.99 elago R1 Intelli Case. Not only is the Intelli Case cheaper and better-looking than the Survivor Play, it includes a wrist strap, and magnets are built in to the case, enabling you attach it to your TV, fridge, or any other magnet-friendly surface.
If you have trouble finding your remote in the dark, check out Sikai’s lineup of cases, many of which glow in the dark. They also include wrist straps, and retail for around $14. One Amazon reviewer uploaded a video of him throwing his Sikai-encased Siri Remote down the stairs — the remote didn’t suffer a scratch.
Tell Which Way Is Up — All of the above solutions will help with the orientation issue. But a simpler, and arguably more elegant, solution is a small rubber band around the bottom of the remote. Not only will a rubber band give you an easy way to sense the remote’s orientation, it also makes it less slippery.
Daring Fireball’s John Gruber wrapped some black gaffer tape around the bottom of his Siri Remote to add some grip and clarify the orientation.
If you want something a bit more high tech, and if you tend to lose your remote a lot, check out Tile, a neat $25 locator that you can attach to just about anything. At 1.5 inches (38 mm) square, it’s the exact same width as the Siri Remote, making it a perfect fit. Macworld’s Jared Newman has found it to be a good solution.
Tile connects to your iPhone via Bluetooth, with a range of up to 100 feet. The Tile app can display its location on a map or, probably more useful for finding a remote, cause the Tile to play a sound from the depths of your couch. You can even press the button on the Tile itself to locate your iPhone.
The drawback to Tile is that the battery isn’t replaceable. It lasts for one year, after which you can trade the whole unit in and have it replaced with a new Tile for $12. Hopefully, future Apple remote controls won’t need Tile, instead implementing some sort of Find My Siri Remote functionality, as suggested by iMore’s Serenity Caldwell.
If you’ve managed to avoid losing or breaking your Siri Remote, here are a few tips for using it!
Siri Remote Tips — Most of the Siri Remote’s functions are intuitive, but there are a few useful tricks that aren’t immediately obvious.
You probably know that you can scrub through media by swiping on the touchpad, after pausing with the Play/Pause button or a press of the touchpad. But scrubbing can be fiddly and hard to get right. You can instead perform a 10-second skip while watching video by pressing either side of the touchpad: left to go back, right to skip forward. If you press and hold either side of the touchpad, you’ll initiate old-fashioned rewinding and fast-forwarding.
While watching a video, you can also tap the touchpad, no pause required, to reveal the timeline, which is useful to see how much time is left in a video and how far in you are, in case you’re debating whether to finish a movie or go to bed.
There are a few Siri Remote tricks specific to the Home screen. Press Menu once to navigate to the first (upper left) app icon on the Home screen, which can be handy if you have a lot of apps. While the first Home screen app is highlighted, press Menu again to start the screensaver.
Another Home screen tip involves the Play/Pause button. You probably already know that you can highlight an app and hold down the touchpad to move it, but if you press Play/Pause while the app is shaking, you reveal a menu that lets you move the app in to or out of a folder or delete the app. I find this to be a much easier way to manage folders than using the cramped touchpad to drag apps around.
Finally, if your Apple TV is going haywire or ignoring your commands, you can quickly restart it by holding down the Menu and Home buttons until the Apple TV’s status light flashes. Release the buttons to restart the Apple TV.
I hope these tips make you a happier Apple TV user, and if you’ve found them useful, you’ll find many more in “Take Control of Apple TV, Second Edition.”

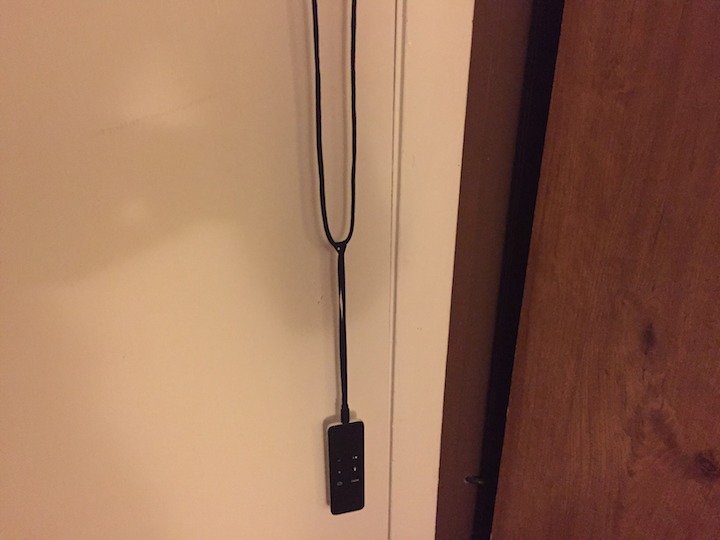



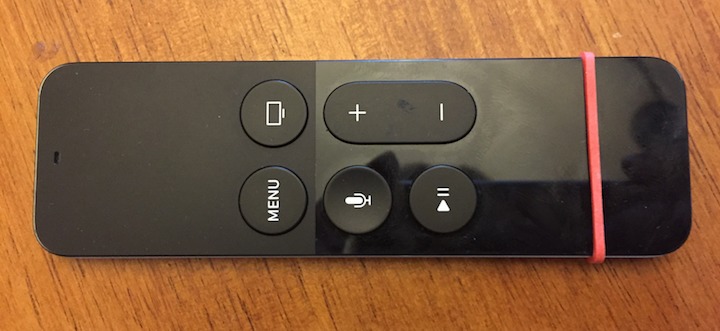
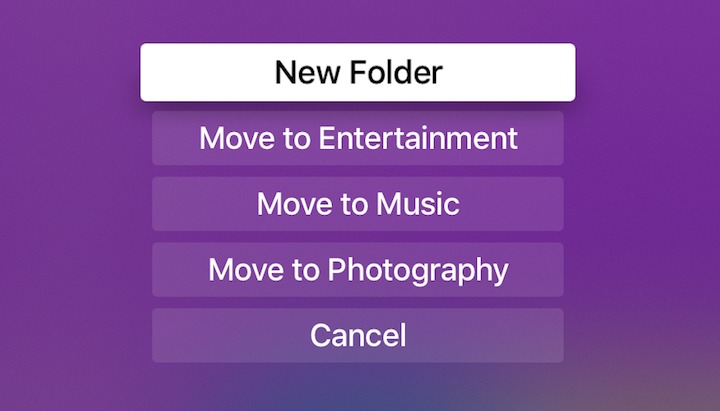
For the prior generation remote I put a very small square of Velcro on the back of the remote and the matching (small square) of velcro on the place where I wanted to keep it
For the new Remote, if you put that piece of velcro closer to one end than the other, it would help you identify the "top" of the Remote (where the touchpad is) faster in the dark.
Siri Remote follows the long tradition of Apple peripherals. They are good, sometimes innovative but always a little flawed in some design aspect. How these flaws enter into the design is hard to figure out. Always makes me think that the prototype was never tested by real users (i.e. not Apple employees) and the Apple designers never thought of looking at other non-Apple designs that were popular.
I'm surprised you don't mention charging. I find it very annoying to have to plug this in for a recharge every week or so, because it's gone completely out of charge.
Really? I've been using mine since January, and haven't recharged it yet. (Admittedly, only in the home theater a time or two a week; YMMV with everyday usage.)
Thanks for these tips! There are indeed some I didn't knew. Especially the Remote Loop ;-)
Charging and Battery: I bought my new Apple TV at the end of last Year. I charged the Remote fully and forgot about charging since then as the Remote works without any further charging. And we use the Apple TV daily for everything. We look TV via Apps as we terminated the contract with the TV cable company in November.
I was in an Apple Store the other day, and remembering this article, I had a look at an Apple TV with a Siri remote. My first impression was disappointment. The remote was less intuitive than my conventional smart TV remote, and that is hardly easy to use. Then there was the Apple TV interface itself, again unintuitive. I had expected it to be something more than conventional smart TV interfaces. Maybe the apps I looked at were poor examples, but based on this I can see little reason to buy an Apple TV.
double click menu button get the album view to swipe to previous app.
Sorry wrong button. Double click the top right button to go to app switching (Album) mode. Maybe it's called the home button.