First Look at Scrivener for iOS
Last November, facing a lull in my work queue, I decided to take advantage of National Novel Writing Month (aka NaNoWriMo), a project in which participants attempt to write at least 50,000 words of a novel or non-fiction book. I had an idea for a novel that had been kicking around in my head for years, and this seemed a perfect opportunity to get it into manuscript form.
Although I had various word processors available to me, I decided to use Literature & Latte’s Scrivener, a Mac (and Windows) app tailored to the needs of creative writers. I had never actually used Scrivener for its intended purpose, even though I knew it quite well, having edited Kirk McElhearn’s “Take Control of Scrivener 2,” so this was a perfect opportunity for me to put theory into practice. I was glad I did: the app’s many features aimed at meeting the needs and working styles of creative writers served me well, enabling me to turn out the nearly 1700 words a day I needed to meet my NaNoWriMo
goals. By the end of November I had exceeded 50,000 words, and by the first week in February I had produced a completed first draft.
The only drawback to using Scrivener was that it chained me to my desktop when I wanted to work on the book. If I had any late-night inspirations, for example, I’d write them in Notes on my iPad and then, during the next day’s writing session, copy to the book project on my Mac. It would have been wonderful to be able to open my book project on my iPad instead, but there was no iOS version of Scrivener.
That is no longer true: Scrivener for iOS is, as I write this, just a few days from release, and I have been testing a beta version for the past week.
What is Scrivener? — Although it resembles a general purpose word processor, Scrivener isn’t one. That is, it’s not designed to produce perfectly formatted copy, but, instead, to support the writing and revising of long texts. Keith Blount, the app’s creator, calls it “a first draft tool, a kind of writer’s shed for those of us who don’t have a spare shed.”
Scrivener enables you to compose your works in chunks, arrange those chunks in whatever order you like, attach comments and synopses to those chunks, view those chunks as an outline or as stacks of re-arrangeable note cards. It also helps you collect all sorts of supporting materials for a writing project: character sketches, place descriptions, and research notes, including pictures, Web pages, PDFs, and more.
After you draft the book, Scrivener can compile some or all of the chunks into a complete manuscript in Word format, PDF, EPUB, Mobipocket, HTML, or Markdown, ready to be submitted for publication or posted online. It also provides word-count goals, extensive search capabilities, ways to attach labels and status flags (such as “to-do” and “First Draft”) to chunks of text, and a whole lot more.
Because writers can have very different working styles, Scrivener has a huge number of features and, at first glance, its interface can look cluttered, if not daunting. Fortunately, most of the interface can be hidden, and you can easily ignore all the features that you don’t need. For my NaNoWriMo project, I probably ignored at least two-thirds of the features Scrivener offers.
What’s Scrivener Like on iOS? — Although Scrivener for iOS doesn’t include all the features of its desktop siblings, it includes nearly everything I needed when writing my novel. Those features, however, are presented in somewhat different ways, making use of iOS interface conventions.
For example, the Binder, the column on the left of the desktop Scrivener window that shows all of the elements of your project at once, is layered in Scrivener for iOS. Instead of a long list of items with disclosure triangles that you can open and close to reveal more or less of each element, the Binder in Scrivener for iOS shows the contents of an element only when you tap it: to move back up the hierarchy, you tap the Back button at the top. Lest that seem clumsy and time-consuming, Scrivener provides a Recent menu
above its editing pane so you can jump quickly to any recently viewed element.
Similarly, Literature & Latte replaced the multi-colored toolbar icons filling the top of the desktop Scrivener window with simple iOS-style icons, and the interface shows only those that are relevant for any given situation.
Like any other word processor, the keyboard is king when using Scrivener. Sadly, the standard iOS keyboard lacks some keys that writers commonly use. Happily, Scrivener augments the standard keyboard, both with additional keys on the QuickType bar above the keyboard for adding things like comments, images, and links to your text, and with a scrollable extended keyboard row above that with keys and controls for quickly inserting smart quotes, highlights, footnotes, and special characters. You can also use this row for formatting commands like bold, underline, strikethrough, indenting, and more; for navigating the text by word or character; and for jumping to the end or beginning of the current text in the editor.
You can even customize this extended keyboard row: press and hold any key on it to change its function. Each row’s pane has 8 keys, giving you 24 different keys you can change to suit your writing needs. Even if you happen to use a Bluetooth keyboard or Smart Keyboard instead of the onscreen keyboard, the extended keyboard row remains available. Or not: like most of the Scrivener for iOS interface, you can hide it for more room to write. If that’s not enough, you can also dictate text with Siri.
Those who work on large projects will appreciate the iOS version of Scrivener’s search capabilities. The search button above the editing pane searches just the chunk on which you are working, but pull down in the Binder and you get another search field with which you can search your entire project. A search from this field provides a list of those chunks that contain the search term. Tap the name of a chunk and it appears in the editing pane with each occurrence of the search term highlighted.
Scrivener for iOS also provides the word-count target feature that many writers need to stay on goal: tap the word count at the bottom of the editor and you can see your current session’s word count target pane. Tap the target to set a new goal for the project or tap the session count to set a new target for the session.
Compiling and Syncing — The iOS version of Scrivener would be a mere curiosity if it were not possible to export your manuscript or to share it with Scrivener on your desktop computer. Thankfully, you can do both.
On the desktop, you get your text out of Scrivener by compiling it into an output format. The desktop app provides a flexible, if often confusing, interface for doing that. For example, I frequently compiled my NaNoWriMo project into an EPUB so I could review my latest work in iBooks on my iPad after I had finished my work for the day.
Scrivener also offers compilation capabilities in iOS, although they are much more limited: you can output only to Word, PDF, RTF, and plain text in the 1.0 release. However, because there are fewer options, the compilation process is easy to grasp.
Compilation is also less necessary because Scrivener on my iPad syncs with Scrivener on my Mac, so I can just open the synced project itself on my iPad to review it. Scrivener uses Dropbox to sync projects between devices. As long as you store your project in Dropbox, it syncs to Dropbox automatically every time you close your project. Nor do you have to close to sync: a sync icon appears above the editor pane whenever you are editing something — tap it and your project syncs. Scrivener also updates itself whenever you open a Dropbox-stored project.
Syncing may not be entirely automatic in Scrivener for iOS 1.0, but it is sufficient for me. I have encountered only one instance when the iOS app and Dropbox were not synced, and, when that happened, Scrivener added the conflicted documents to a Conflicts folder in the Binder so I could see what was up.
Final Thoughts — Scrivener for iOS is the app I wish I had when I wrote my NaNoWriMo novel. Don’t get me wrong: I would probably have used the Mac version most of the time anyway — it’s lovely to have the luxury of a real keyboard and a huge screen. However, I would have used the iOS app a lot as well, both for reviewing my day’s work and for doing a little late-night editing and composition.
I can tell you this for sure: when my beta copy expires at the end of the month, I’ll be (virtually) standing at the door of the App Store with $19.99 in hand, shouting “Shut up and take my money!”
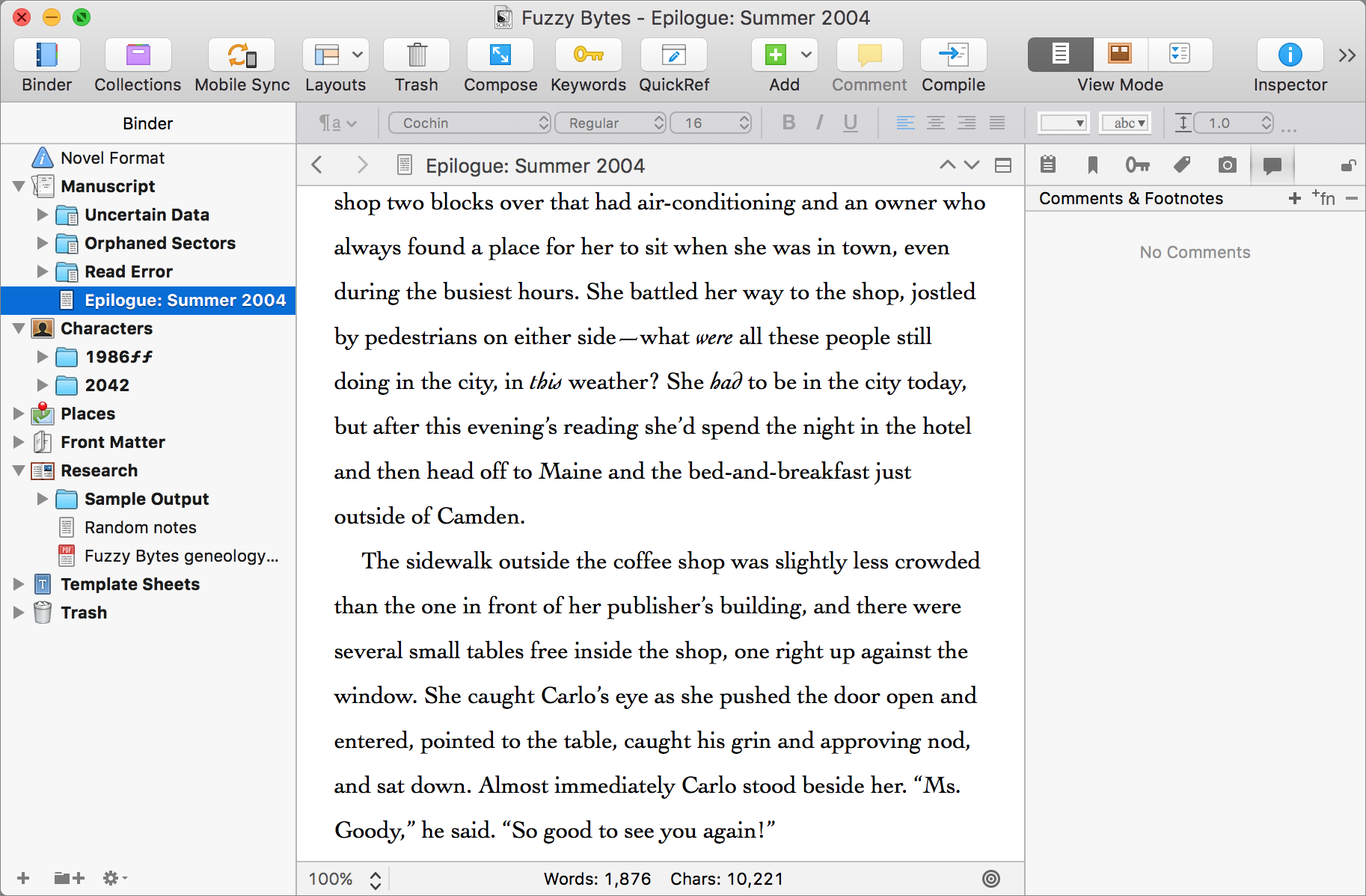
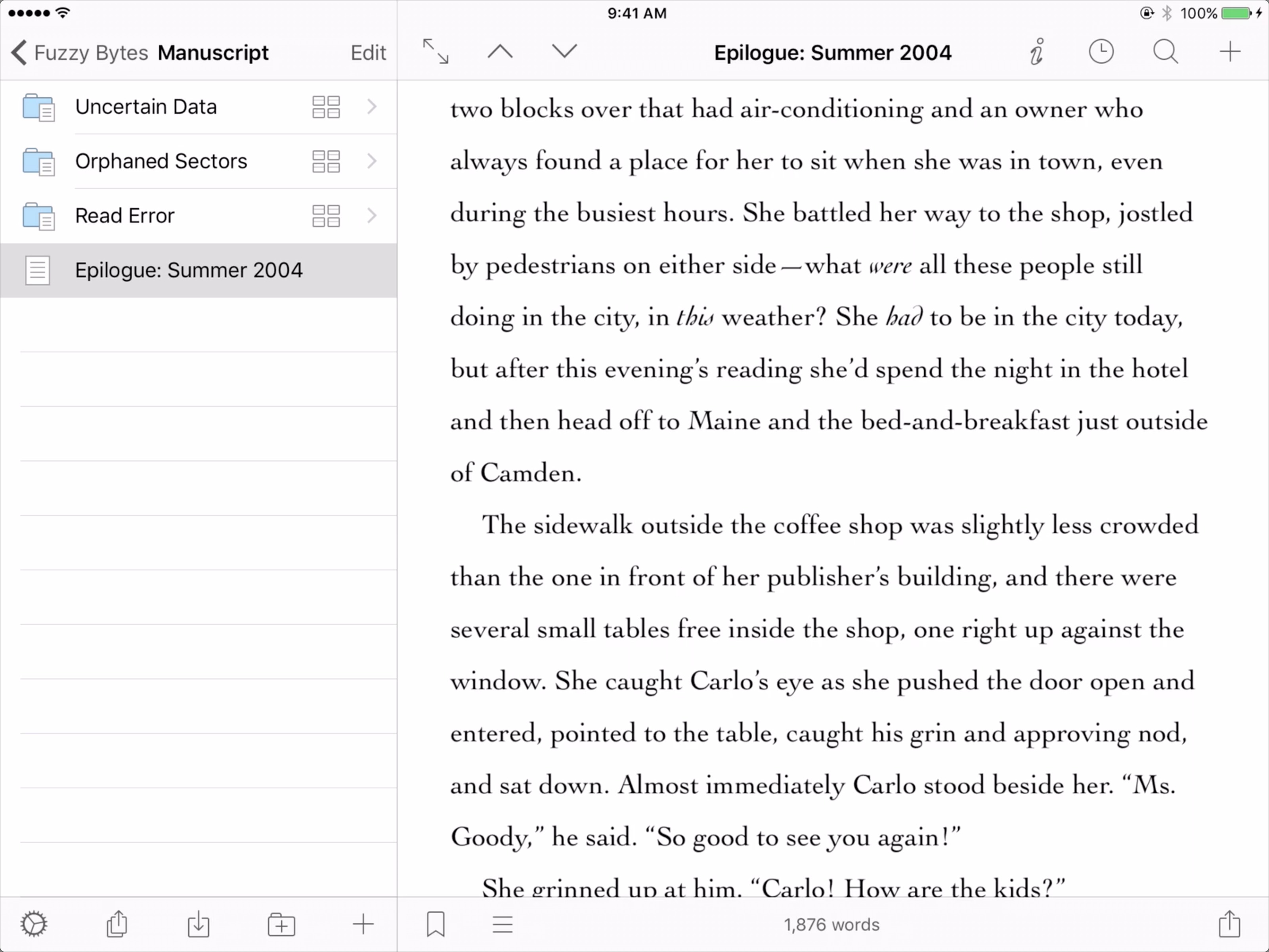

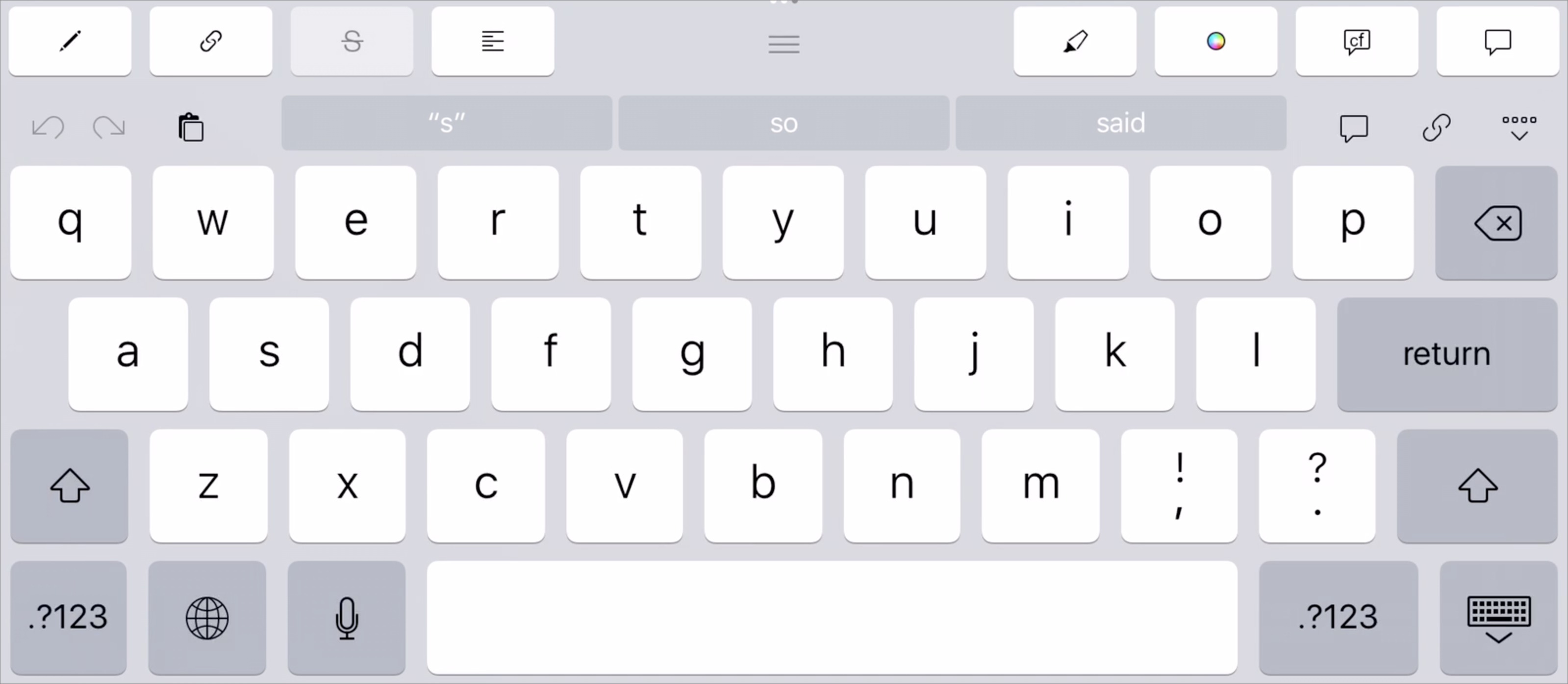

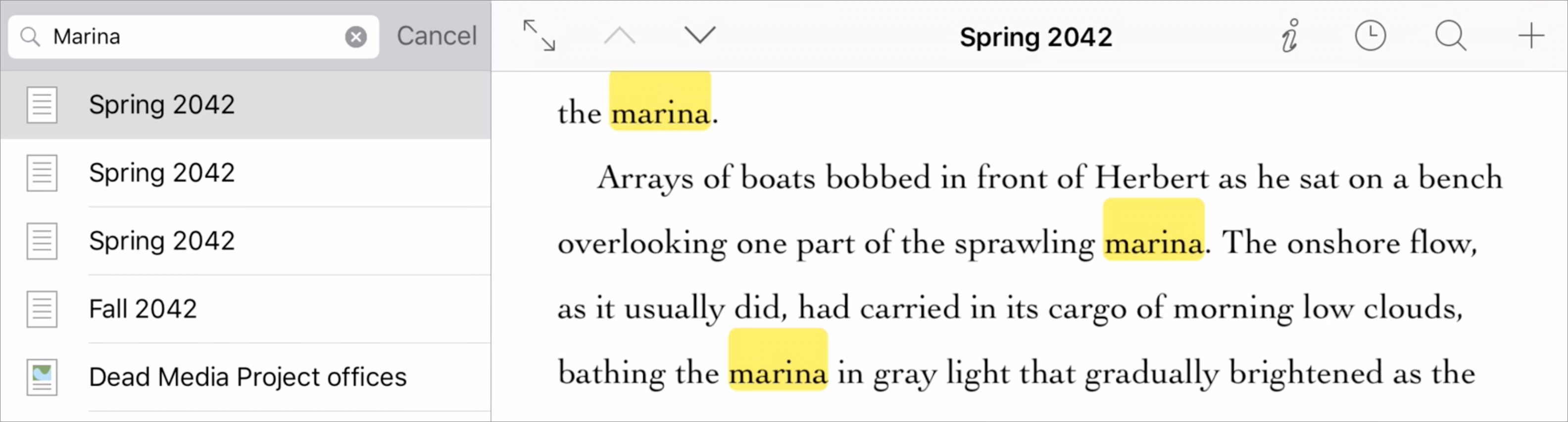

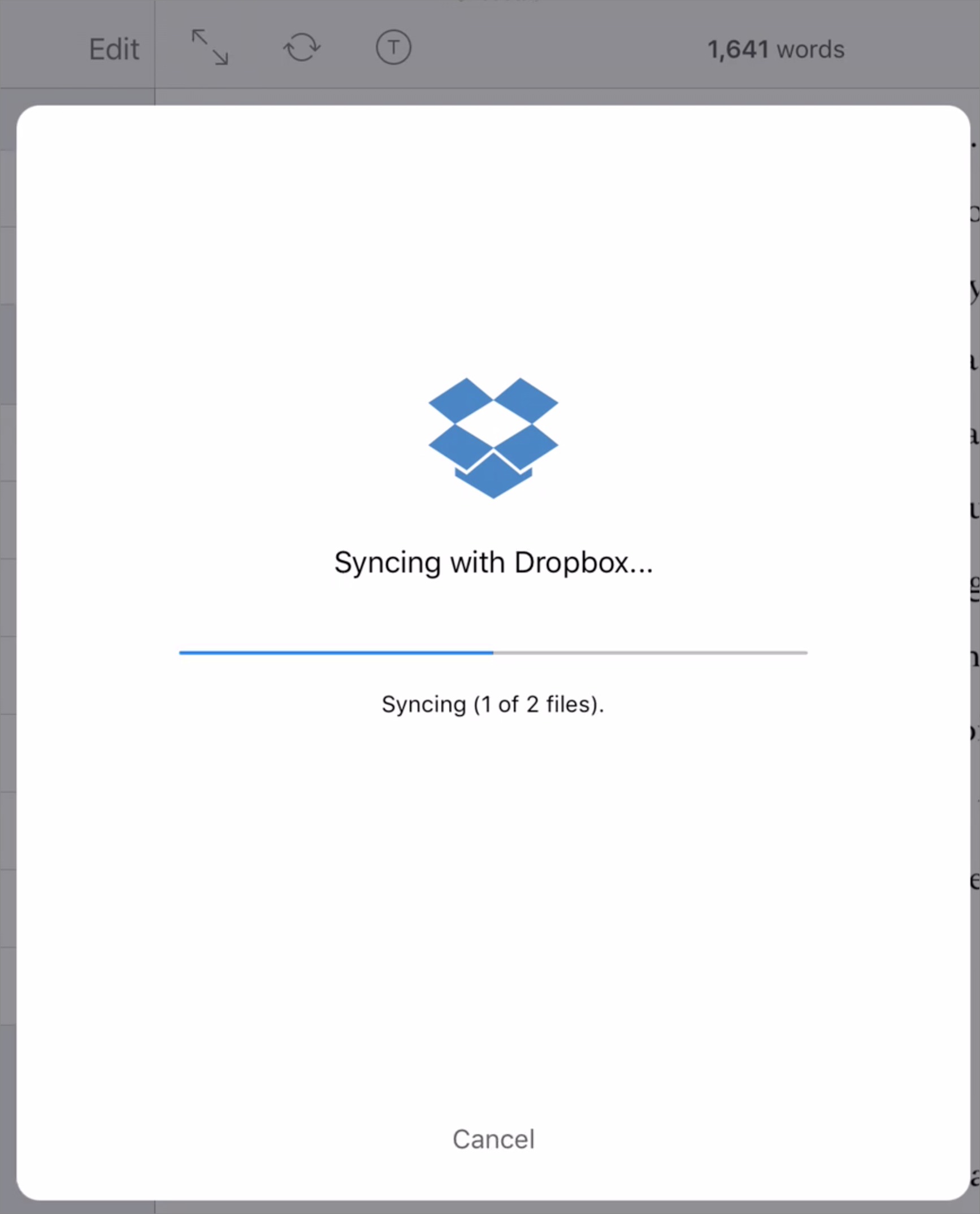
I've been waiting for this for a long time. I hope it supports the 12.9" iPad Pro natively, which is actually my primary computer now.
The lack of automatic syncing between iOS and Mac was one of two major issues that sent me looking for another option after giving Scrivener for Mac a solid try.
The other issue was Scrivener's uneven support for markdown. As a developer, I'm accustomed to writing in an environment that guarantees a certain level of direct control, which markdown gives me. Scrivener's file format is too opaque for my tastes. In the end, I've moved all of my novel-writing work to Ulysses, and, while I'd prefer to have direct access to the raw text files behind the scene, Ulysses strikes a balance that's been a pleasure to use.