Getting Started with the Philips Hue Smart Light Bulbs
I’ve long been a skeptic of home automation. It seemed like a gimmick that would cause more problems than it would solve. Bringing the bugs and security exploits of computers to my door locks, lights, and thermostat wasn’t an enticing prospect.
However, with Apple’s impending iOS and tvOS releases, both of which greatly enhance home automation, I decided that I couldn’t ignore the field any longer. The obvious choice for my first step was a set of Philips’s highly regarded Hue light bulbs. They’re useful, fun, and in the worst-case scenario, they will still work as regular LED bulbs.
The Hue universe can be overwhelming, so I’ll focus on setting up a starter kit with the official Hue app and just touch on some of the other possibilities.
What Are Hue Lights? — Hue lights are wireless, software-controlled LED light bulbs. They come in two basic variants: the rather pricey Hue White and Color Ambiance and the cheaper Hue White bulbs. Philips also offers different bulb shapes, including the standalone Hue Bloom and the Hue Lightstrip Plus. They’re controlled by a Wi-Fi bridge that connects to your home network via
Ethernet. Since the second version of the Hue Bridge, the Hue system has been compatible with Apple’s HomeKit, so you can control the lights with Siri.
The only thing I dislike about Hue is the high startup costs. There are two starter kits, both of which include the Hue Bridge: a $200 kit with three colored bulbs and an $80 kit that has two white bulbs. Additional colored bulbs cost about $60, while white bulbs run about $15.
If you do the math, the color kit makes a lot more sense. For $200, you get $180 worth of bulbs, making the Hue Bridge $20, while the $80 kit gives you $30 worth of bulbs, making the Hue Bridge $50. You can often find deals on the color kit (I got mine for $150), so if you’re just starting out, I recommend it. In fact, if you want more color bulbs later, it makes since to buy the color kit at a discount, and set the additional bridge aside as a backup (or sell it to someone stuck with a first-generation Hue Bridge that doesn’t support HomeKit).
Of course, you could also buy the Hue Bridge on its own, for about $60, and then buy bulbs individually, but the starter kits are a much better deal.
So what can you do with Hue lights? Here are a few possibilities:
- Turn your lights on or off, or dim them from your iPhone, without having to get off the couch.
- Turn the lights on before you enter a dark room, so you don’t stumble all over the place.
-
Activate a colored scene to add ambiance to a room.
-
Sync the lights with your music to turn your living room into a dance floor, via a third-party app like Light DJ.
-
Sync your living room lights with what’s on TV so the color of the room matches the dominant colors on the TV, with a third-party app like Hue TV.
These capabilities may sound gimmicky, and they can be, but I’ve found that the Hue lights have real value in my everyday life. For instance, if our toddler falls asleep on my wife, she can dim the lights without disturbing him. If our living room lamps are reflecting off the TV, I put them into “Movie Mode,” which dims them and turns them a calming shade of blue. I can turn on the bedroom lamp before going to bed, and I can set it to a night mode that won’t wake up my wife.
But more importantly, Hue lights are fun, and they make me feel powerful. With a voice command or a tap on my iPhone’s screen, I can completely change how the inside of my house looks. It makes me feel like a wizard, and isn’t that what technology should do?
Unfortunately, before you can don your robe and wizard hat, you must first set up the Hue lights, and accomplishing that can sound like the punch line to a light bulb joke.
Setting Up Hue — The color starter kit contains three Hue bulbs, a Hue Bridge, an Ethernet cable, and a power adapter.
Installing the Hue bulbs is literally as simple as screwing in a lightbulb. The most difficult part is deciding where to install them. I settled on our two living room floor lamps and a bedroom light.
Installing the Hue Bridge requires a power connection and an Ethernet connection to your router — it lacks Wi-Fi. Be sure to put it in an easily accessible spot, because you must press the big button on the Hue Bridge every time you connect an app to your Hue lights. I put mine behind my TV, which is easy enough for me to access, but harder for our rambunctious toddler to reach; you can mount the Hue Bridge on a wall if you wish.
When you install the Hue Bridge, make sure it’s connected to the network properly. There are three lights on the Hue Bridge: be sure that all three are lit. I had trouble at this point, which I finally narrowed down to a faulty Ethernet cable.
Next, get the Philips Hue app for the iPhone. Make sure to download the second generation of the app, and not the first generation version, which is still in the App Store. Although you can set up your lights with the older app, I’ll focus on the newer version.
When you open the Philips Hue app, it begins searching for a Hue Bridge. When it finds yours, tap Set Up, and then tap the big button on top of the Hue Bridge. After that, follow the prompts to give the Hue app access to your Home data (needed for Siri control); you may also be prompted to update the Hue Bridge’s firmware.
The next step sets up Siri voice control, but, as I’ll explain later, what you’re actually doing is setting up HomeKit, Apple’s home automation framework. Follow the prompts to pair the Hue Bridge, and either create or select a “home.” To finish pairing HomeKit with your Hue lights, you’ll need to enter the 8-digit HomeKit code or scan it with your camera. There is one code on the bottom of your Hue Bridge, but it’s easier to scan the one on the inside of the Hue box.
Finally, you’re prompted to set up a room. At this point you may have a problem: figuring out which light is which because they all have generic names like “Hue color lamp 1.” In my case, since two out of three bulbs were in my living room, I set them all up as “Living.” This confusion isn’t a show-stopper — you can fix it later.
Now your lights are set up — well, sort of. Let’s now explore the Hue app to finish setup.
First Things in the Hue App — The very first thing you should do is rename your lights so you can tell them apart. In the app, go to Settings (the gear in the upper left) > Light Setup. To tell the lights apart, tap the listing for one and the light will flash. After you figure where that light is, tap the “i” button to see a screen where you can give the light a descriptive name, like “Living Room Couch Corner.”
Once your lights are named appropriately, teach the app where your lights are in Settings > Room Setup. Tap the + button in the lower right, enter the room’s name, set its room type, choose whether to add the default scenes to that room (a good idea), and then select which lights go in that room. In my setup, I’ve renamed “Living” to “Living Room,” created a “Bedroom” room, and assigned the appropriate lights to each room.
Making a Scene — Now that we have the basics settings in, let’s play with the lights! In the Rooms tab, the rooms you set up should be listed. The on/off switch for each room turns all the lights assigned to that room on and off.
Tap a room to see a screen with two tabs: Lights, where you can turn individual lights on and off, and Scenes.
What is a scene? Simply put, a scene is a light configuration. For instance, if I select the included Savannah Sunset scene, it turns all the lights in the room a shade of red, while the Arctic Aurora scene turns them a shade of blue. When you select a scene, a circular control appears with which you adjust the brightness of the lights. The photo below shows how the Savannah Sunset scene looks in my living room.
There are two ways to create a scene: manually or from a photo. To create a scene from a photo, go to the Scenes tab, tap the plus button and select a picture, either from Philips or from your Camera Roll. Move the image around to change the color profile, or tap Shuffle. Tap Save and name the scene when you’re satisfied.
You can also create scenes manually. In the Lights tab, tap a bulb’s icon to adjust that light by hand. You can choose from a color palette, a white palette, or from a number of task-focused “recipes,” such as Relax, Read, and Energize. In the Lights tab, the slider under each light lets you adjust the light’s brightness. Once you’ve adjusted all the lights to your satisfaction, tap the plus button in the lower right to save the scene.
To delete or rename a scene, go to the scene list and tap and hold on a scene bubble. You can reshuffle colors in a photo-based scene, but you can’t edit a manually created scene. However, you can enable a manual scene, go back to the Lights tab, make the desired adjustments, and then save a new scene.
Hue Automation — The Hue app’s main screen has a Routines tab, and this is where you can set up automated actions based on time and location. Don’t play with these until you get a good grip on how to control the Hue lights — otherwise, you might be baffled why all of your lights come on at 3:30 AM. Here’s a brief overview of what you can automate:
- Home & Away: Use this setting to control your lights automatically when you arrive at or leave your house. You need a free My Hue account to use this feature.
-
Wake Up: This feature turns your lights on automatically at a set time, which is useful if you have trouble getting up in the morning.
-
Go to Sleep: This routine turns your lights off at a set time — useful for kids who stubbornly refuse to go to sleep!
-
My Routines: Here you can create custom routines, such as setting scenes to activate at a particular time.
Creating Widgets — When you’re actually using your lights and not merely playing around, you won’t want to dig around in the Hue app. This is where the app’s Notification Center widgets are essential, giving you quick access to your favorite scenes even when your iPhone is locked. These widgets are also transferred to the Apple Watch app, if you have one of those, making access to your lights even easier (assuming you can get the Watch app to work).
To set up the widgets, go to Settings > Widgets & Apple Watch in the Hue app. If you already have widgets, they are listed there, and you can tap one to edit it. To create a new widget, tap the plus button in the lower right.
Start by entering a name for the widget. Keep the name short, so it fits in Notification Center. I use a short name or abbreviation for the room name, followed by a descriptor, like “L. Bright” to brighten up the living room.
Next, choose an icon. This isn’t important, because it doesn’t appear in Notification Center. Instead, you see the scene’s icon.
Select which rooms the widget controls. You can choose the entire home, multiple rooms, or just a single room.
Finally, pick a scene. I recommend making the following widgets for each room:
- Bright: The default, full brightness scene.
-
Dimmed: A scene for when you want to chill out a bit and get ready for bed.
-
Nightlight: Handy for keeping a bit of light on in a room without disturbing anyone.
-
Off: You want to be able to turn your lights off, right?
Widgets are my favorite way to control the Hue lights, because they’re easy to access and are reliable. However, you can also use Siri to control your lights, and it’s a much better party trick…
Activating Siri and Introducing HomeKit — You can configure lights, scenes, and entire rooms to work with Siri in the Hue app under Settings > Siri Voice Control. Configuring a light, scene, or room to work with Siri is as easy as tapping a checkbox.
There is a catch, though: every scene linked to Siri must have a unique name. This becomes a problem if you want to use Siri to activate the Bright scene in both your living room and bedroom. Another thing to consider is how easily Siri will recognize a scene’s name.
The trick I use is to give scenes unique names like “Bedroom Bright” and “Living Room Dim, which solves both problems. For whatever reason, Siri has a hard time understanding when I say “Bright Living Room,” but has no problem with “Living Room Bright.” Go figure.
Once you have Siri set up with your Hue lights, here are some of the commands you can use:
- “Turn on all the lights.”
-
“Dim the living room lights.”
-
“Turn the bedroom blue.”
-
“Set living room brightness to 70 percent.”
Of course, you can also activate scenes with Siri. If the scene name is easy for Siri to recognize, you can just speak it, for instance, “Savannah Sunset.” However, if Siri has difficulty understanding a scene name, the more reliable approach is to say, “Set scene Savannah Sunset.”
When you activate a Hue command with Siri, what you’re actually doing is registering that command with HomeKit, Apple’s built-in API for controlling compatible home automation devices.
In plain English, HomeKit links together all of your compatible home automation gizmos, letting you control them with Siri or a HomeKit control app. In iOS 10, Apple is introducing the built-in Home app, which you can use to configure and control all of your HomeKit devices. As a bonus, you’ll also be able to manage them from Control Center.
However, making use of HomeKit is another topic entirely. If you’ve enjoyed this overview of the Philips Hue lights and want us to write more about home automation, let us know in the comments.

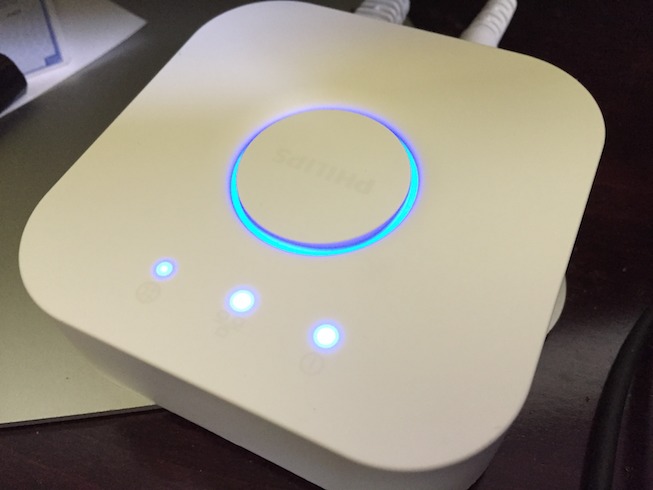

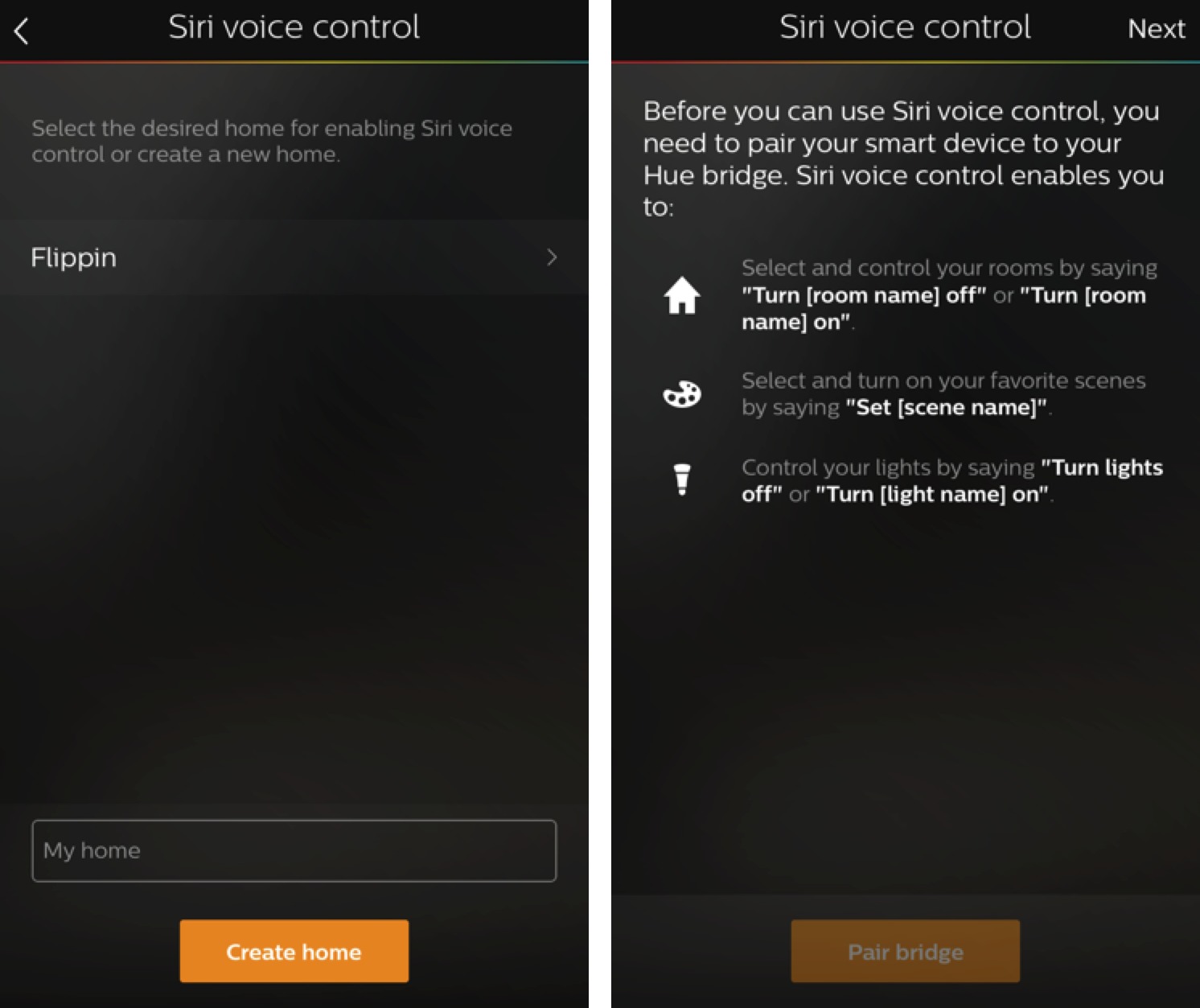

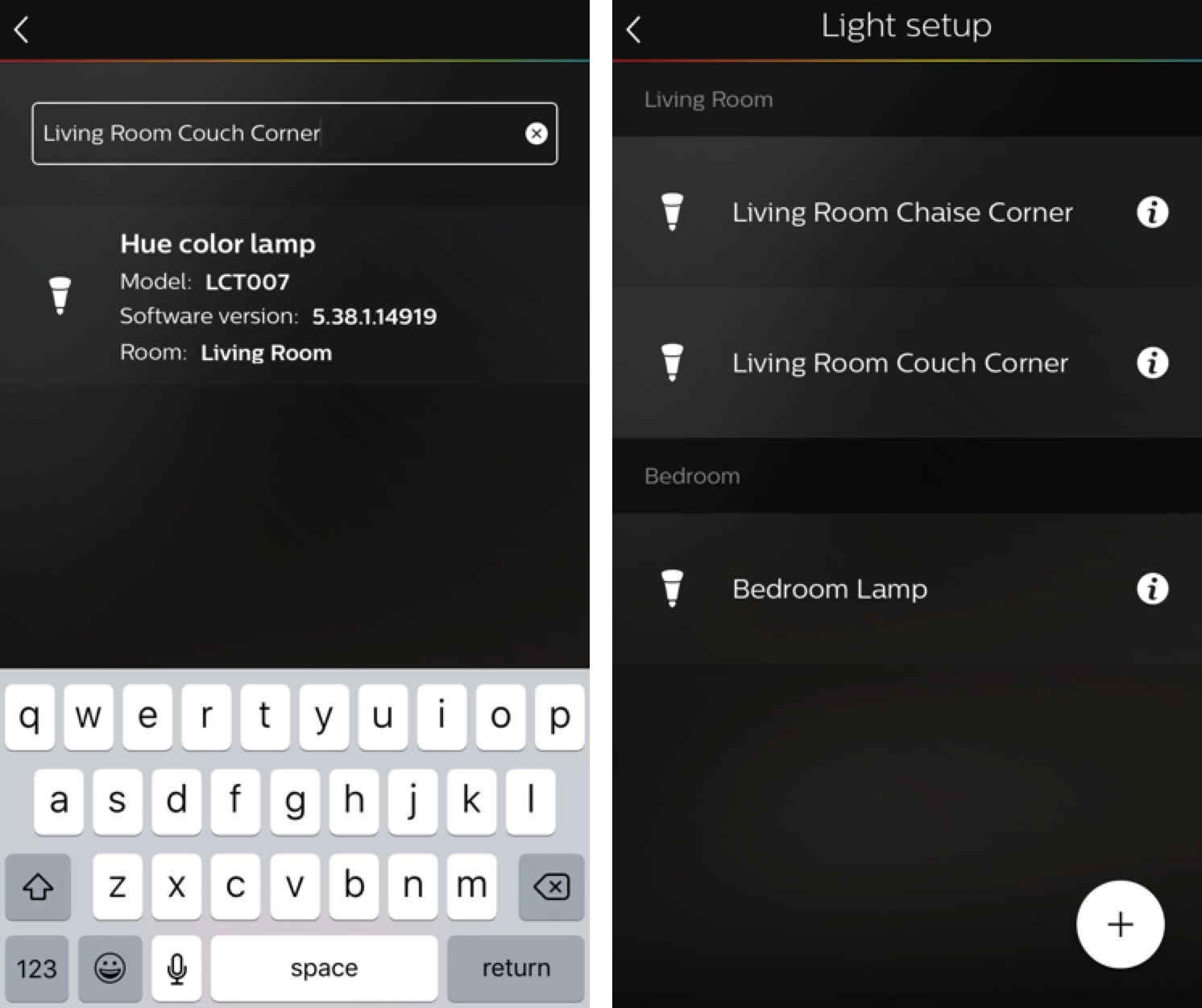

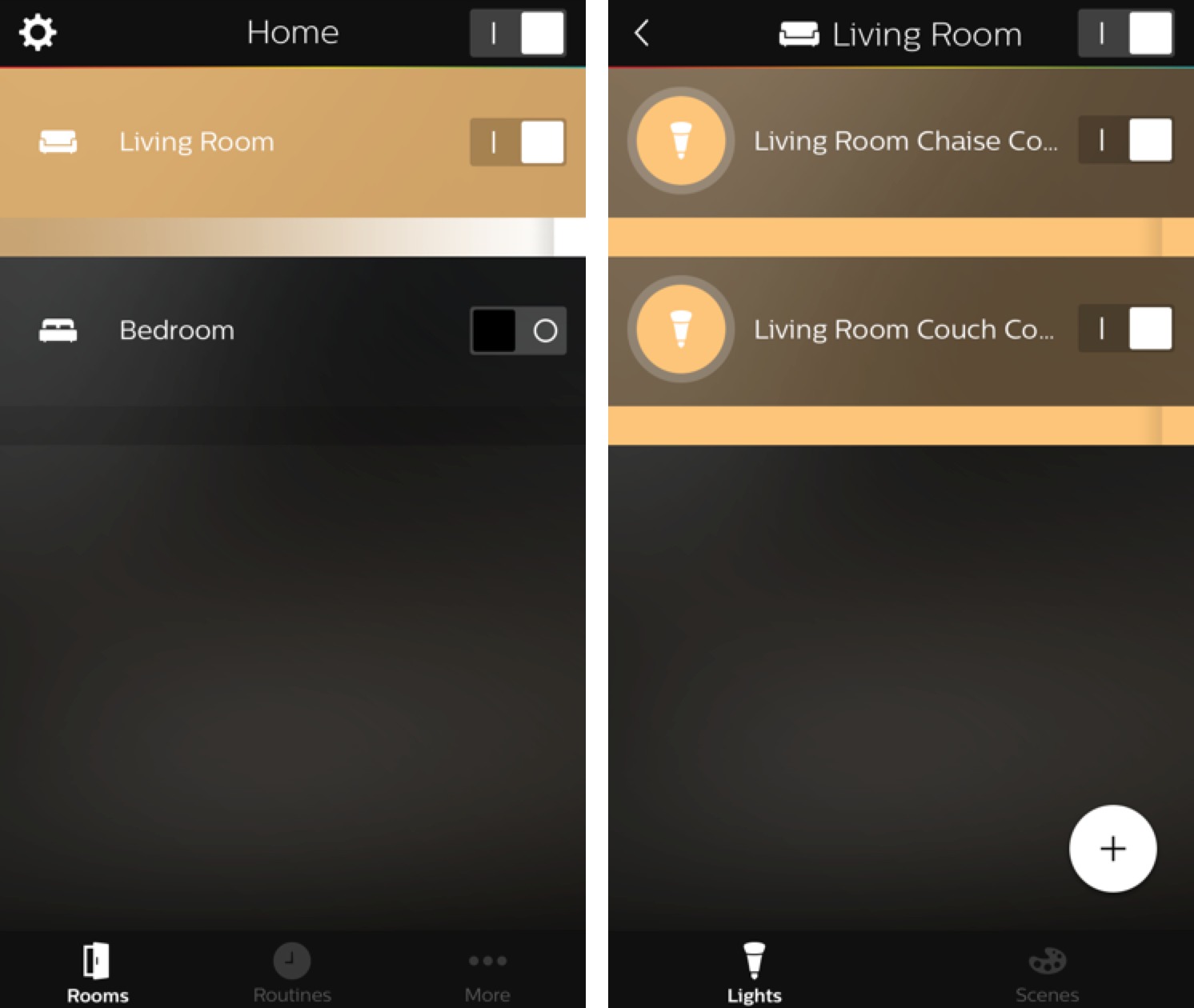
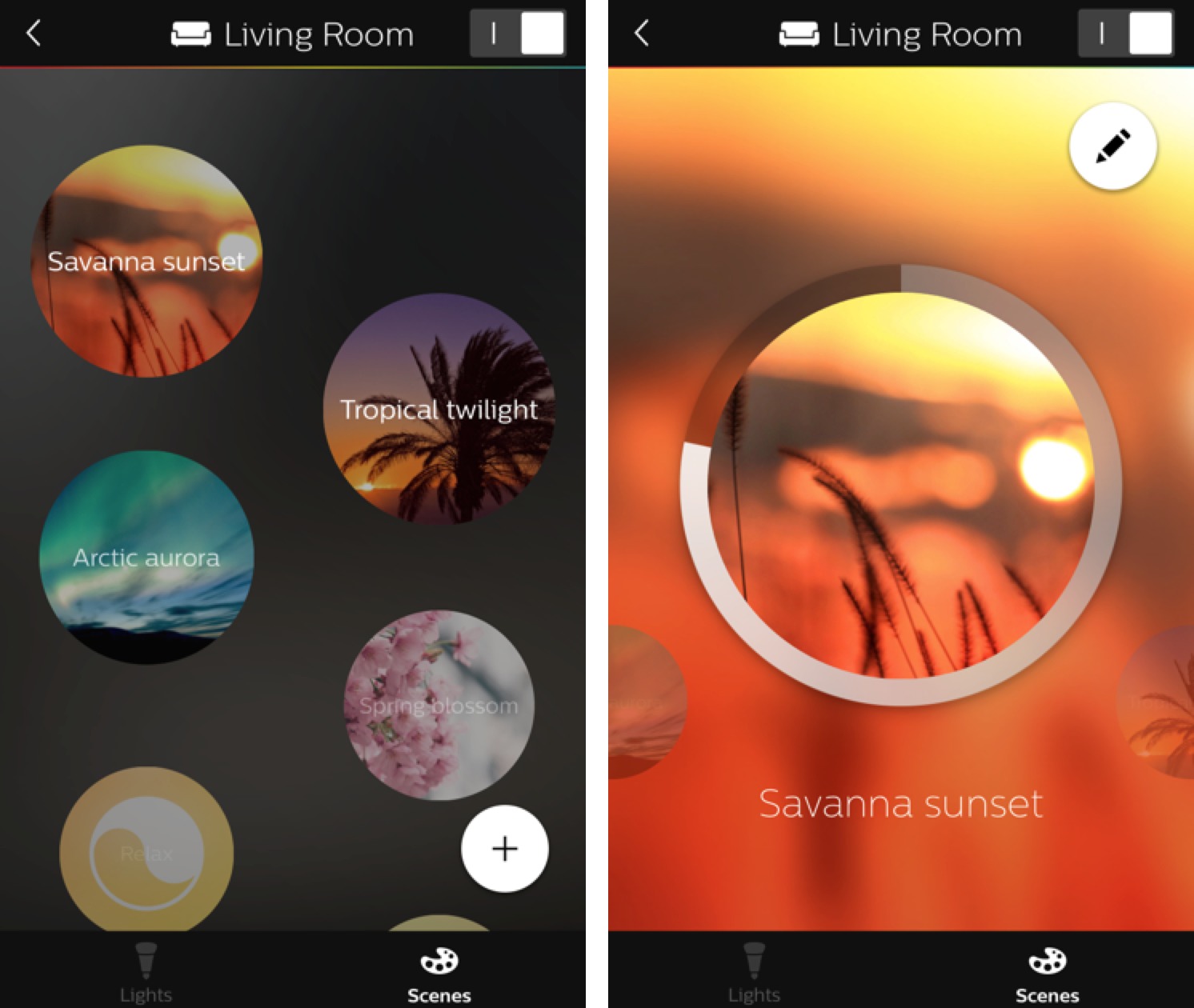





So once you've set up the lights, do they still respond in any way to the light switches? It's all well and good to be able to control lights from my phone, but the last thing I need is to be fumbling around in the dark looking for a misplaced iPhone ?
Chris, yes they do, but in the simplest way: When you switch them off via a regular light switch, they will not remember their previous setting an be full white once switched on again. I have a few Nanoleaf bulbs, that "remember" their previous setting – and was expecting the same from Philips Hue bulbs.
Maybe full white is exactly what you want to find your misplaced phone… then ask Siri to activate your favorite scene again.
And when you switch the light switch off, then the lights can no longer be controlled by the Hue app (or any third party app, any of the Hue switches, etc). Basically, when you switch the light switch off, you are turning off all power to the Hue bulb.
You can also buy wall switches, just Google philips hue wall switch. If you're handy with electrics you could remove the original wall switch, connect the wires with a wire nut and cover the junction box. Then place the Philips hue wall switch over it.
There are two types of Philips Hue switches: the Hue Tap and the Hue Dimmer. Both have the advantage that they do not technically use the bridge (there are some third party apps that change this, I believe). They (at least the Tap does) directly to the Zigbee mesh network. This has the result that a Hue Tap will cause Hue lights to turn on and off faster than if you use the app.
I'm no technophobe, but this is a pretty costly way to do something simple. I have a simple £10 remote control that turns up to five wall sockets on and off. some similar devices even have dimmer functions. Of course, you can't change the colour of the lights, but is that function really worth a three-figure sum?
You are correct in that fully diving into the Hue lights world is expensive, but there are benefits beyond just simple remote control and changing of light colors (and I will note that not all Hue lights change color).
I can turn my lights on and off from any where I have an Internet connection. I can have my lights turn on automatically when I arrive home. I can have my lights alert me to important events like severe weather warnings. I can turn on lights in just about every room in house from either my phone or a switch in my bedroom. I can turn on or off lights by voice if I have my hands full. And many more benefits.
So, it is really a question of whether those potential benefits are worth the expense. For some, it is worth it. For others, it is likely not worth it.
For me, I first started with Hue lights because I had a room with 4 recessed lights that were controlled by two switches. One switch controlled the two lights on the left side of the room when looking at the TV and the other switch controlled the two lights on the right side of the room. I wanted to be able to have the two lights closest to the TV on (i.e. one right light and one left light) while leaving the two lights furtherest from the TV off. This was because one of the lights was right above where I sat to watch TV and felt like I was getting interrogated. It was easier for me to pay the $200 for a Hue light set plug another $60 for a 4th bulb (they did not have the white only bulbs initially) than to try to rework the wiring of the switches (complexity was upped by the fact that virtually all of my light switches in the house are 50s era low voltage switches, which would have mean tearing about the ceiling potentially). I found them very useful (and even more so over the years when they added physical switches, IFTTT support, etc), so it just ballooned from there.
As one who has completely embraced Phillips' Hue Lights throughout my home including the Beyond Lamp, Go, Light Strip Plus etc. Your article was well conceived and very useful to those of us who would appreciate the head start or primer your article provides. I managed to discover all of this on my own, and can now appreciate how useful your primer would have been had it arrived before I dove into the Hue Pool. Excellent article thank you. There's much to cover. I am also mentioning the remote dimmer switch which allows one to keep nearby when access to app is not available. Or if not using Siri, Amazon's Echo Alexa does an admirable job. And if not nearby also provides for a remote device with a microphone feature to speak to Alexa and operate the Hue Lights from within in the Home. With appreciation, Richard
Thanks for this article. I already have a number of Hue lights and would appreciate reviews of third-party apps, and possibly more in-depth hints for how best to use HomeKit.
iConnectHue is a good third party app for iOS. I have no fully played with it, but it offers way more features than the official Hue apps. It even allows you to adjust how Hue Tap switches work (this is one of the features I have not fully explored yet).
If you want an app to control your Hue lights from your Mac, then I recommend Chroma. By default, it gives you a window that you can leave open to turn on/off individual lights, groups of lights, and also adjust color and/or brightness of lights. If you pay extra, you get a Menu Bar add-on.
And I like both the Hue Tap and Dimmer switches. I have a Hue Tap next to my bed that will turn on all the Hue lights (lights up pretty much every room in my house...good security measure) and turn off all lights as well as turn on just the bedroom lights.
Another third party app that I have is Ambify. It will turn on/off, change colors, etc the lights to a song. For me, it is more of a toy app to show friends some fun things that Hue lights can do.
Another third party item that is definitely worth using is the link to IFTTT. With IFTTT, I have one light set to turn on blue when it is raining. I have a different light set to turn red if there is a severe weather warning. And have all my lights set to cycle through all colors if there is a tornado warning. I also use IFTTT to turn on a few lights at sunset and then off at a set time. I like using IFTTT for this rather than the Hue app.
Can you transfer the set up to another iPhone? My mate would like to control lights as well. Or does only one phone control all?
Multiple phones/tablets can have the Hue app (or any number of third party apps that can control Hue lights) installed to control the lights. I can control my Hue lights with my current iPhone, my old iPhone (used at a glorified iPod Touch), an old iPod Touch, my two iPads, and my Macs (there are also apps in the Mac App Store for controlling Hue lights...just not an official Philips Hue app). I have not looked, but I would assume there is likely some Windows programs for controlling Hue lights as well.