Setting Up and Using Find My iPhone
Once a selling point for Apple’s premium MobileMe service, Find My iPhone went free with the advent of iCloud and is now an essential tool in protecting the privacy of your digital life.
Find My iPhone isn’t limited to the iPhone — it’s also available for the iPad, iPod touch, Apple Watch, and Mac, and the name changes for each platform. A little confusingly, Find My iPhone is both an iCloud-based service controlled by a setting on your device and an app for iOS and iCloud.
As its name implies, Find My iPhone helps you find your iPhone by displaying its GPS location on a map. You can also use Find My iPhone to play a sound on your device (handy for finding a misplaced iPhone around the house) or display a status message (perhaps to offer a reward for a lost iPad). You can also use Find My iPhone to lock or wipe a device remotely.
Even more importantly, Find My iPhone enables Activation Lock, which prevents a thief from activating a stolen iPhone with a cellular carrier. It also prevents anyone from disabling Find My iPhone or erasing the device, rendering a stolen device useless. Activation Lock is credited with worldwide drops in iPhone thefts of up to 50 percent! For that reason alone, you should keep Find My iPhone enabled at all times unless you plan to sell your phone or take it to Apple for service. For more on Activation Lock, see “What You Need to Know about Activation Lock” (8 October 2014).
New iPhones are coming soon, so now is a good time to understand how to activate and use Find My iPhone if you aren’t already doing so, or turn it off if you plan to sell your existing iPhone.
Enabling Find My… — Both iOS and the Mac prompt you to enable Find My… during setup, but if you skipped it for some reason, here’s how to set it up.
In iOS, go to Settings > iCloud > Find My iPhone, and turn on Find My iPhone (or Find My iPad). It’s that simple, assuming that you’re already signed into iCloud. You should also enable Send Last Location, which sends Apple the device’s last known location when the battery is critically low. This way, even if your iPhone dies before you can find it, you’ll at least have a lead on where it is.
As long as Find My iPhone is enabled, Activation Lock is also enabled, making the device useless to anyone who doesn’t know your Apple ID and password. If you have an Apple Watch running watchOS 2 or later, enabling Find My iPhone also triggers Activation Lock on any paired Apple Watches.
Turning off Find My iPhone in Settings > iCloud > Find My iPhone is a bit more involved than turning it on because you have to enter your Apple ID password to do so. You will also receive an email informing you that Find My iPhone has been disabled.
Be sure to disable Find My iPhone if you sell or give your phone to someone else, or if you take the device to Apple for service. Apple won’t repair a device that has Find My iPhone enabled. Of course, if you’re going to pass on an iPhone to another person, be sure to clean it off first with Settings > General > Reset > Erase All Content and Settings.
To enable Find My Mac, go to System Preferences > iCloud, select Find My Mac, and allow Find My Mac to use your Mac’s location when prompted. Wi-Fi must be on, since comparing accessible Wi-Fi networks to Apple’s database that ties Wi-Fi networks to locations is the only way a Mac can determine its location. As in iOS, you must enter your Apple ID password to disable Find My Mac.
Also be sure to set a firmware password. As Adam Engst explained in “Disable Find My Mac by Resetting NVRAM” (22 July 2016), a thief can otherwise easily disable Find My Mac with a simple NVRAM reset.
Using the Find My… Apps — Using the Find My iPhone app on an iOS device is straightforward. The app displays a map showing your devices, along with a list of your devices. If you belong to a Family Sharing group, you should also see family members’ device locations.
Tap an iOS device or Apple Watch on the map to see the following options. If you don’t see them, tap Actions:
- Play Sound: This command causes your lost device to begin playing a sound at full volume until you find and unlock it. The sound plays even if the device is set to mute. It’s handy if you forget where in the house you left your iPhone.
This isn’t related to Find My iPhone, but for many people, one of the best features of the Apple Watch is that you can ping your iPhone from the watch. Swipe to the Settings glance and tap the ping button to play a homing sound on your iPhone. (In watchOS 3, Apple moved the ping button to the new Control Center, which you access by swiping up from below the bottom of the screen.)
- Lost Mode: If your device is so lost that playing a sound won’t help find it, Lost Mode locks the device, displays your phone number and a message, attempts to suspend any Apple Pay payment methods, and sends you regular location updates via email.
To begin, tap Lost Mode. On the next screen, tap Turn On Lost Mode. Next, enter a phone number at which you can be reached. After that, you can enter a message for the person who finds your phone.
Your device will then be locked. Anyone who finds it will see Lost iPhone, your message, your phone number, and buttons to call you or place an emergency call.
To disable Lost Mode, you either need to tap Turn Off Lost Mode in the Find My iPhone app or unlock the device with your passcode. After unlocking a lost iOS device, you must also enter your Apple ID password to finish disabling Lost Mode.
- Erase: As a last resort, you can erase the device entirely, which still leaves it unusable by anyone else. You’ll no longer be able to see your device in the Find My iPhone app after you do this. You must enter your Apple ID password to erase the device. You can also add a phone number and message to be displayed on the screen after the device is erased.
In the event that you manage to recover the device, you can restore the device using an iCloud backup. You have been backing up to iCloud (via Settings > iCloud > Backup) and/or iTunes all along, haven’t you?
Should your device be unrecoverable, and if it has a cellular plan, be sure to contact your carrier and have service cut off or transferred to another device. However, if you’re on a contact or payment plan, you may still be on the hook for the monthly bill.
- Navigate: Tap the car icon to get directions to your device in Maps, which could be useful if you left your iPhone behind at a bar the night before, but be careful with this if your device has been stolen! Jeremy Cook of Ontario, Canada was shot to death after trying to retrieve his iPhone from thieves. Even if you think you’re Charles Bronson, Find My iPhone might lead you to the wrong house! In the event of theft, contact the police.
Tracking a Mac offers slightly different options: Play Sound, Lock (instead of Lost Mode), and Erase Mac. Lock differs from the iOS-specific Lost Mode in that you cannot erase a locked Mac. You set a PIN and confirm it, and then enter an optional message.
Once you lock the Mac remotely, it reboots into a special locked mode. To unlock it, you have to enter the PIN you set, after which the Mac reboots into normal operation. You cannot unlock a Mac remotely with the Find My iPhone app.
While there isn’t a Find My iPhone app for the Mac, iCloud.com offers a Web app that’s almost as good. The chief differences from the iOS app are that you access your device list from a menu, and the Web app doesn’t provide directions to the device.
Now that you know the ins and outs of Find My iPhone and Find My Mac, there’s no excuse not to use them! They should be enabled on all of your devices until the time comes to get rid of them or have them serviced.
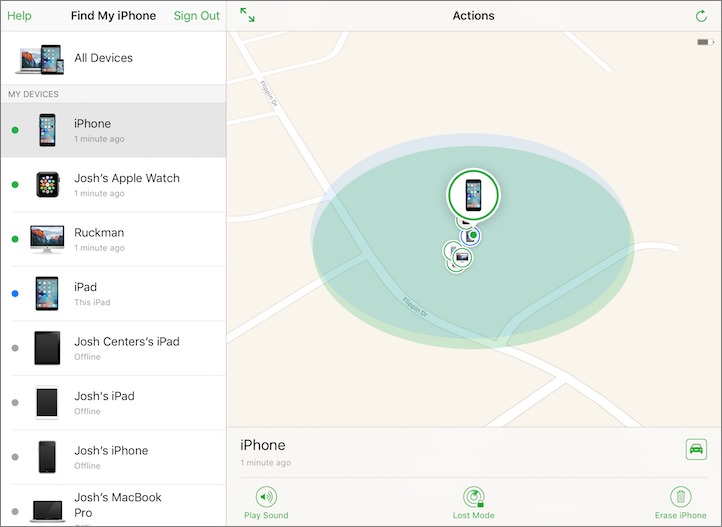
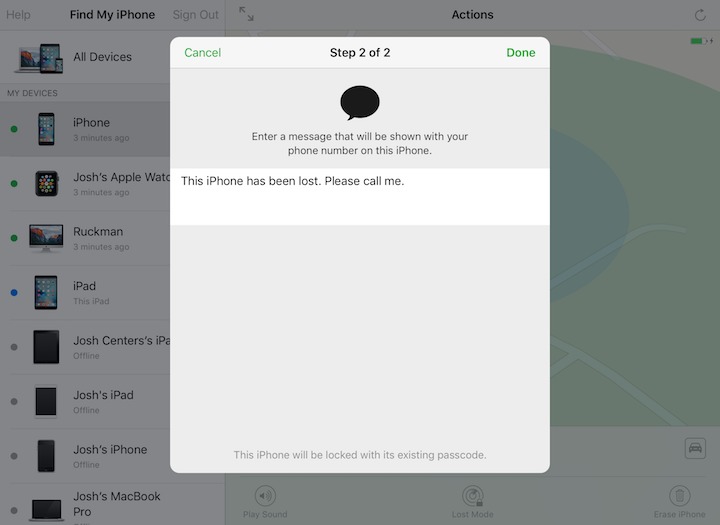
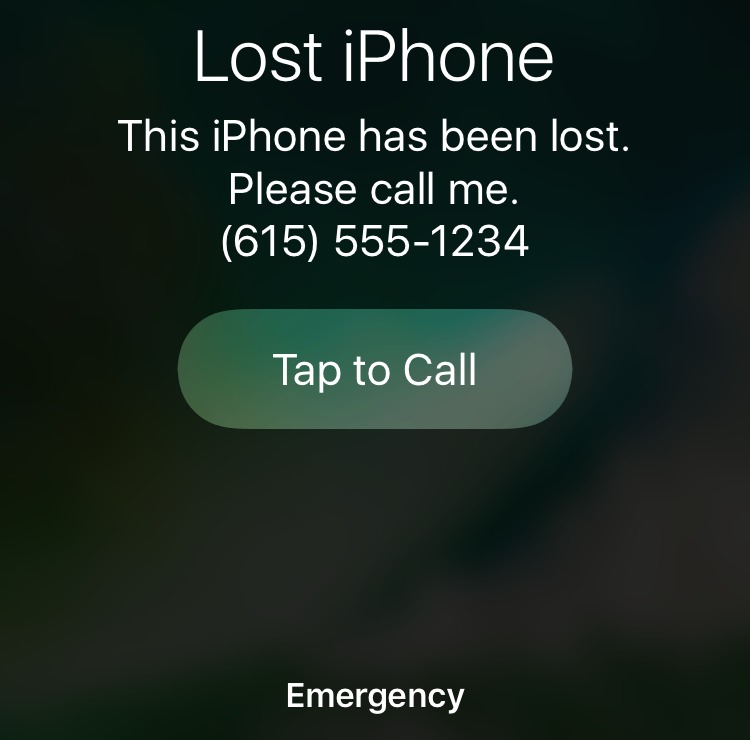
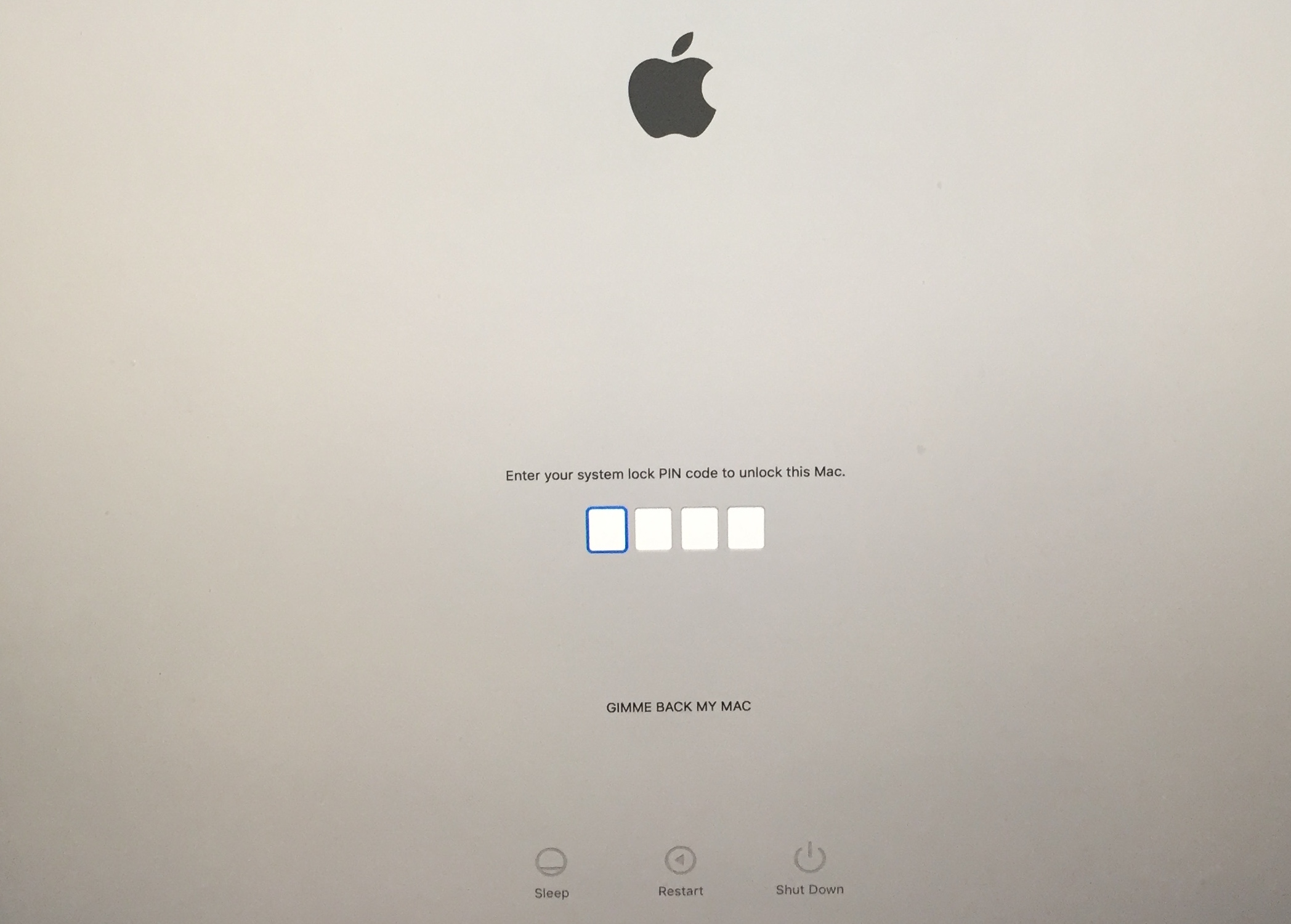
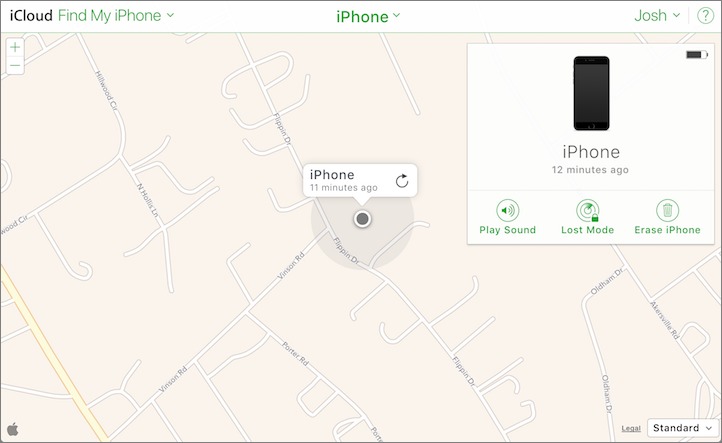
I have found that Find My iPhone cannot determine the location of my Mac mini desktop if WiFi is turned off. It wil show as 'Online, location cannot be determined' when only connected via ethernet. When WiFi is on it's location shows up after a few minutes. After WiFi is turned off the location is still shown but the number of minutes ago it was located steadily increases.
Perhaps it's my internet provider not sharing locations of their customers, but turning on WiFi, even on a desktop connected via ethernet, will probably increase your chances of locating it if stolen.
I have observed the same on a Mac mini I use as a server at home.
Isn't this basically because the Mac (considering it has no GPS receiver) can only use wifi triangulation to determine its location? If wifi is off, no location.
Correct. Location based on ip address is crude, at best (e.g. this ip address is associated with this city or possibly a large organization like a university). ISPs do not actively keep track of which home is using which ip address and they certainly would not share that information with 3rd parties.
Even without triangulation, a single WiFi access point that's been documented by the geolocation service will place your hardware within the area a WiFi signal can reach.
Wi-Fi is necessary because it's the only way to come anywhere close to an actual location — assuming the Wi-Fi networks your Mac can see at any given time are in Apple's database that associates networks with locations.
When you're connected via Ethernet, the only location-based data associated with your Mac is its IP address, which is only a crude approximation of location at best. For instance, I use Time Warner Cable here in Ithaca, NY, but I wouldn't be surprised if my IP comes from a dynamically assigned range that serves much of upstate New York.
Apple is very clear about how Wi-Fi is necessary for location services.
https://support.apple.com/en-us/HT204690
Regardless, the accuracy is nowhere near as accurate as in iPhones that have GPS chips.
Dropbox just used my IP number to tell me where my last login came from:
"We noticed you logged into Dropbox using Chrome on Mac OS X from Oneida, NY, United States* at 11:30 AM GMT-04:00."
That's 59 miles away as the crow flies. :-)
Yes, the article on Location Services does mention it, but I've read many articles on Find My iPhone that don't.
I wonder why Apple did not program the OS-es to display a warning when turning on Find My iPhone with WiFi off. Even better would be if Find My iPhone would be able to turn on WiFi and GPS remotely when you try to locate your device via Find My iPhone. It's these kind of details Apple used to be very good at.
Recently, I had a reason to lock my Mac remotely and discovered an issue worth mentioning.
On the unlock screen - which you posted here: http://tidbits.com/resources/2016-08/Locked-Mac.jpg - the first entry field is highlighted with a blue outline, but (despite appearances) it is NOT selected. If you try to type, nothing will happen and you may think you are permanently locked out.
To set the focus to that entry field so you can enter a number, you must first click on the field. When you do, there will be no visible feedback to indicate anything has changed. It will look exactly the same. However, now you will be able to enter your PIN.
When this happened to me, it required a trip to the Genius Bar, where two different Apple Geniuses were also stymied. They tried an external keyboard, ran hardware tests, and finally discovered the solution by chance. It's just a case of bad UI design on the part of Apple, which is (unfortunately) becoming much more common.
I am trying to email this article to myself so I can save it, but the email envelope button does nothing
I looked at "Printing" above the title, but that doesn't show any of the pictures in the article.
Suggestions?
Thanks for the report—I'm seeing the same problem, so I'll check into what's wrong on the site.
I've "fixed" the email problem by adding an email button to the rest of the social sharing buttons.
Here's a work around: 1. In your browser select Print from File menu. 2. Depending on which browser you're using, get to the system print dialog and click on the PDF menu in the lower left corner. Select Save PDF and choose where you want to save the file, and Bob's your uncle.
The Print link at the top of articles should work fine, and there's an On/Off toggle at the top of the print version of the article that lets you turn images on and off.
I believe this doesn't work if you use https rather than http; it's one of the main reasons we don't default to https.
This article was silent on details that are critical to me. My 4s phone has a battery-hog of a GPS, so I leave it off all the time. I also don't turn on WiFi. While I don't use iCloud for security reasons, I would be willing to sign up for it if it would enable Find My iPhone. Would the app work if I continue using my phone this way?
Your iPhone can know its location without GPS or WiFi turned on, based on the presence of a cellular connection alone, but the precision may not be sufficient for Find My iPhone to be useful.
If you open Apple's Maps app on your iPhone and tap the location icon, how accurately it places the blue dot and the size of the radiating circle around it indicates how precisely Location Services can place you without GPS or WiFi. At worst Location Services will know the location of the single cell tower you're connected to, which is not very precise. What I'm unclear on is whether it can use triangulation of signals from other cell towers (assuming any are within range) to improve accuracy and precision.
Note WiFi only has to be on for Location Services to use it to accurately identify where you are, you don't have to connect to any WiFi network. I don't know what the battery drain is like in a 4S when WiFi is on but not connected to a network.
You didn't mention that you can also locate your iPhone (or any of your devices) from any computer by signing into iCloud with your AppleID and closing the Find iPhone app.
Yep, iCloud is mentioned at the end of the article.
Oops! Missed that.
If you're planning to buy a used iPhone, you can check to see if it's locked here:
https://www.icloud.com/activationlock/