Bookmarks, Top Sites, and More: Finding Your Way Back in Safari
When Tim Berners-Lee created the World Wide Web 25 years ago this month, the complete list of available Web sites could have fit on a single sheet of paper. Today, no one even knows the exact number of Web sites on the Internet, but estimates place the number at roughly 1 billion, and the number of individual Web pages is at least 10 times larger. Heck, a sheet of paper probably wouldn’t even hold all the Web sites many of us visit in a single day. But if you’re like many people, you head back to the many of the same pages, day after day, to see what’s new.
Back in 2003, when Apple introduced Safari, the most popular way of keeping track of Web pages you wanted to be able to revisit was bookmarks, a list of such pages you created in your browser. Apple even touted the just-born Safari’s capability to import bookmarks from the two most popular Web browsers of the time, Microsoft Internet Explorer and Netscape Navigator. Since then, subsequent releases of Safari have added ever more ways for you to find your way back to Web pages that you use regularly. Today, in El Capitan’s Safari 9, the number and variety of Web page tracking features have begun to tax the memory of the typical user. (Sierra’s Safari 10 doesn’t change any of these options significantly.)
Let’s take a quick look at Safari’s page tracking features so you can get a better idea of what each one is, how it works, and which might work best for your needs. They include Bookmarks, Top Sites, Favorites, Reading List, and Pinned Tabs. Plus, Safari includes several automatic ways to help you get to a particular page: History, which tracks pages you’ve visited, and Shared Links and Feeds, which display possibly interesting pages acquired from outside sources.
Bookmarks — The concept of using bookmarks for recording a Web page’s location dates back to the first few years of the Web’s existence. It’s a simple idea: each bookmark consists of a name for the page (usually taken initially from the page’s TITLE tag) and the page’s Web address, or URL. At first, a browser’s bookmarks were presented as a simple list, but as the Web expanded, the browsers let users organize bookmarks into folders and arrange their positions in the list. In Safari, you can summon this hierarchical list of bookmarks and folders from the Bookmarks menu or display it in Safari’s sidebar.
There are several ways to add bookmarks in Safari. The most traditional is by choosing Bookmarks > Add Bookmark (Command-D), which presents a dialog with which you can name and store the bookmark. The Bookmarks menu also contains an additional command for making bookmarks from the currently open tabs.
However, you can also use a menu hidden behind the + button at the left of the Smart Search field: click and hold the + until the menu appears, and then you can add the current page to Top Sites, Favorites, or anywhere in your collection of bookmarks. (A single quick click on that + button adds the page to your Reading List — more on that in a moment.)
Safari provides a bookmark editor accessible from Bookmarks > Edit Bookmarks (Command-Option-B) so you can rearrange, rename, and search your list of bookmarks. With it, if you are assiduous, you can create a powerful, personalized, and comprehensive set of bookmarks to guide you through your Web perambulations.
(Not me, though: I have bookmarks and folders that have accreted over more than a decade, so my bookmarks look more like the warehouse shown at the end of “Raiders of the Lost Ark” — only not as well organized. I suspect many others share my organizational predicament.)
Top Sites — Apple introduced the Top Sites feature to Safari 4 in 2009. It adds some primitive intelligence to the problem of finding your way back to your preferred sites by presenting the pages you visit most often in an attractive grid of page thumbnails, which you can see every time you open a new browser window or tab. Control this option in Safari > Preferences > General > New Windows/New Tabs Open With > Top Sites. (If you see Favorites in that menu instead of Top Sites, choose it, open a new window, and use the little toggle switch in the upper right corner when viewing Favorites to switch back to Top Sites. Then the menu in Safari’s preferences will include
Top Sites. This confusing bit of interface disappears in Safari 10 in Sierra.)
Top Sites updates each thumbnail to reflect the appearance of the page as it looked upon your last visit. You can drag page thumbnails around, set the number of thumbnails shown (to a maximum of 24), and “pin” thumbnails so they won’t be replaced by others you visit more often. Some people use Top Sites as their primary way to navigate back to commonly used sites, never diving deeper into their (possibly) larger bookmark collections because Top Sites mostly manages itself.
Favorites — The Favorites list is nothing more than a collection of bookmarks you’ve designated as your favorites. However, because they are your favorites, Safari gives you multiple ways to get to them:
- You can display a Favorites Bar above the content area of the Safari window so you can visit a favorite page with a single click on its name. (Choose View > Show Favorites Bar if you don’t see it.) Command-click a folder in the Favorites bar to open all the pages in the folder at once.
-
You can see all your favorites as icons when you open a new browser window or new tab. Again, set this in Safari > Preferences > General > New Windows/New Tabs Open With > Favorites — if you see only Top Sites in those menus, choose it, open a new window, and switch the view back to Favorites with the toggle control in the upper right corner of the window. If there’s another folder of bookmarks you would like to see instead of Favorites in new windows or tabs, you can choose that folder with Safari > Preferences > General > Favorites Shows.
-
You can click in the Smart Search field while viewing any other page to see a pop-up list of your favorites.
There’s no need to put much thought into deciding between displaying Top Sites or Favorites in new windows or tabs. If you display Top Sites in new windows, you still have ready access to your Favorites from the pop-up Favorites list displayed by clicking the Smart Search field and, if you choose to show it, from the Favorites Bar. And, if you prefer to focus on Favorites instead, you can add Frequently Visited Sites to the Favorites display by choosing Bookmarks > Show Frequently Visited Sites
in Favorites.
Reading List — The Reading List arrived in 2011 with Safari 7. Unlike bookmarks, which record only a page name and location, or Top Sites, which augments that name and address with a dynamic thumbnail, the Reading List contains the actual contents of a page, so you can view saved pages even when offline.
The Reading List appears in the Safari sidebar, and it presents pages in the order you added them, with the most recent on top. The list displays the page name and a short summary; click an item and its associated page appears in the browser window.
Safari makes it simple to add items to the Reading List: click the + button that appears at the left of the Smart Search field, and the current page hops into the Reading List.
The only editing you can do to an item in the Reading List is to mark it as either read or unread by Control-clicking and choosing the desired command. Click the X button next to an item to remove it. Scroll up to reveal controls for showing all items or just those that are unread, along with a field for searching the list.
Many people use the Reading List as a quick way to get back to a page they don’t have time to read at the moment — it’s perfect for those “too long; didn’t read” blog posts you find when you should be working, for example. The Reading List is also an easy way to share a page among your devices: if you enable Safari in System Preferences > iCloud on the Mac and Settings > iCloud in iOS, the content of the pages on the list are shared among all the devices that use that iCloud account. Then you can read those too-long articles in the evening at home on your iPhone.
Pinned Tabs — Tabbed browsing helps you switch quickly among different pages in a single browser window by collecting those pages in a tab bar above the browser window’s content area: click a tab and the window shows its contents. In 2015, Safari 9 added the capability to “pin” a Web site to the left side of the tab bar so it would always be available in any new Safari window.
Pinned tabs are best used for Web apps like Gmail or for dynamic pages that you check repeatedly throughout the day, like Facebook.
And More… — In addition to the above, there are several other ways that Safari can help you find your way among the twisty passages you’ve travelled and to new pages of interest.
The History menu lists every page you’ve visited so you can get back to any one with ease. You can control how much of your browsing history Safari remembers with Safari > Preferences > General > Remove History Items. If you’re embarrassed by where you’ve been, you can choose History > Clear History to remove some or all of your recorded browsing history. For those who prefer using the keyboard, you can access pages from your History by typing a word or two from the page’s name or address into the Smart Search field.
Plus, if you’re a social media user, the Shared Links and Feeds available in Safari’s sidebar can show you links that appear in some of your social media accounts, such as Twitter (Apple decides which social media services are available here). You can also add news feed subscriptions offered by Web sites (such as TidBITS!) to the Shared Links and Feeds list: click the Share button in the toolbar, then choose Add Website to Shared Links.
Over the last quarter century the World Wide Web has truly encompassed the entire world, with a population of virtual pages greater than the number of humans wandering the not-so-virtual world. And, as the Web has grown, Safari has added ample tools to help you avoid getting lost in that vast virtual space, when all you want to do is get back to the important pages you’ve visited previously. Now the trick is figuring out how to navigate that toolset. Fortunately, if you have trouble figuring it out, you can always just
bookmark this page.

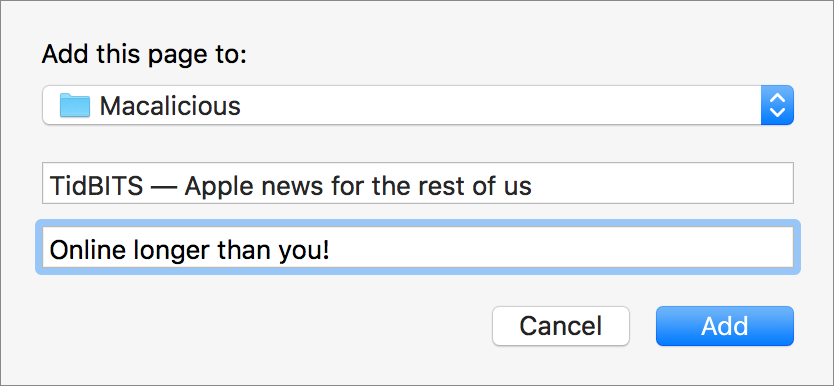
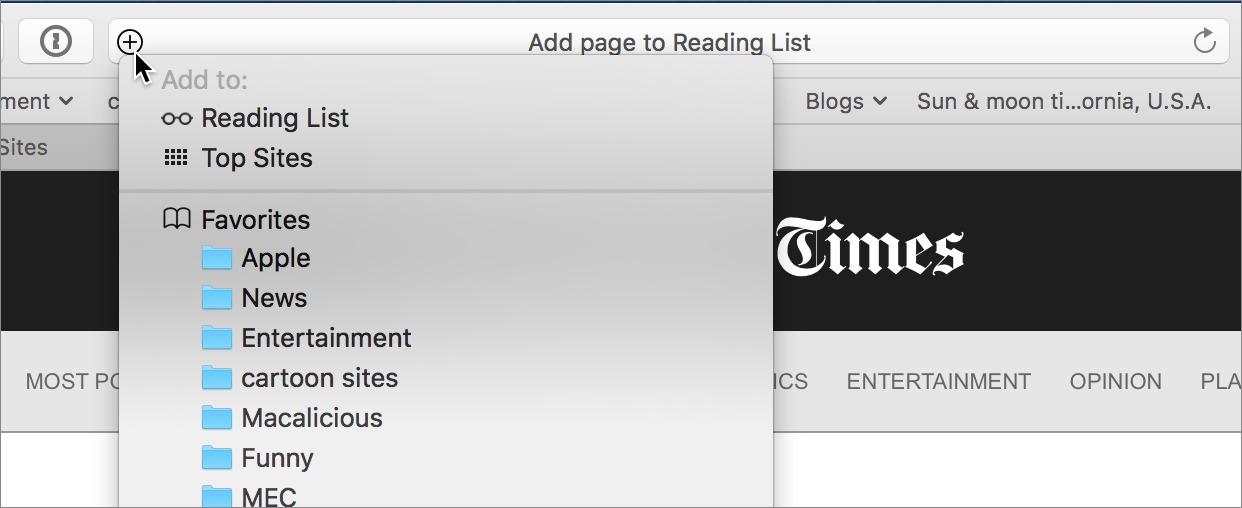


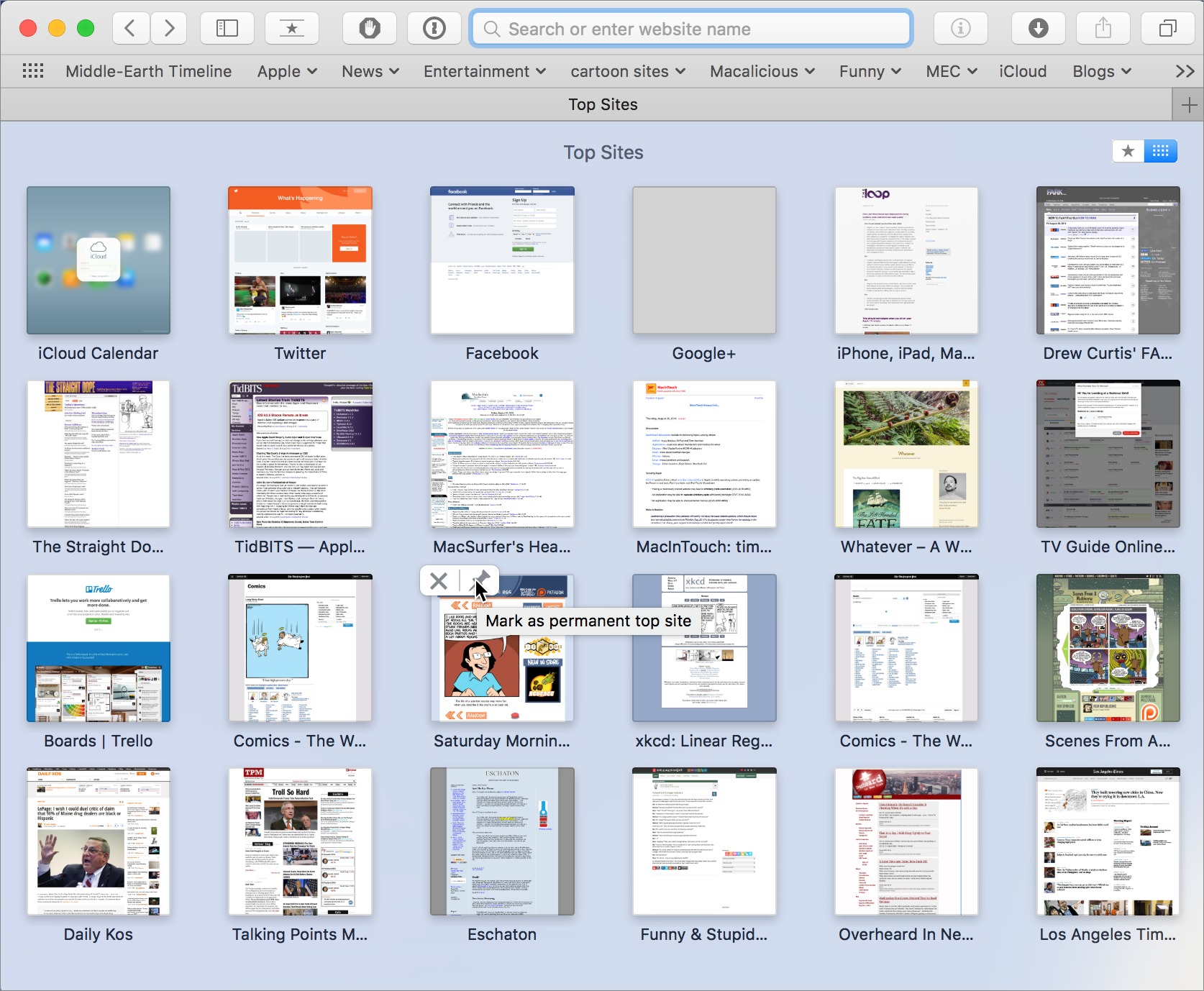
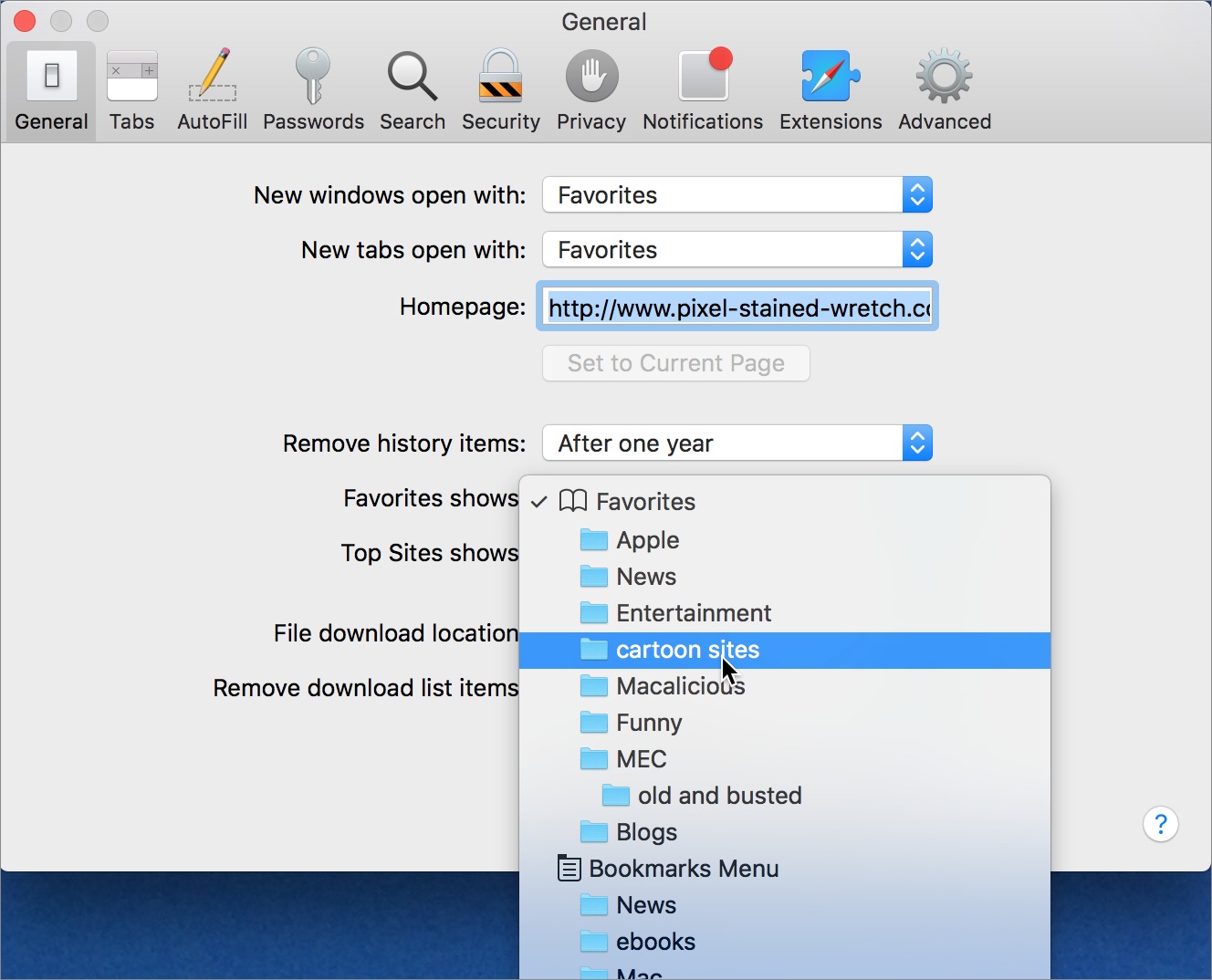
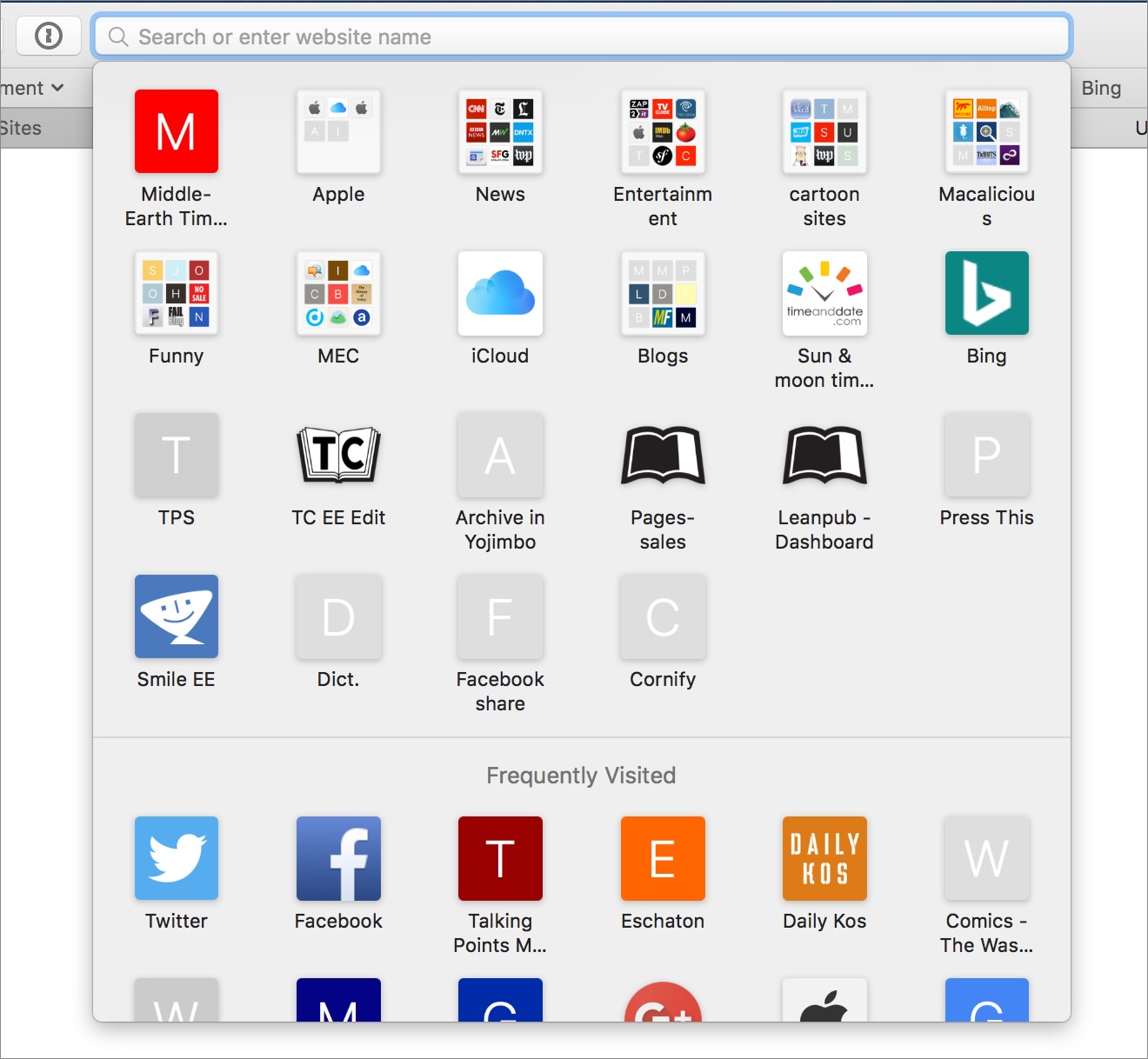
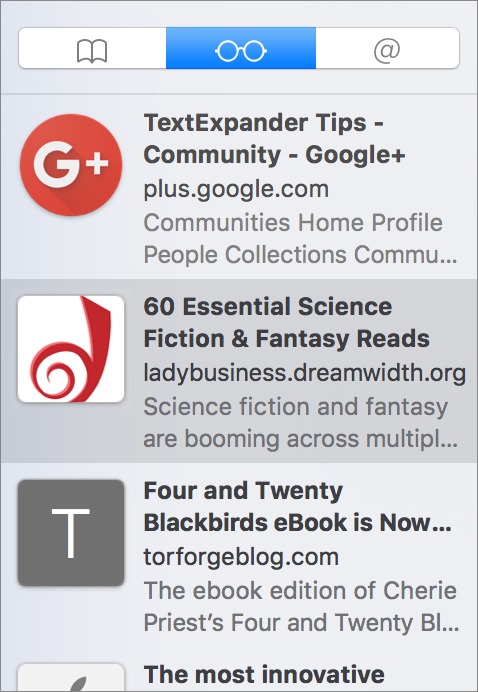

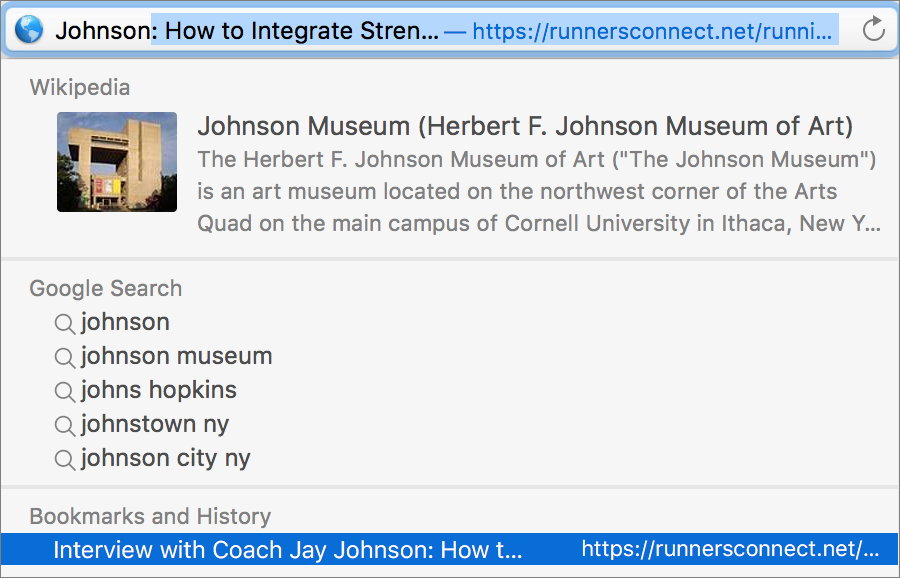
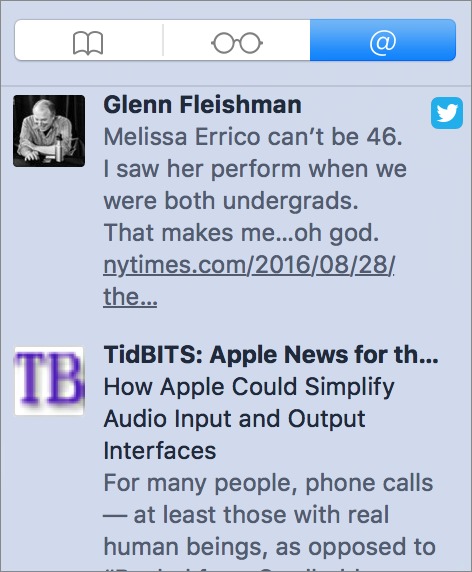
It's not just Reading List that gets synced between devices on the same iCloud account is it? Don't Bookmarks, Favorites, and history get synced too?
My Bookmarks collection sounds like yours. I have links in dusty corners of that list that have been 404 since OS X came in a box.
You are, of course, right about the syncing. What makes the Reading List special, though is that, once your devices have synced with iCloud, any of your devices can display your Reading List items' contents even when the devices are disconnected from the Internet.
For example, you can add an item to the Reading List on your desktop Mac and then, while you are jetting off to Borneo, you can read that item in flight on your iPhone, even though the phone is in Airplane mode. I have made a small change in the article to emphasize that capability.
Thanks so much! Now I know that clicking in the search/address bar drops down Recents & Favorites.
I have long used CMD-D, Favorites and Reading List. But the click-and-hold on the + is the TidBITS Ah-Ha moment for me. Thanks for spotlighting this!
Top sites is a joke.The first ten items on my computer consist of 1 site I visit daily, next, 3 Apple sites I visit rarely, followed by 6 social sites I have never visited. The other 6 sites I visit daily didn't make the list. And some of my friends can't understand why I stick with the favorites bar.
To be honest, I treat my Top Sites as a favorites page, in that nearly all of the thumbnails on it are pinned. I like the layout of the Top Sites page more than I do that of the actual Favorites page: the large thumbnails make an easy target to hit and the thumbnails' appearances themselves make an intended target easier to spot.