Highlights and Tips for macOS 10.12 Sierra
It’s almost autumn in the northern hemisphere: leaves are beginning to change color, new iPhones are hitting the market, and the twelfth major release of the operating system formerly known as “OS X” has migrated from Cupertino to its nesting places around the world.
macOS 10.12 Sierra is out now as a 4.77 GB download in Software Update. It may not be a complete coincidence that the name Sierra sounds eerily similar to its marquee new feature: Siri. Yes, Siri has come to the Mac, although it’s not the only enhancement to make its way into the latest macOS. Let’s take a look at Siri and some of the other shiny new items coming to your Mac.
Siri — It seems like Siri should have come to the Mac before now, but adding the capabilities and features that would adapt an intelligent assistant designed for a mobile operating system to a desktop computing environment has taken Apple some time. At first glance, though, it seems like time well-spent.
When you first install Sierra, the installer asks you if you want to enable Siri. You don’t have to, of course, and if you don’t, no problem: Siri can be enabled via a new Siri pane in System Preferences, where you can also specify a keyboard shortcut to invoke it. In addition, you can also bring up Siri by clicking its Dock icon or menu bar icon.
Siri appears as a floating pane that slides out from the top right of the screen, at which point you can ask what you will. The pane hangs around for some time, so you can click the microphone icon in it to ask additional questions.
And what might you ask about? Files, for one thing. Though files also exist in iOS, they are controlled by and sequestered within iOS apps. Not so in macOS, where files are everywhere. Siri in macOS understands a lot about files and can help you find and manage them. For example, “Show me files I worked on today” presents a list of files modified today, and “Find files with proposal in the file name” presents a list of files whose names include the word “proposal.”
What’s more, when Siri offers you an answer that you may need to refer to more than once, you can click the + at the top right of the answer to pin that Siri request within the Today view of your Notification Center sidebar.
In the maybe-not-so-rare case where Siri mishears your request, no problem: select the text of your question in the Siri pane and retype it. Then, press Enter and Siri takes another crack at it.
Or, if you aren’t sure what Siri can help you with, just click the ? button at the bottom of the Siri pane and it will be glad to brag about all the stuff it can do.
Notification Center — The difference between the Notification Center in El Capitan and Sierra is literally night and day. That is, the Notification Center is now a white translucent sidebar instead of a dark translucent sidebar. But that is not the only difference.
You can, as noted, pin Siri requests to the Notification Center. Plus, the Today view is easier to manage: you can now rearrange the widgets it displays without visiting the Edit view. Instead, just drag a widget from the widget’s title bar.
Similarly, it’s now a little easier to remove older notifications en masse. As in El Capitan, you can delete older notifications by day, but now the day header is a much larger, more readable target.
Finder — A couple of welcome tweaks have made their way into Sierra’s Finder. One lets you make folders appear together above files in Finder windows that use column or list view.
Another enhancement of particular interest to those who never remember to take out the trash is a new preference: Remove Items from Trash after 30 Days. Enable this preference and you may never have to empty your Trash again. For more on this and other space-saving features in Sierra, I strongly encourage you to read “Explaining Sierra’s Optimized Storage” (19 September 2016).
You can find both of these settings under Finder > Preferences > Advanced.
Tabs in Apps — As more Mac users migrate to small-screen laptops, display space becomes more precious. Sierra helps you manage window clutter with tabbed apps.
Just as in Safari or the Finder, apps in Sierra can now take advantage of tabs. For example, if you want to have two or more maps available in the Maps app, you can now show them in the same window and move between them via tabs.
Many other apps support tabs without any changes. Whether an app supports tabs depends on how the app’s developers have implemented their app windows, but you can expect to see tab support appear in more apps over time. If an app supports tabs, you’ll likely see a tab bar above the content area of the app’s window and an option for tabs in the app’s Windows menu.
Other Enhancements — Sierra offers many more small tweaks, including:
- Picture-in-Picture: For those times when you want to keep working but can’t resist the lure of a special video presentation, Sierra lets you display videos from iTunes and Safari, among others, in a floating window at any corner of the screen you choose. Typically iTunes and Web videos display a new button you can click to enable Picture-in-Picture, but for others you may have to take extra steps. For example, YouTube doesn’t offer a Picture-in-Picture button, but if you Control-click a YouTube video twice in Safari — once to display YouTube’s own contextual menu and then again to display Safari’s contextual menu — you’ll see an Enter Picture-in-Picture menu item for your video-viewing
pleasure. -
Editing Shortcuts: Similar to the typing conveniences available in iOS, you can now have your Mac capitalize any words that follow a period and insert a period when you type two spaces after any word. Enable these embellishments in System Preferences > Keyboard > Text.
-
Unlock with Watch: If you own an Apple Watch running watchOS 3 and have a Mac made in mid-2013 or later, you can unlock your Mac simply by wearing your Apple Watch near it. The feature requires Bluetooth, Wi-Fi, a Mac that uses the same Apple ID as your watch, and two-factor authentication enabled, but if your setup has all that, you won’t have to type in a password every time your Mac’s screensaver kicks in.
-
Notes Collaboration: When the Notes app debuted on the Mac, it was little more than a place to type simple plain-text notes and share them with your iOS devices, but with successive releases it has grown more powerful, adding folders, text formatting, checklists, and graphics. The latest capability is shared notes: for notes stored in iCloud, you can invite others to share a note and make changes to it. For small projects involving several people, such as compiling a party invitation list or after-school child pickup schedules, this feature is ideal. Bonus: because it also works with iOS 10 users, you can update your spouse’s iPhone shopping list from your desktop Mac at work!
-
Photo Smarts: The Photos app has become much more intelligent. Making use of something Apple has dubbed Advanced Computer Vision, Photos can assemble your photographs into surprisingly good collections, called Memories, that bring together pictures on a related theme or from a particular time and show them in slideshows with appropriate musical accompaniment. Less flashy, but even more useful, is the capability to search through your images based on content. Type a word or phrase into the search field in Photos and you can retrieve images that match what you typed, whether you have tagged or named the photos with those words or not. It is surprisingly accurate and powerful.
Should You Install? — The pioneers and risk-takers may already have done so (daredevil that I am, I’ve been running Sierra since beta 5 on my main Mac), but what about the rest of you?
My advice is to hold off, at least for a couple of days or weeks. Not that I have found any show-stoppers in Sierra, but, honestly, Sierra isn’t going to go away and it’s much better if someone else finds the inevitable bugs than if you do. And, of course, only you know what your mission-critical apps are. For instance, ScanSnap scanner owners might encounter serious problems; see “ScanSnap Users Should Delay Sierra Upgrades” (20 September 2016). There’s no harm in waiting until you’re certain that your important apps will work, or for Apple to release version 10.12.1, which will undoubtedly come soon enough.
In any case, Sierra will be available in the App Store whenever you want it, and, unlike Apple’s hardware offerings, supplies are not limited to available stock. Instead, you should consider consulting Joe Kissell’s thorough upgrading guide, “Take Control of Upgrading to Sierra,” and Scholle McFarland’s “Sierra: A Take Control Crash Course” before taking the plunge. You can even save 30 percent by buying them together (see “Three Take Control Books Document Sierra and iOS 10,” 19 September 2016).
But whenever you upgrade, I think you’ll find Sierra is a pleasant and powerful operating system with much to offer. (“Siri, put my Mac to sleep.”)
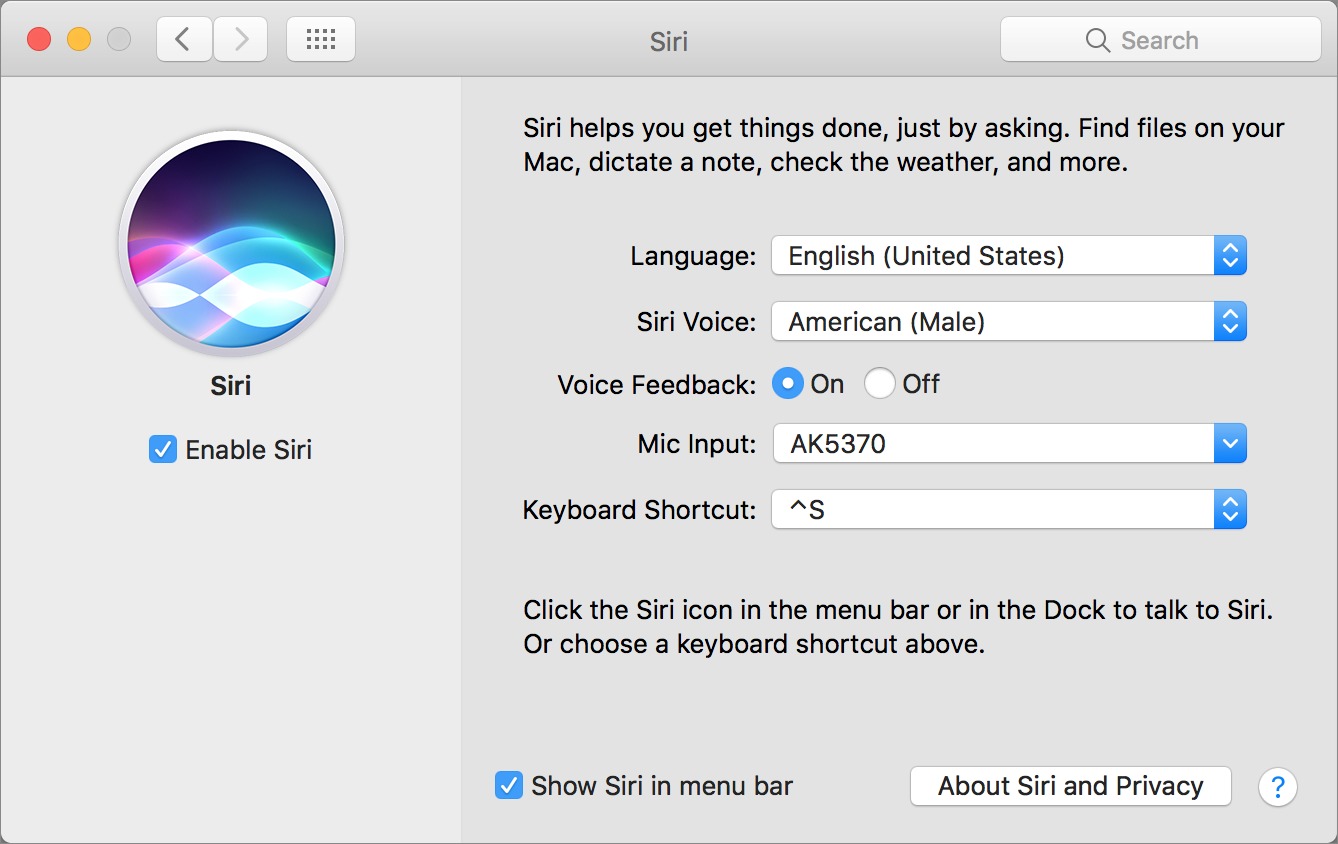

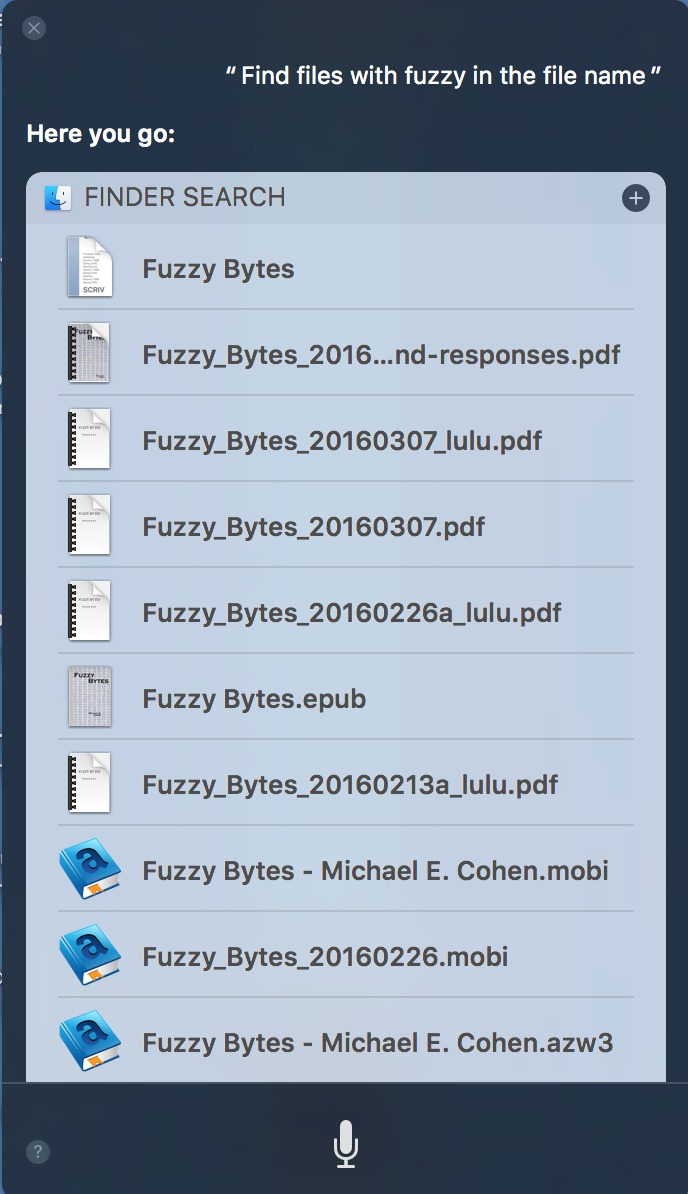
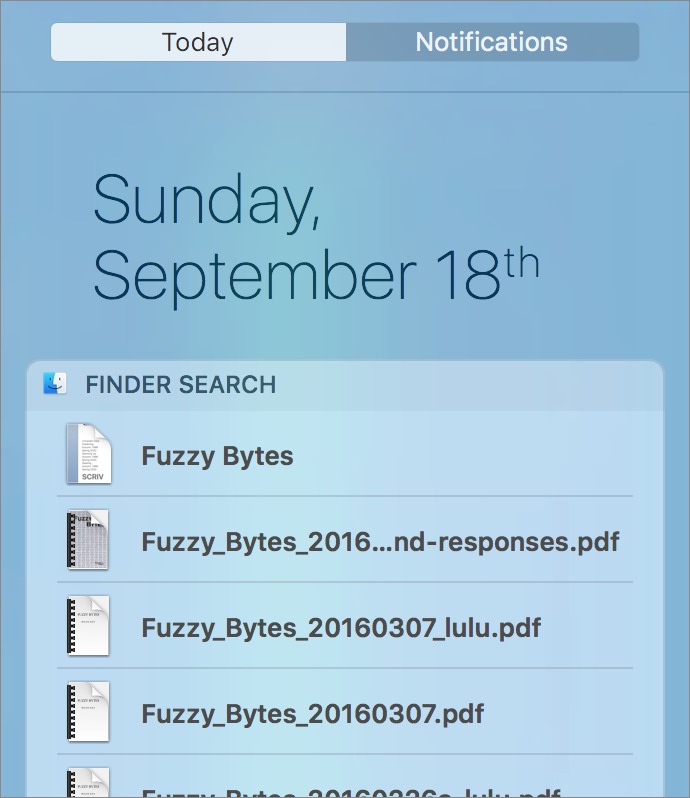
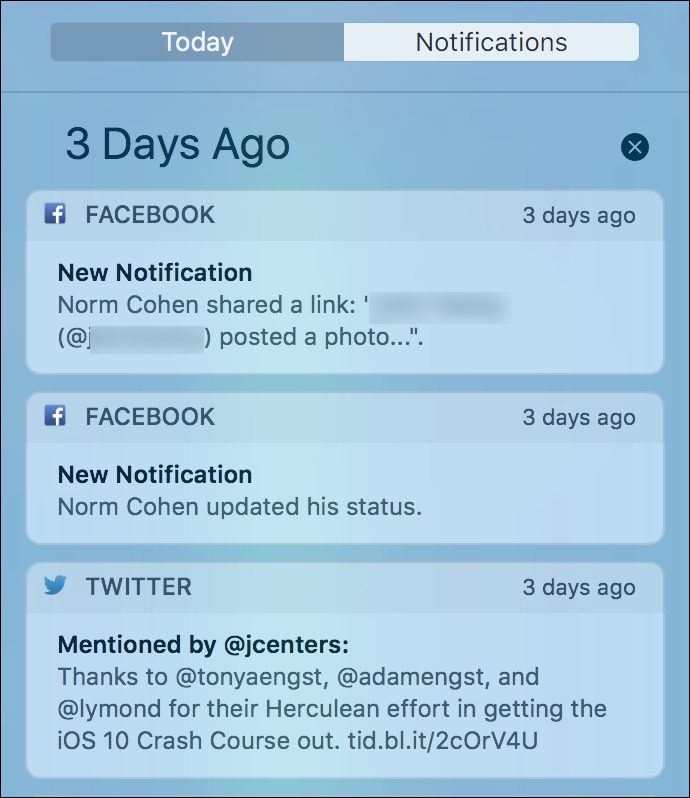
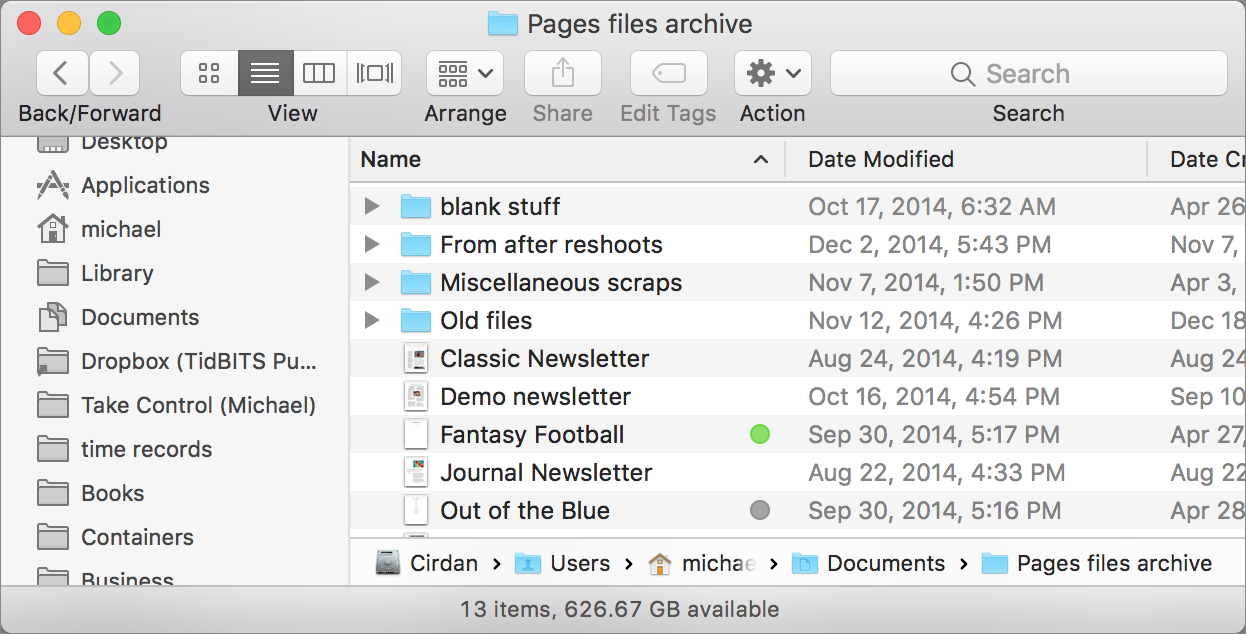
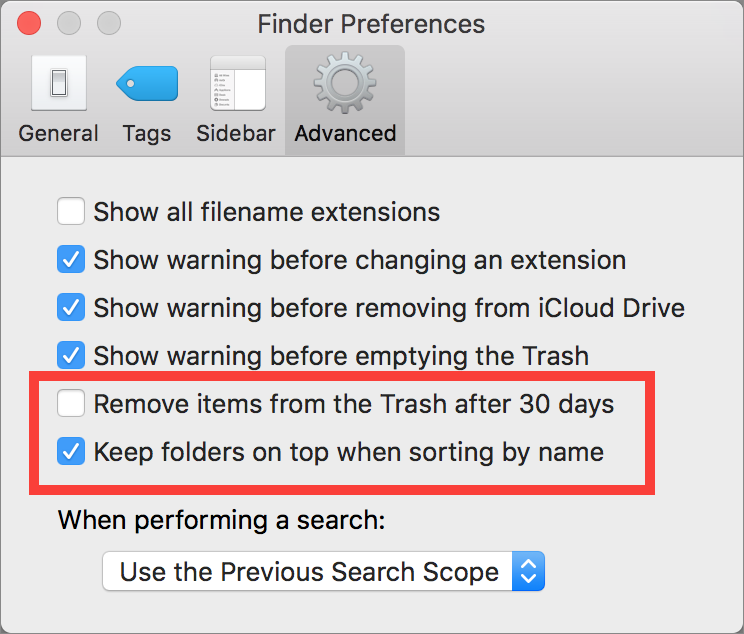
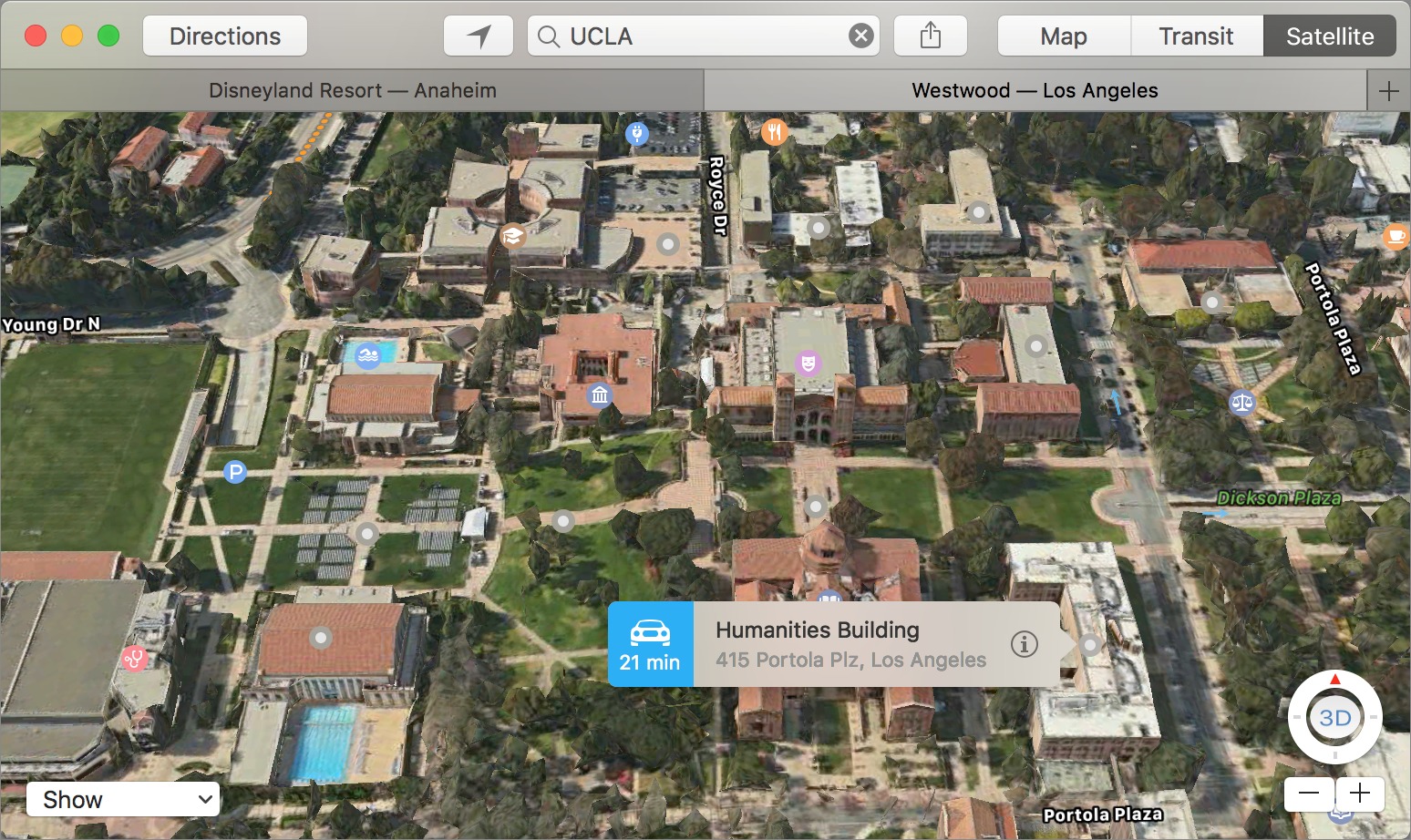
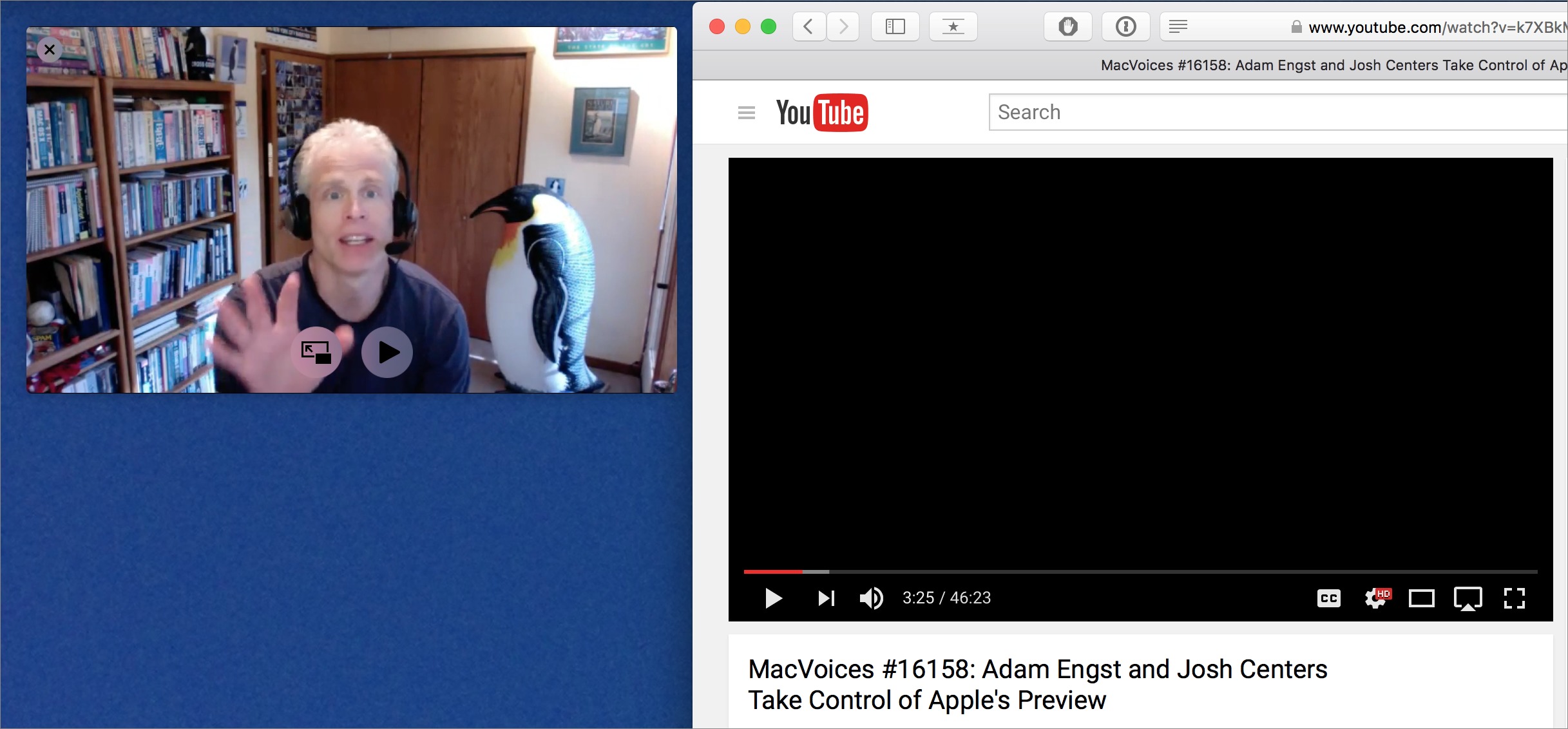
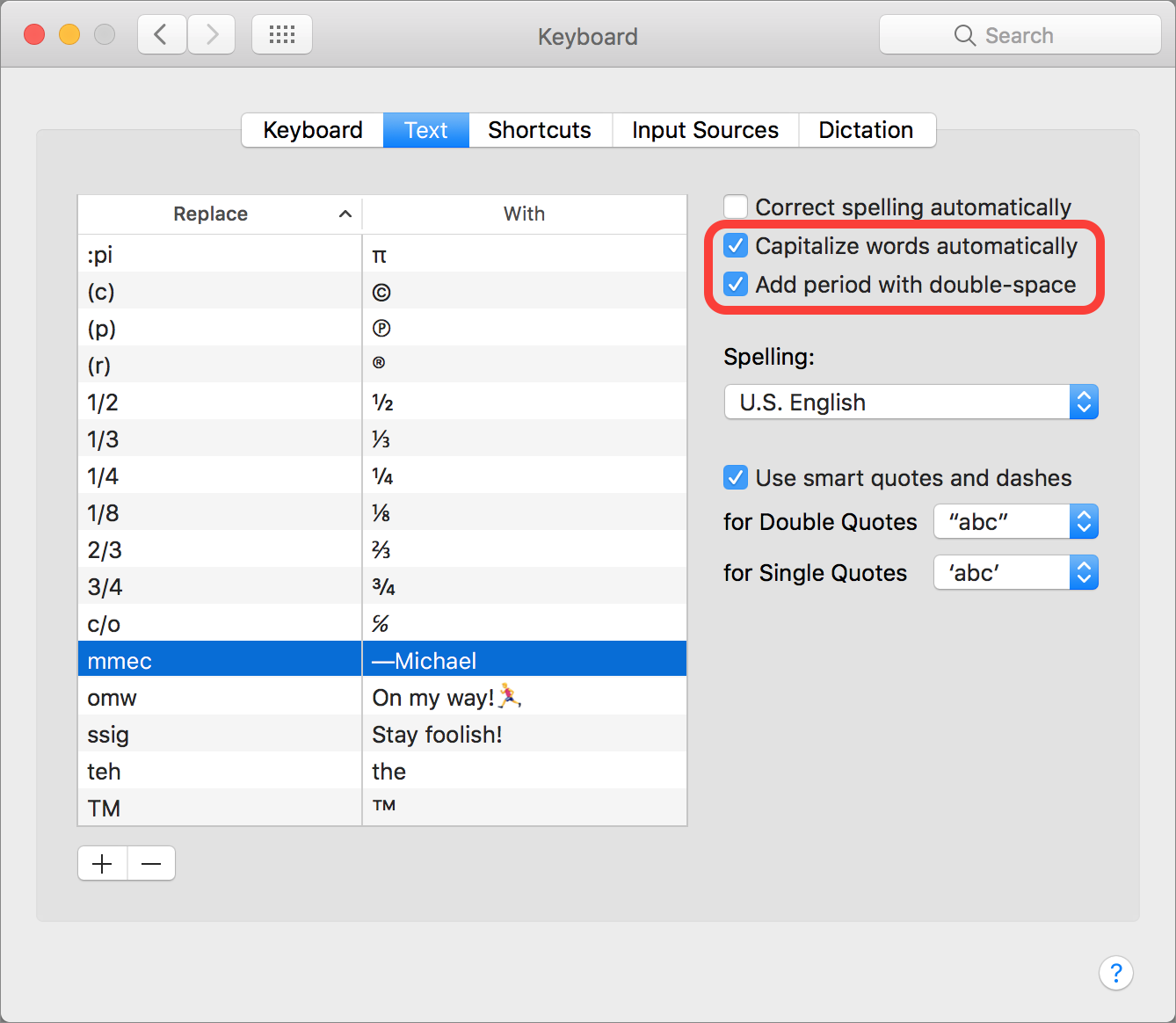
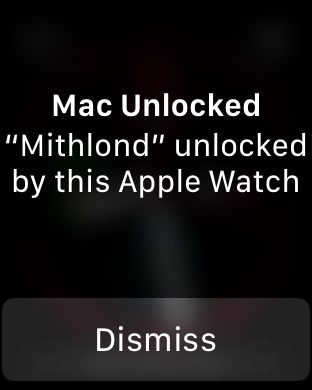
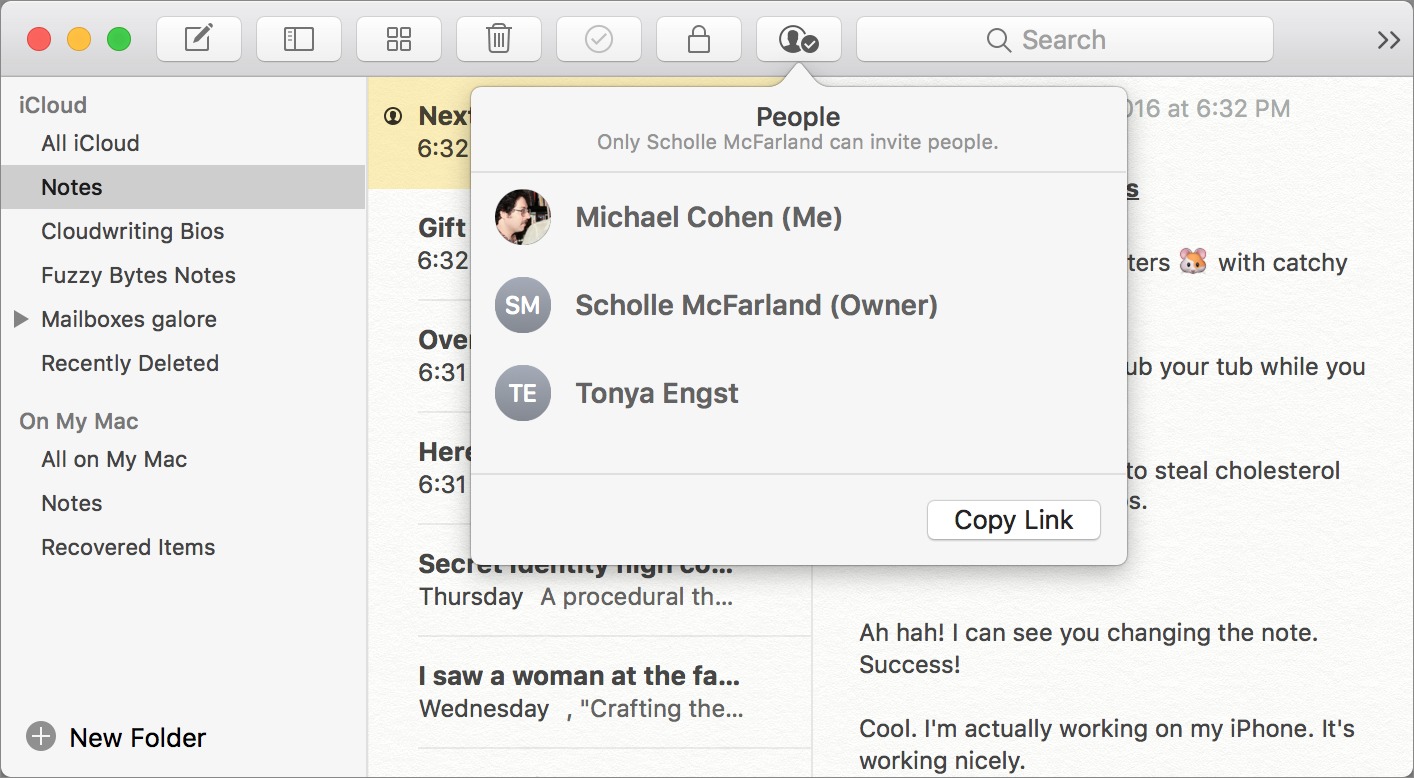
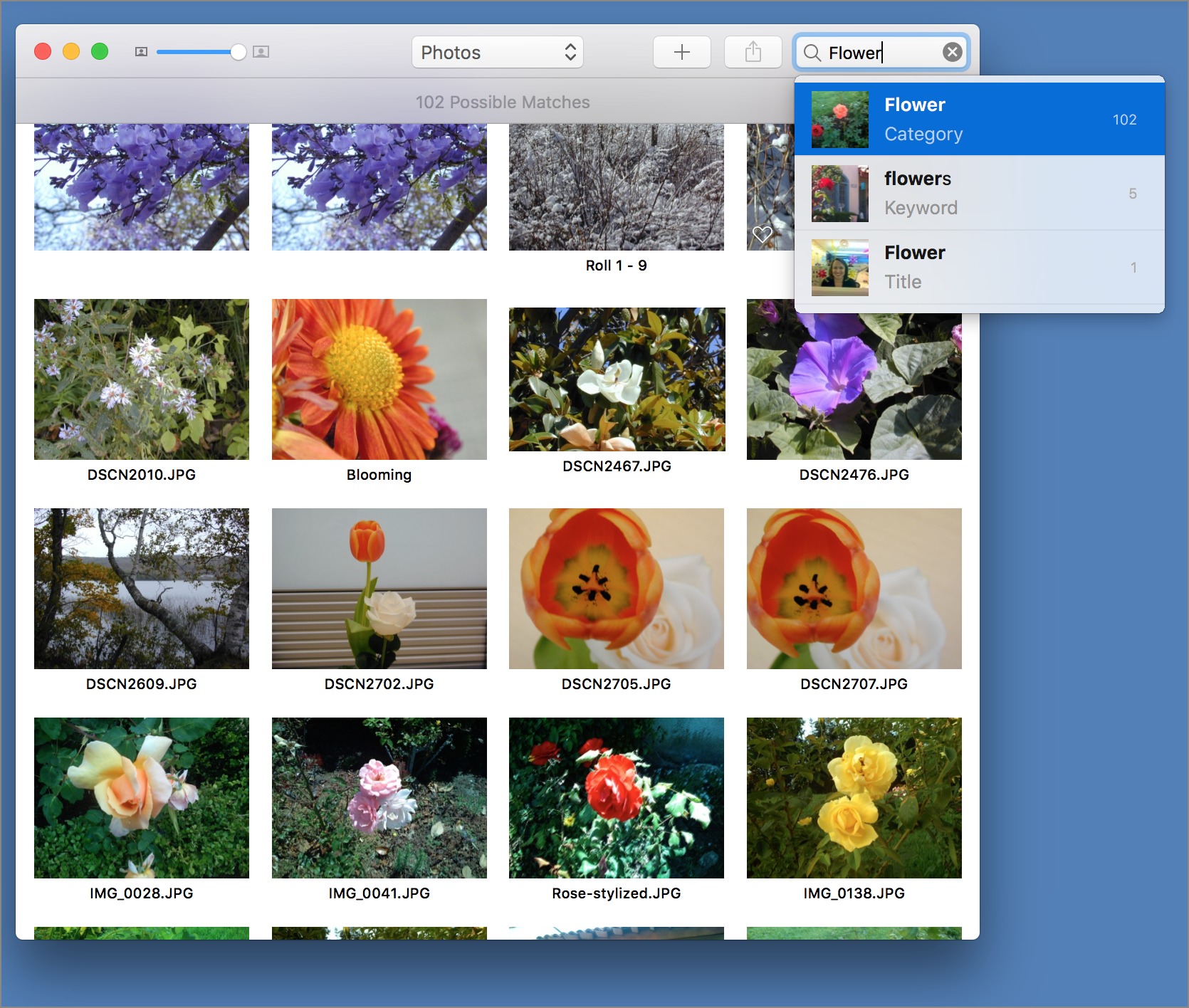
FYI: I just spent the best part of a day troubleshooting a seemingly undocumented Sierra issue. From what I can determined Apple either forgot or purposely left out the ability to support external fax modems. The result is that under Sierra, the Mac can no longer directly send or receive faxes using a USB Modem. According to ‘Help’ Fax has moved but is supposed to be included. It supposedly has become a PDF workflow. However on my machine and on the Apple Support tech test machine it is not present. You might want to look for it on your machine. A long text chat with a tier 2 support person had him blaming the modem manufacturer rather than researching it. (FYI: It was working fine last week in El Capitan and verified that by rebooting into El Capitan from an alternate drive.) The phone support person I spoke to afterwards verified it was missing on his machines as well and is escalating it. He plans to get back to me in the next few days.
I installed Sierra on my MacBook 2010. I have max RAM and a 1 TB SS drive. The computer has always worked quite well until now.
Since installation, my MacBook has one major issue. When I use a four finger swipe (as I often do), then screen changes color and essentially goes to sleep. I have to type in my password again and it essentially restarts. It also opens iTunes for some reason every time even if it was closed.
I tried zapping the PRAM, but that didn't help. I also tried booting up without extensions, but that made the graphics go crazy often leaving shadows on the screen when I moved my cursor.
I also used Time Machine to go back to El Capitan. I tried to install Sierra again and got the same problems.
Has anyone heard of these issues? I left a message on the Apple OSx user forums, but have received no response. :(
The Finder: one of the most cool new feature of Finder took me a while to discover and have not seen anyone mention it yet in their coverage of Sierra: the windows are all "magnetic" and if you move them slowly they align to each others, to the dock, to the edge of the screen!! Pretty big thing I would say ... . :-)
Thanks, Jerry. We noticed that subtle feature after the latest issue went to press.
But it's not just Finder windows: most windows in Sierra seem to have developed these magnetic personalities!
I'm glad to see the people reporting problems with Sierra have backed up their previous systems. Among early adopters that's not always the case. A better solution is to apply the Sierra upgrade to a clone of your system and test it there. Then you won't have to waste time restoring from a backup if something doesn't work as you expect. Apropos of which, I hope Michael, however daring he may be, made a backup of his main Mac before installing the Sierra beta. You did, didn't you Michael?
Certainly.
It wasn't clear to me if PinP is available to those of us who don't use Safari. In other words can it be used with other browsers?
As far as I can tell, it's only supported by Safari for now. At least, I couldn't get Chrome or Firefox to display a video with PinP that I could get to work in Safari.
thanks for the response-that helps clear things up a bit
As i just installed mac OS Sierra I keep seeing the microphone icon show up is there a way to adjust that?
Upon restart it just went bye-bye so...
I downloaded new IOS 10.12 Sierra, and now my Microsoft Excel 08 will not work. Is there an update I can download? Or will I need to purchase a new Microsoft Office. Ugh! Can't work!
One person on Roaring Apps has reported Microsoft Office 2008 "working fine" on macOS Sierra.
https://roaringapps.com/app/microsoft-office-2008
There are many alternatives to buying Microsoft's Office suite, which ones are suitable depends on your needs. There's the free and open-source LibreOffice. I think every Mac since late 2007 has had Apple's Numbers.app bundled. Both can open and save in the Excel file format.