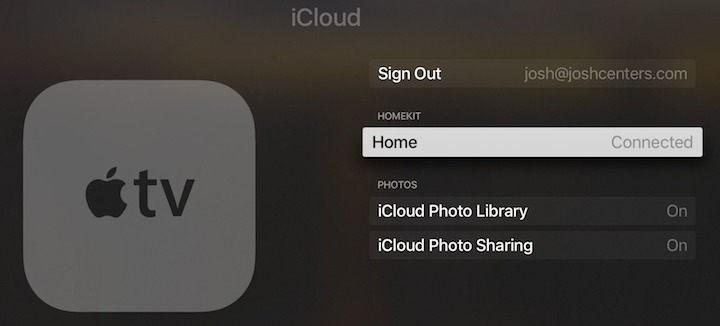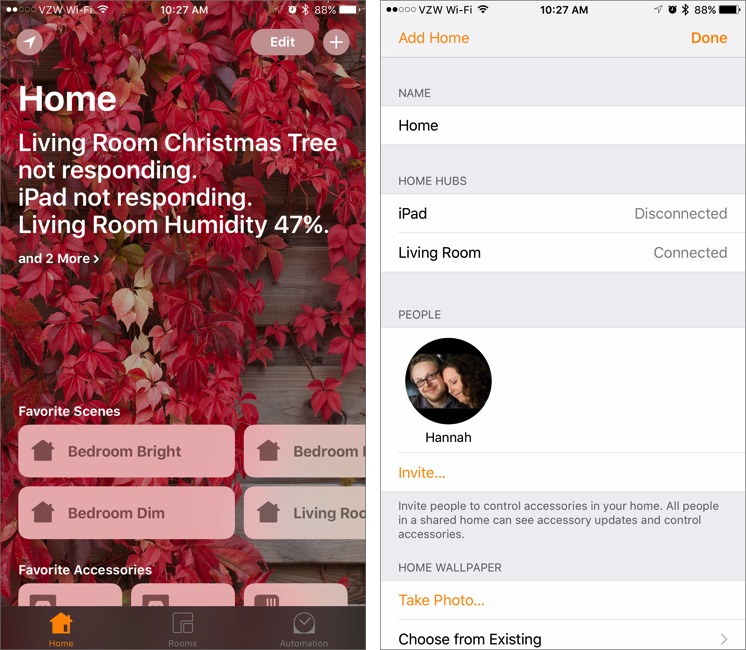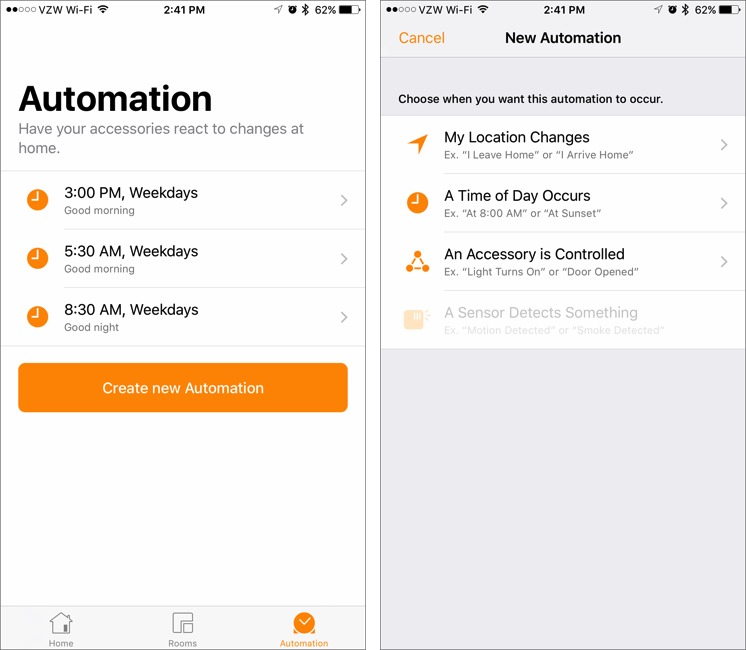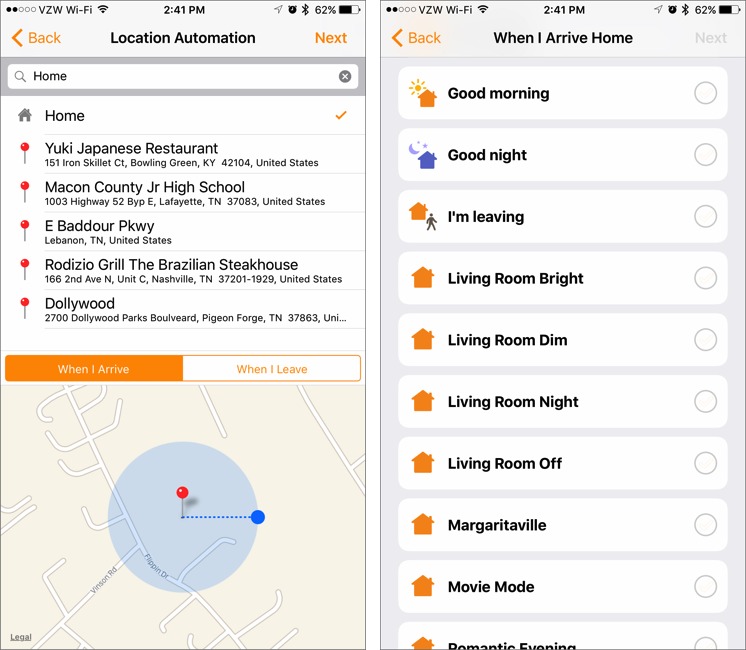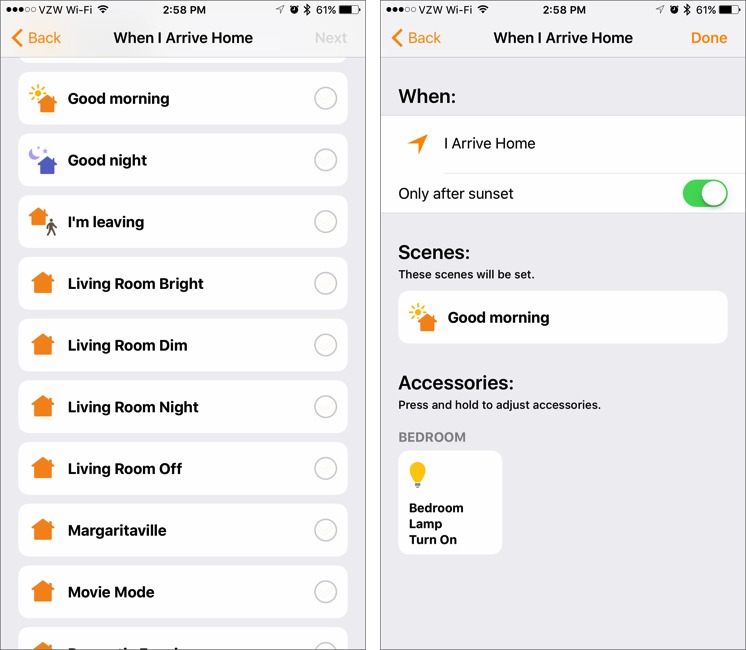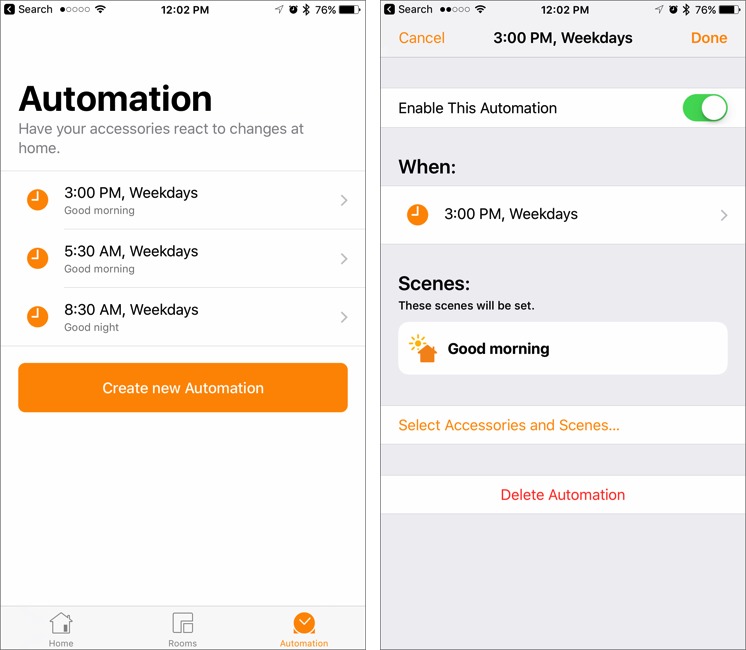A Prairie HomeKit Companion: Automating Your Home
At this point in our “A Prairie HomeKit Companion” series, you should be up and running with HomeKit home control. We first covered installing and setting up your Accessories and then discussed how you could control them individually and create Scenes to control them in groups. In this installment, I’m going to show you how to use Automations to toggle Accessories or Scenes when certain triggers fire.
Before you can automate HomeKit, you must have a device that can act as a hub: either a fourth-generation Apple TV or an iPad running iOS 10. The hub is necessary because something in the house has to be present to trigger Automations. Setting up a HomeKit hub confers an additional advantage: it lets you control your Accessories while you’re away from home.
The Hubbub About Hubs — Why can only Apple TVs and iPads work as HomeKit hubs? Why not AirPort base stations, which are already hubs of a sort? The reason is likely that the Apple TV and iPad both support Bluetooth, which controls many HomeKit devices. Why can’t you use a Mac as a hub? Your guess is as good as mine.
An iPad is slightly easier than an Apple TV to set up as a hub, and chances are better that you have one, so I’ll start there:
- In Settings > iCloud, make sure that you’re signed into your primary iCloud account.
- Also under Settings > iCloud, make sure that iCloud Keychain and Home are enabled.
-
Go to Settings > Home and enable Use this iPad as a Home Hub.
It’s that simple! But here’s the trick: if you want your Automations to work while you’re out and about, your iPad must stay home! If you take your iPad hub with you, the Automations won’t work, because your hub isn’t connected to your home Wi-Fi network.
Therefore, if you own a fourth-generation Apple TV, it makes a better hub than the iPad, because it’s unlikely that you’ll take it out of the house. However, the trick here is that two-factor authentication must be enabled on your iCloud account. Note that this is different than Apple’s older two-step verification scheme, and if you have that enabled, you’ll have to disable it first to enable two-factor authentication. Apple explains this process in a support article, and I give easy, concise directions in “iOS 10: A Take Control Crash Course.”
Once you’re past that hurdle, using your Apple TV as a HomeKit hub is as simple as making sure that you’re signed in to your primary iCloud account under Settings > Accounts. You also need to have iCloud Keychain enabled on an iOS device or Mac.
Then, under Settings > Accounts > iCloud, you should see a HomeKit header, and under that, you should see Home: Connected. If you don’t, make sure everything is signed in properly.
The other way to check on your hubs is via the iOS Home app. First, if a hub isn’t responding, you’ll see that in the status messages on the Home screen. To see the status of all your hubs, tap the arrow in the upper left. Under Home Hubs, you’ll see your hubs and their statuses.
To test if your hubs will work as you expect while you’re away from home, turn off Wi-Fi on your iPhone temporarily. Then, while you’re connected just via cellular data, try controlling your HomeKit Accessories. If your hubs are working properly, everything should work just as it does when you’re connected to Wi-Fi.
Finally, note that when it comes to HomeKit reliability, the more hubs, the better. I recommend setting up as many as you can, because if one disconnects or flakes out for some reason, you’ll have backups to ensure your Automations keep running. I’ve found HomeKit to be much more reliable since I added a second hub.
Once your hubs are set up, you can control your HomeKit devices from anywhere in the world! That works exactly the same as it does when you control HomeKit devices inside your home. You can also set up Automations because the hub will always be available to invoke them.
Automatic for the Home — The hardest part of setting up HomeKit Automation is getting the hubs in place. Then it comes down to figuring out what you want to do.
Just as with other aspects of home automation, be sure to communicate with your housemates and proceed carefully. If you set up an Automation to turn off the lights when you leave the house, you could leave your spouse and kids in the dark when you run to get ice cream.
It’s easy to go overboard on Automations, so I recommend keeping them simple. My wife wakes up at 5:30 AM, so I have my Good Morning scene set to light up the house for her. I then have my Good Night scene set to trigger at 8:30 AM, because I don’t need the lights by that point. And then at 3:00 PM, Good Morning comes on again, so the house is lit up when she comes home from school.
I’d like to set up an Automation to turn outside lights on and off at appropriate times of day. We like to keep our exterior lights on at night for security reasons, but I often forget to turn them off during the day, which wastes power and reduces bulb lifespan. Our encased porch light could probably hold a Hue bulb safely, but Philips doesn’t make outdoor flood lights like we have on the side of the house, so I’d need to install something like Elgato’s Eve Light Switch to automate those lights.
If you had a HomeKit-compatible thermostat, you could also create an Automation to set the temperature down when you drive away in the morning and back up when you leave work.
That should give you a few ideas for useful Automations. What you want to avoid is making it seem like your house is haunted — lights turning off or on at seemingly random times, spooking everyone in the house.
Setting Up Automations — Once you set up a hub, the Automation screen in Home becomes available. In it, you can see existing Automations and set up four different Automation types: My Location Changes, A Time of Day Occurs, An Accessory Is Controlled, and A Sensor Detects Something. The steps for configuring them are roughly similar.
First, you tap Create New Automation in the Automation tab and then configure the trigger — the conditions that will cause the Automation to be invoked. Then you choose which Accessories and Scenes to turn on or off.
- My Location Changes: I’m not wild about geofence triggers that go off when you arrive at or leave a specified location. They’re fine if you live alone, but if you share your house with others, they can create all sorts of problems unless everyone has the same schedule. For instance, there’s no way to configure the lights to turn off only if my wife and I both leave the house.
However, geofence triggers do have their uses. For instance, you could set up your outdoor lights to turn on when you approach your house. If you had a HomeKit-enabled garage door, you could even have it open automatically as you drive up.
To set up a location Automation, tap Create New Automation in the Automation tab and then My Location Changes.
At the Location Automation screen, first choose a triggering location. This can be your home, a recently accessed Maps location, or a location you find in a search. Then choose whether to trigger the automation when you arrive at or leave the location. Finally, the map lets you adjust the trigger’s sensitivity. The red pushpin marks the spot, and you can drag the blue dot to adjust the trigger radius around the spot. Tap Next when you’re satisfied.
Once you’ve defined the location, choose Scenes and Accessories to activate. Tap Next.
The final screen lets you review your options and offers a few more tweaks. You can set the location trigger to work only after sunset. If you added any Accessories to the Automation, you can choose whether to turn them on or off; you can also press and hold on the Accessory button to make adjustments like brightness and temperature, just as you normally would when controlling it.
If you’re unhappy with any of the settings, tap Back to go back in the process and change things. If you’re satisfied, tap Done to finish.
-
A Time of Day Occurs: Setting a Time Automation works almost the same way, except at the Time Automation screen you choose the days and times when the trigger should go off. Two time options are sunrise and sunset, which are determined automatically based on where you live.
-
An Accessory Is Controlled: With this option, you can set HomeKit to activate something when you control an Accessory. For instance, if you turn on a light bulb, you could set smart plugs in the room to turn on lamps as well. I haven’t found a use for this option yet, but you might.
You start by choosing one Accessory that will trigger the automation. Next, choose whether to trigger the automation when the Accessory turns on or off. Then, choose Accessories and Scenes to activate with the trigger, and proceed as normal.
-
A Sensor Detects Something: In theory, you could set this to trigger actions when say, a smoke alarm or water detector is activated. However, even though I have an Elgato Eve Room sensor, which monitors air quality, temperature, and humidity, this option is grayed out. That’s unfortunate, because it would be great to use these sensors alongside a HomeKit thermostat to balance the temperature in my house better. If you know of a sensor that works with this trigger, let me know!
Editing Automations — Once your Automations are set up, you can view them from the Automations screen in Home. Tap one to see its settings.
It’s important to see how to disable an Automation, which is the first switch on the Automation settings screen. If you have a day off or know that you’ll be too sick to go to work the next day, you probably don’t want your lights coming on at 5:30 in the morning.
You can also change the triggers for the Automation and what Scenes and Accessories will be set by the automation.
Finally, there’s an option to delete the Automation. I seldom do this unless I’m just playing with test Automations that I don’t intend to keep. Instead, disable an unwanted Automation first, and then delete it later if you don’t miss it.
HomeKit home automation is incredibly powerful, and it’s even better when you configure it to be truly automated. But as always, with great power comes great responsibility, so be careful what you set, discuss your Automations with other family members, and keep things simple so they’re easy to manage.
This concludes our coverage of the Home app, but we’re not done with HomeKit. Next time, I’ll tell you about a more powerful HomeKit app that gives you additional control over your devices.