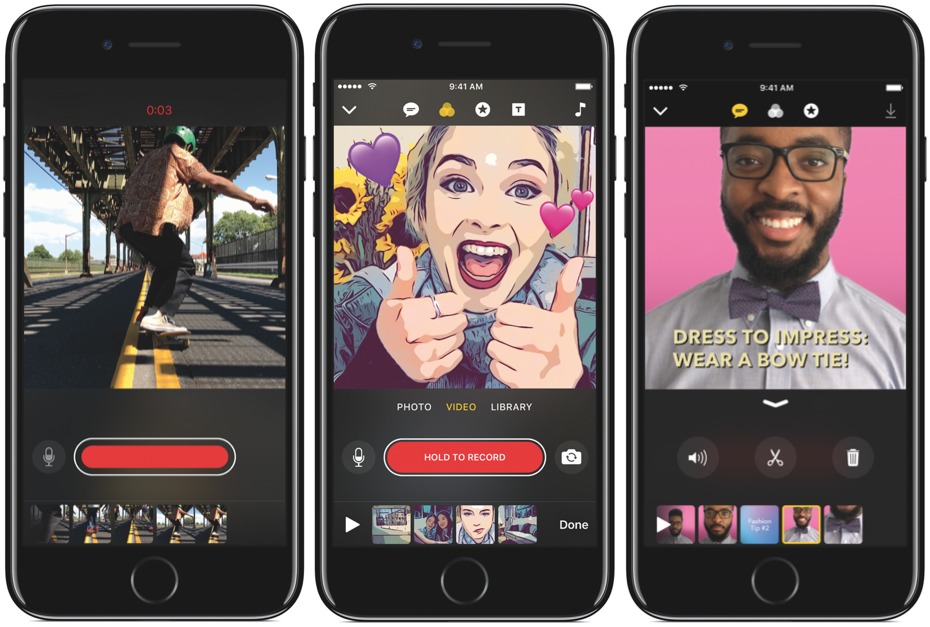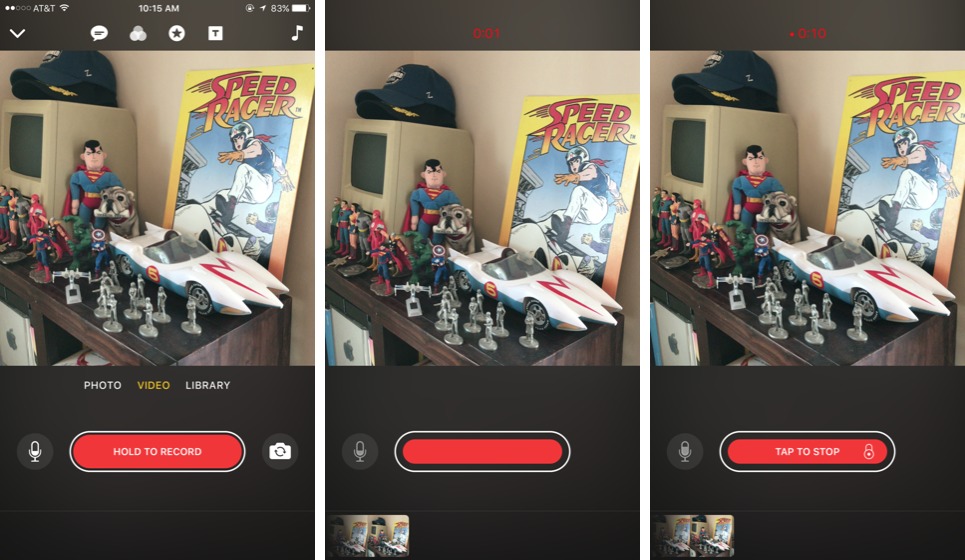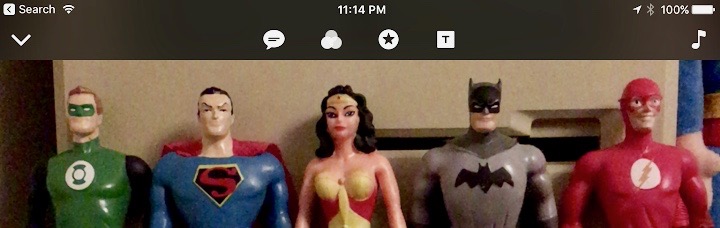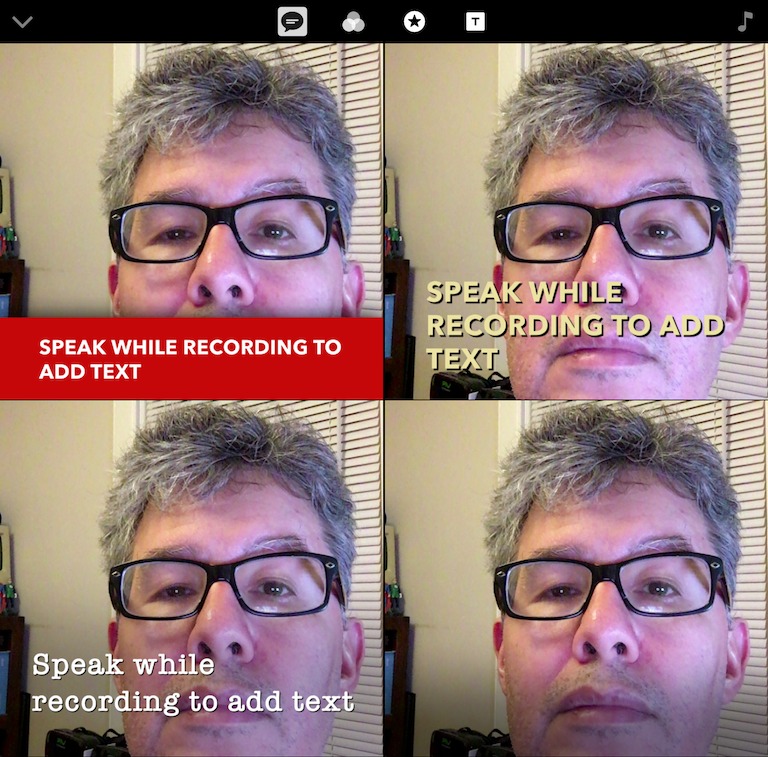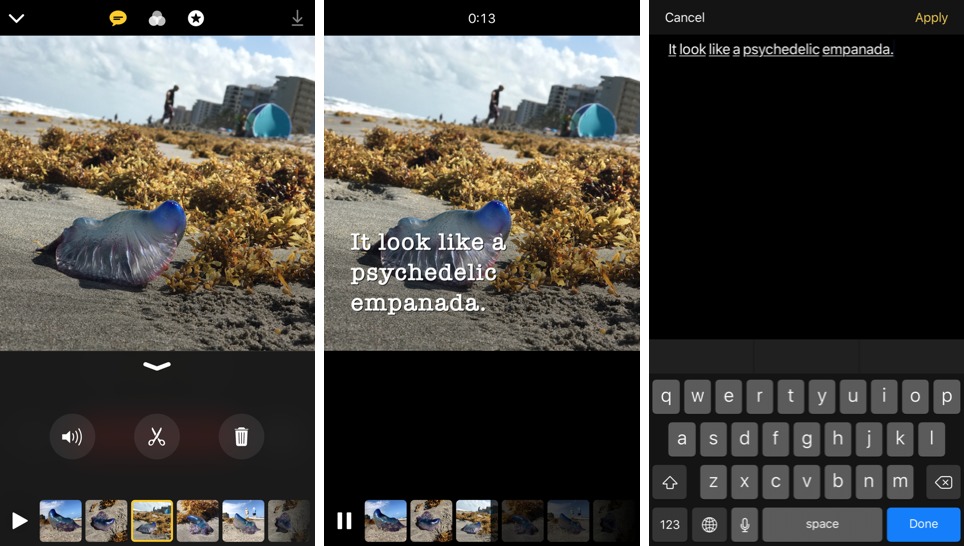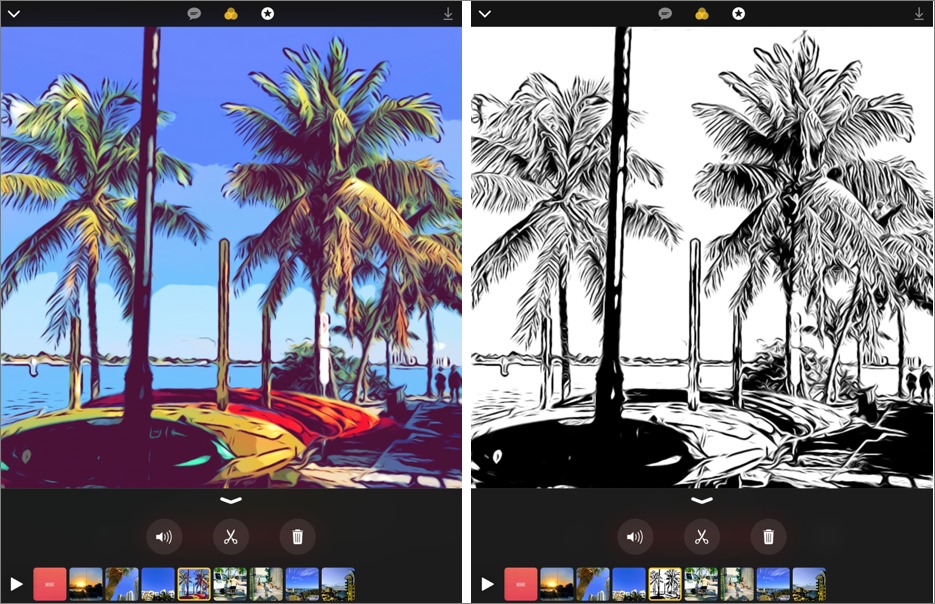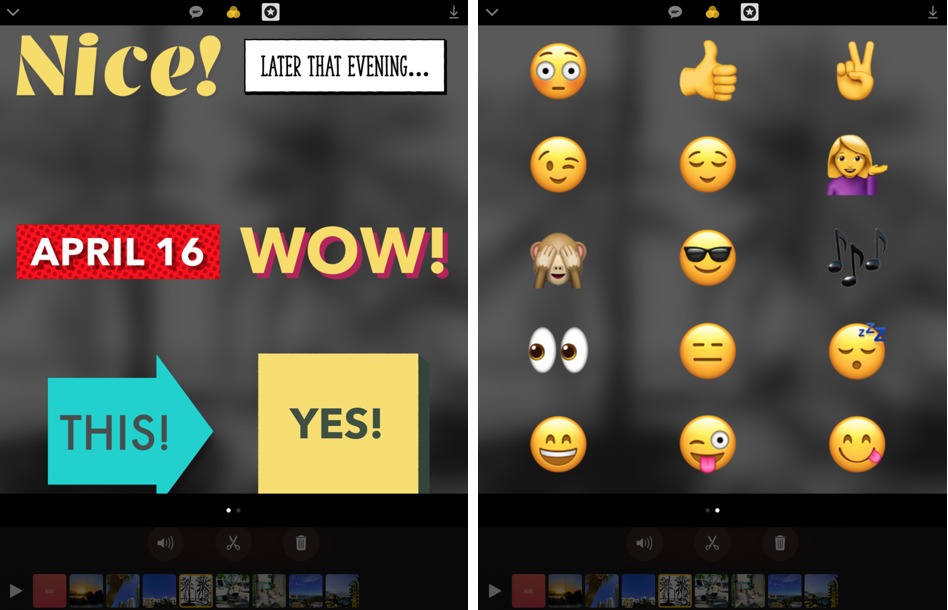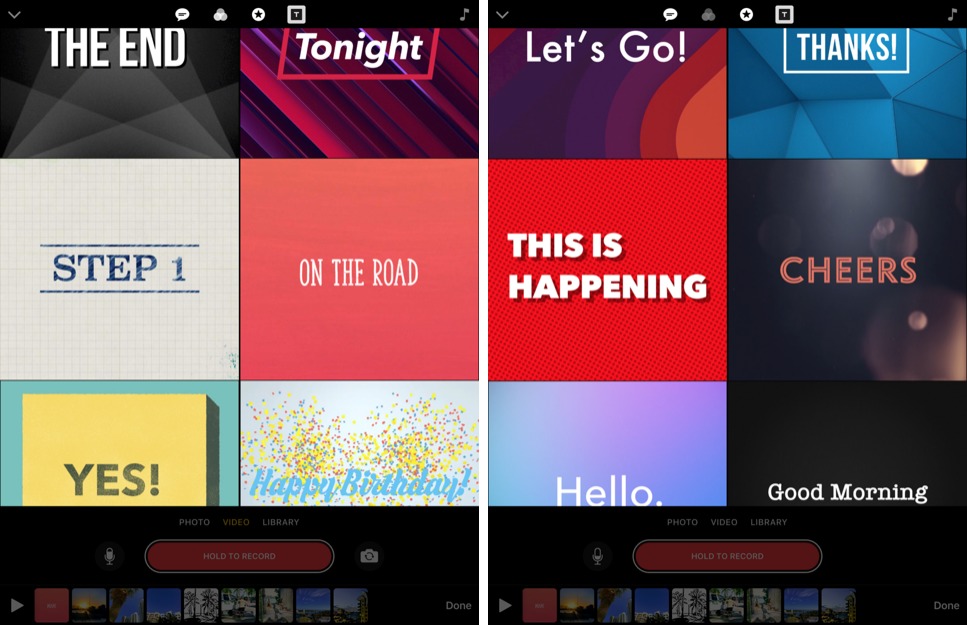Apple’s New Clips App Is iMovie for the Social Age
I wasn’t sure at first what to make of Apple’s new Clips app for iOS, which joins a crowded field of phone and tablet apps for video recording, editing, and sharing.
Is it a rival of sorts to Snapchat and Instagram Stories with its own set of emojis, visual effects and the like for zany social-media-style video sharing? Or is Clips more of an iMovie-style app for cobbling together moderately complex video productions from an array of individual clips?
It’s both. Apple has essentially retooled iMovie for the Snapchat age in an attempt to make video editing more accessible, enjoyable and, well, social. At least, that’s the intent. In its current 1.0 state, Clips is a flawed app, though not irretrievably.
Here’s what Clips is not. It is not a video-sharing front end for a particular social network, the way Snapchat and Instagram Stories are. Apple has no social network of its own — it tried that unsuccessfully with iTunes Ping in 2010.
Instead, sharing of Clips videos is agnostic, occurring by way of share sheets to social networks, messaging services, cloud storage, and video-hosting sites, among other destinations.
Clips is also not a generator of ephemeral videos of the sort that disappear after a while, like those on Snapchat.
The Basics — Apple has attempted to make Clips dead simple but sometimes sabotages the app with features so deeply hidden that users will be lucky to find them. It’s almost as if Apple were emulating Snapchat, which is notorious for its opaque interface. And by “opaque,” we mean “bad.”
Getting started with Clips is a breeze, though. Tap New Video at the top, and you create a project, much as you would in iMovie. A key difference: Clips videos are always square for compatibility with social networks and other sharing destinations.
To record video, tap and hold a red oval button at the bottom. If you don’t want to keep your finger on the screen the whole time, flick left to lock the app in video-recording mode. The flick-to-lock option is one of those hidden features I mentioned.
Before recording, you can optionally tap the microphone button to mute audio and create clips without sound, or tap the familiar camera-switching button to switch between the front- and rear-facing cameras.
Clips can also take photos, but they’re for animating in videos, not for static display. Switch from Video to Photo mode and tap the shutter button to snap a photo. You are then prompted to hold down that red button (for at least a few seconds) to create a video clip that is nothing but the still image.
Here’s the trick to turning that photo into a video. As you’re “recording” a photo by holding the red button, you can pinch outward or inward with two fingers for a zooming effect, or use one finger to move the photo horizontally or vertically for a panning effect. That’s right, you get to be Ken Burns! Animating photos makes them more compelling, but this feels awkward in the execution. Happily, Clips appears to smooth out motion in the final product.
You can import videos and photos from the camera roll into Clips, too, and you animate imported photos in the same way as those you take in Clips.
As you create clips within a video, they line up in a tidy row along the bottom, and you can rearrange or discard them with your finger.
Tap a clip to reveal a simple set of editing tools, include a muting option and a scissors tool for changing a clip’s duration using familiar left and right sliders. There’s also a trash button you can tap to delete the clip.
Fancy Stuff — Enough basics — let’s get into the wackier features. Clips provides five tools along the top that enhance videos in interesting ways: subtitling, filters, stickers, posters, and soundtracks.
First up is an audio-transcription feature in Clips — what Apple calls “animated captions.” Tap the button shaped like a speech bubble. You are presented with seven caption styles. Pick one and get set to record.
As you press and hold the red button to record video, use your voice to narrate. Magically, your enunciated words are transformed into subtitles.
Clips won’t always nail the audio-to-text conversion, but you can fix errors. Tap the relevant clip and hit the play button on the lower left. When the subtitles appear, pause the clip and tap the text. An edit window appears. Modify the text and tap Apply. This is yet another of those deeply buried features.
The second button lets you apply filters to your video. No surprises here – filters in Clips are similar to the filters found in other social apps, and in Apple’s Camera app. One of the Clips filters makes video look like a comic book, and another offers a black-and-white effect that looks hand-drawn.
The filters are nice, but Clips offers only seven, which seems stingy given abundant offerings elsewhere. (The built-in Camera app offers eight!)
Tap the next button, which looks a bit like the Daring Fireball star logo, and you get speech bubbles and other stickers for cluttering up video to your heart’s content. There are adornments like “Nice!” and “WOW!” – and you can edit the text within the stickers. All the elements can be repositioned, rotated, and resized with finger manipulations.
Slide to the left while in the sticker screen to access the last 30 emojis you used. All of Apple’s emojis are available, in fact, but getting to them is unintuitive. First, add an emoji to a video. Then, tap it to make your device’s keyboard appear. You’ll then have access to your full library of emojis.
Next up in the zany-feature parade are full-screen, animated posters with text in various styles. You might want to use them at the beginning or end of videos, or mixed in to create chapter headings. My favorite is a TV-news-style panel that reads “Tonight.” As with the bubbles and labels, you can edit the text. Apple offers only a dozen posters, alas.
The final stop on our feature tour: music tracks or “soundtracks” to use as mood music. Soundtracks come in a range of styles like Pop, Playful, Chill, Sentimental, Retro, Action, and Holidays & Events. Tap one of the tracks to add it to your production. One track, The Summit, is by none other than German composer Hans Zimmer.
Instead of using the tracks Apple supplies, you can add your own music — even tracks from Apple Music — but you must download them first.
Apple has solved a problem that has long bedeviled users of iMovie and other video apps: getting the length of video and music to end at the same time. In Clips, it happens automatically; no matter how long the clip is, the soundtrack ends when it’s supposed to. I have no idea how Clips accomplishes this bit of magic.
Time to Share — When you’ve finished your opus, sharing it with the world — or at least your friends — is straightforward. Tap the share button to pull up a share sheet, and pick your destinations. These vary depending on which apps and services you use.
On my devices, sharing options include video-sharing services (Vimeo, YouTube), social networks (Facebook, Instagram), cloud-storage services (Google Drive, Microsoft OneDrive), collaboration services (Slack, Trello), email apps (Gmail, Apple Mail) and messaging services (iMessage, Facebook Messenger). Clips even boasts a facial-recognition feature to identify and suggest friends for iMessage sharing. You can also transfer your video to iMovie for use in a project there.
I had good luck with most of my share attempts, but a few (like Instagram) didn’t work at all for reasons that eluded me. For those, I saved the video to my camera roll and uploaded/published from there (using Instagram’s app, for instance). You can also drop a video into iCloud Drive to access it on your Mac.
My Creations — I had a blast with Clips, in spite of its shortcomings. I created a variety of videos in different styles to showcase its capabilities.
In my first attempt, I paid homage to a neighborhood gathering that featured homemade pizza and a trampoline for the kids. It was a fun opportunity to use emojis, labels, filters, that TV-style poster, a catchy soundtrack and more.
For my next masterpiece, I went the horror route by focusing on a Portuguese man o’ war that washed up on shore in Highland Beach, Florida, and pretending it was a scary monster. This was my chance to use the subtitles feature as I narrated my tale. My music track has a “Jaws”-like vibe. Oscars, here I come.
Then I turned my attention to still imagery, creating a series of videos that are basically slideshows – with zooming and panning for a bit of pizzazz. Here is one in Miami, which I also recently visited.
I even put Clips to use in my job as a digital producer at the St. Paul Pioneer Press newspaper. The winners of our popular Easter Peeps diorama contest had just been revealed, so I created a catchy promo video featuring some of the colorful entries.
The Upshot — Using Clips was frustrating at times, such as when I could not find what I wanted in the limited selections of filters, labels, posters, and such. Given the vast numbers of such effects found in Snapchat and its ilk, Apple’s stinginess is irksome. Sharing failures in certain instances also annoyed me.
I also pined for a couple of missing features. Apple Watch compatibility would be nice for, say, being able to hold record on the timepiece while my iOS device is across the room.
And while Clips works on an iPad as well as on an iPhone, I got frustrated with my iPad Pro when I realized I couldn’t edit Clips videos with the tablet in a landscape orientation and Apple’s Smart Keyboard attached for tweaking animated captions and other text. The app works only in portrait orientation, regardless of device screen size.
But, overall, I love Clips and plan to keep using it. It’s a breeze to slap together video stories, and the app is sure to get better over time.