Desktop, Screensaver, and Browser Tab Eye Candy for Your Mac
The original Mac’s Desktop was just gray, and it wasn’t until mid-1997 when Mac OS 8 introduced the Desktop Pictures control panel that let users set photographs as the Desktop background.
Of course, resourceful developers had provided such functionality for years. As far back as 1991, I was writing about the DeskPicture utility bundled with Now Utilities, while bemoaning the fact that I didn’t have enough disk space to store many photos at once (see “Wallpaper Your Mac,” 16 December 1991).
It’s hard to imagine such privations today, with spectacular photographs readily available on many Web sites. With the right software, you don’t even have to build your own collection of images, and you can decorate not just your Desktop, but your screensaver and new browser tabs.
Irvue Decorates the Desktop — With every release of macOS, Apple provides a collection of stunning photos for use as Desktop pictures. Space is still likely a limiting factor since Apple provides only about 160 images that take up almost 575 MB. You can select them from System Preferences > Desktop & Screen Saver > Desktop, and find the files in /Library/Desktop Pictures. And of course, the Desktop & Screen Saver preference pane lets you cycle through images on a schedule, and it can even pick among them randomly.
I prefer changing images, but I’ve found that I get bored if I see the same picture regularly. 160 images is nowhere near enough to prevent boredom for me — I estimate the number needs to be more like 10,000 before I won’t see any given photo often enough to remember it. While my Photos library contains that many pictures, too many of my photos don’t make good backgrounds or simply aren’t very good images.
Various utilities have promised to solve this problem in the past, but I’ve never run across one that would draw stunning images from a large-enough source and support multiple monitors. However, I’ve now found Igor Savelev’s Irvue, a free app that downloads images from Unsplash, a Web site to which over 40,000 photographers have donated more than 200,000 high-resolution photos.
Irvue, which you access from the menu bar, has all the basics. It can put different images on each screen if you have more than one, it can change the Desktop on a schedule ranging from every 30 minutes to once per month. If you don’t like an image, you can easily get Irvue to snag a new one (and blacklist either that photo or the photographer), and if you love a particular photo, you can save it locally.
Settings and keyboard shortcuts abound, and you can even tell Irvue if you prefer landscape or portrait images.
The easiest way to use Irvue is by pointing it at Unsplash’s Featured and New “channels” — that ensures a wide variety of awesome images. However, you can also add three additional channels, where a channel matches a particular search term, photographer, or Unsplash collection. (One tip: after entering a search term, click the + button or press Tab to see and select search results; if you click Add before doing that, nothing happens.) If you want more than three channels, there are in-app purchases to unlock that capability. Use
the Combined tab when managing channels to pull photos from more than one channel at once.
Irvue and Google+ Featured Photos Grace the Screensaver — As with Desktop pictures, Apple provides a smattering of images for use with the standard macOS screensaver, but to keep your screensaver fresh, you’ll want a lot more photos.
Although it’s not built into Irvue, perhaps because of Mac App Store policies, Igor Savelev has been working on a screensaver version of Irvue since late last year.
Irvue Screensaver operates much like the menu bar version of Irvue, albeit with many fewer options. It lets you pull photos from Unsplash’s Featured channel, from a particular Unsplash collection or photographer, or in response to a search term. And you can choose how often each photo updates. It does show different pictures on each screen if you have multiple displays.
One important note. If Apple’s Gatekeeper won’t let you install Irvue Screensaver by double-clicking, Control-click it and choose Open With > System Preferences. That lets you bypass Gatekeeper’s check.
If you’re put off by Irvue Screensaver’s installation hoops or don’t love Unsplash’s images, try the Google+ Featured Photos screensaver, which gets its images from the Google+ Featured Photos collection. Google editors choose these photos from publicly shared images on Google+ that meet certain requirements.
If forced to generalize, I’d say that, although the Unsplash Featured channel has impressive images, Google’s editors have put together an even more breathtaking collection for their screensaver. Alas, you can’t control anything related to the Google+ screensaver, not even how often it changes the images (I think it’s about 5 minutes).
Background Images to Bedeck Your Browser Tabs — Some time ago I wrote about the Momentum browser extension, which used a photo from the 500px photography site as the background of every new Chrome browser tab (see “Momentum Brings Eye Candy to New Browser Tabs,” 16 December 2015).
Momentum also displayed a clock, a greeting, and asked what your focus was for the day. It scattered a few other bits of information around the screen as well. I eventually tired of having the clock and the greeting overlaid on the wonderful images, and I got bored with seeing the same photo throughout the day. In that article, I also suggested the Flickr Tab Chrome extension, Flickr NewTab for Firefox, and Flume New Tab for Safari.
Since then I’ve come across some other tab image extensions for Chrome. Honestly, they’re all quite similar, so there’s no harm in installing one and, if you find something about it unsatisfying, trying another. At the moment it’s a tossup between the Unsplash Instant extension (pictured below) and the Pixabay Tab Background Images extension, both of which have sensational photos and minimal additional text. Both let you download images you particularly like too. My least favorite is the Exposure New Tab extension because it adds a lot of text on
top of the image and doesn’t seem to produce new images every time.
For Safari users, the Flume New Tab extension seems to be the primary extension option, but I’m not a fan. Although it can access photos from numerous photography sites, you have to authenticate first, which is a pain. It’s slow to load photos and brings them in fuzzy at first before sharpening them, which I find off-putting. Worse is the fact that it frames landscape photos in the page, rather than filling the entire tab. Clicking the photo causes it to fill the tab, but that’s an unnecessary step.
Here’s a better option. Payam Siyari, a grad student at the Georgia Institute of Technology, has whipped up an 18-line HTML file that loads a random photo from Unsplash. If you set that file as your home page in Safari, you’ll get a fabulous new photo every time you open a new window or tab. Follow these steps:
- Copy the HTML code from the page linked above.
- Paste it into a new plain text file made in TextEdit or some other text editor.
- Save it as
unsplash.htmlin your Documents folder. - In Safari, choose File > Open File, and select
unsplash.html. - Choose Safari > Preferences > General and click Set to Current Page.
- Make sure the New Windows Open With and New Tabs Open With pop-up menus are both set to Homepage.
That’s it! From now on, opening a new window or tab will invoke the unsplash.html file, which automatically loads a new photo from Unsplash.
More Eye Candy? — If you know other ways of decorating your Mac with dazzling images loaded from the Internet, let us know in the comments!
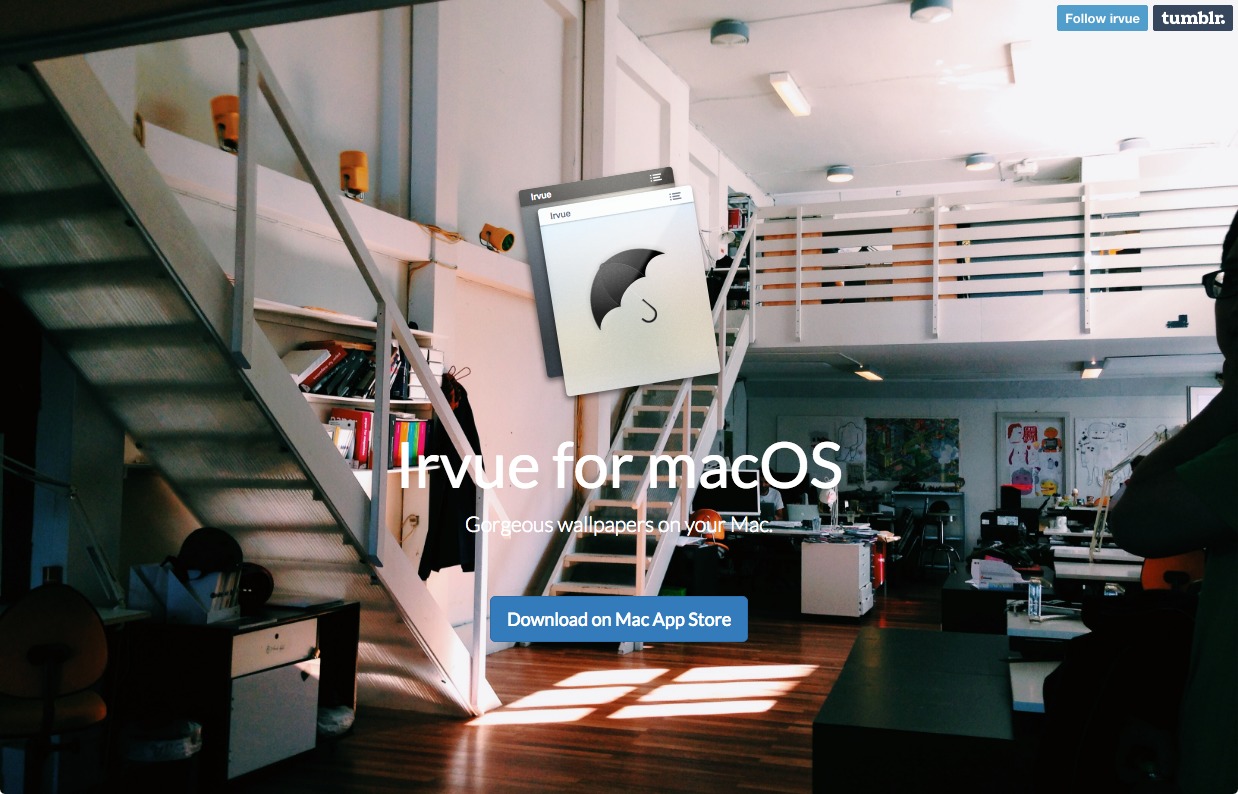
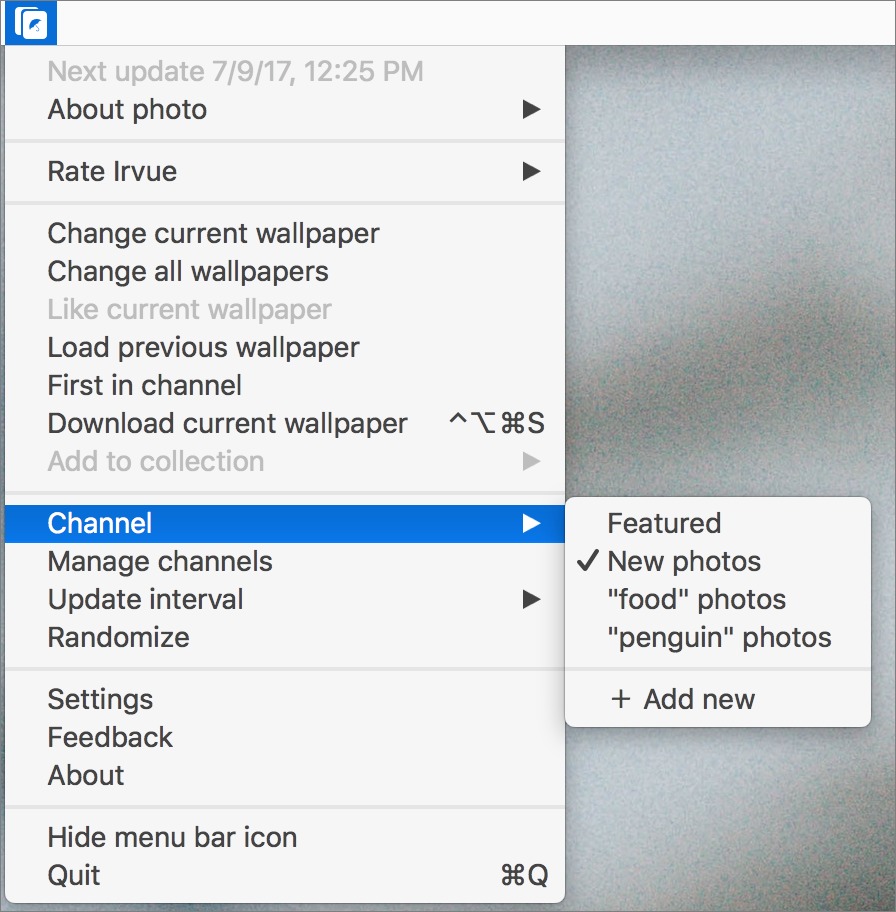
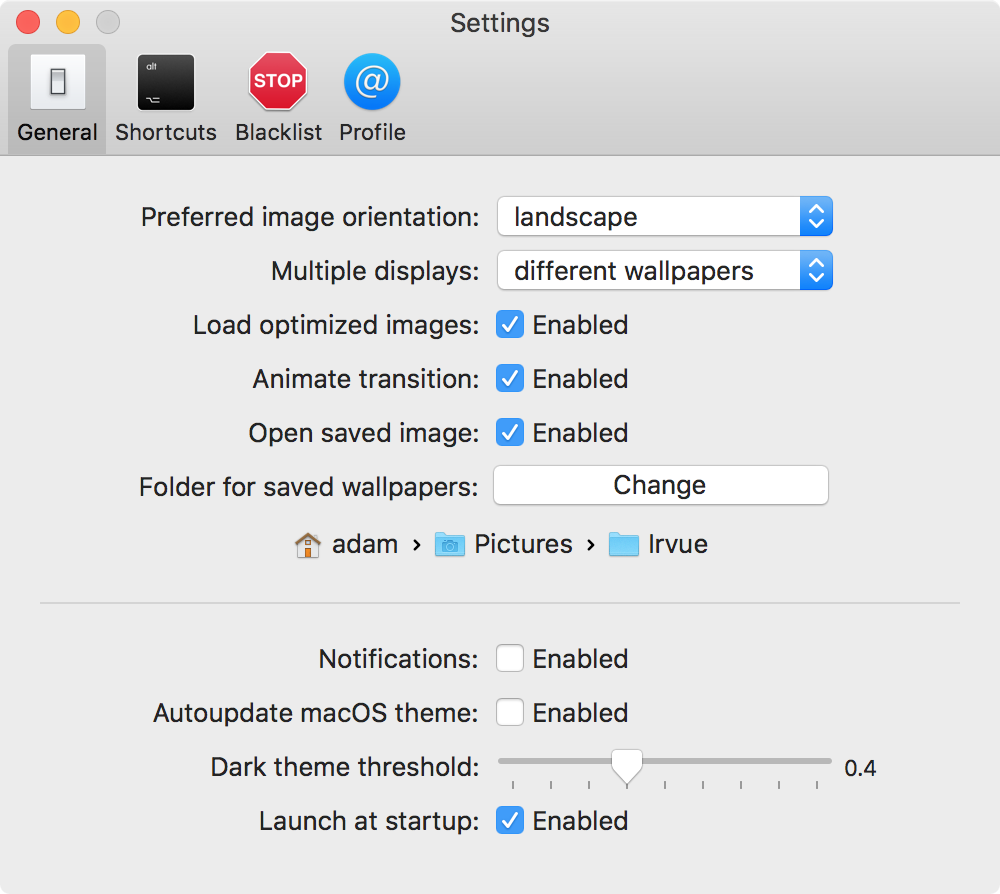

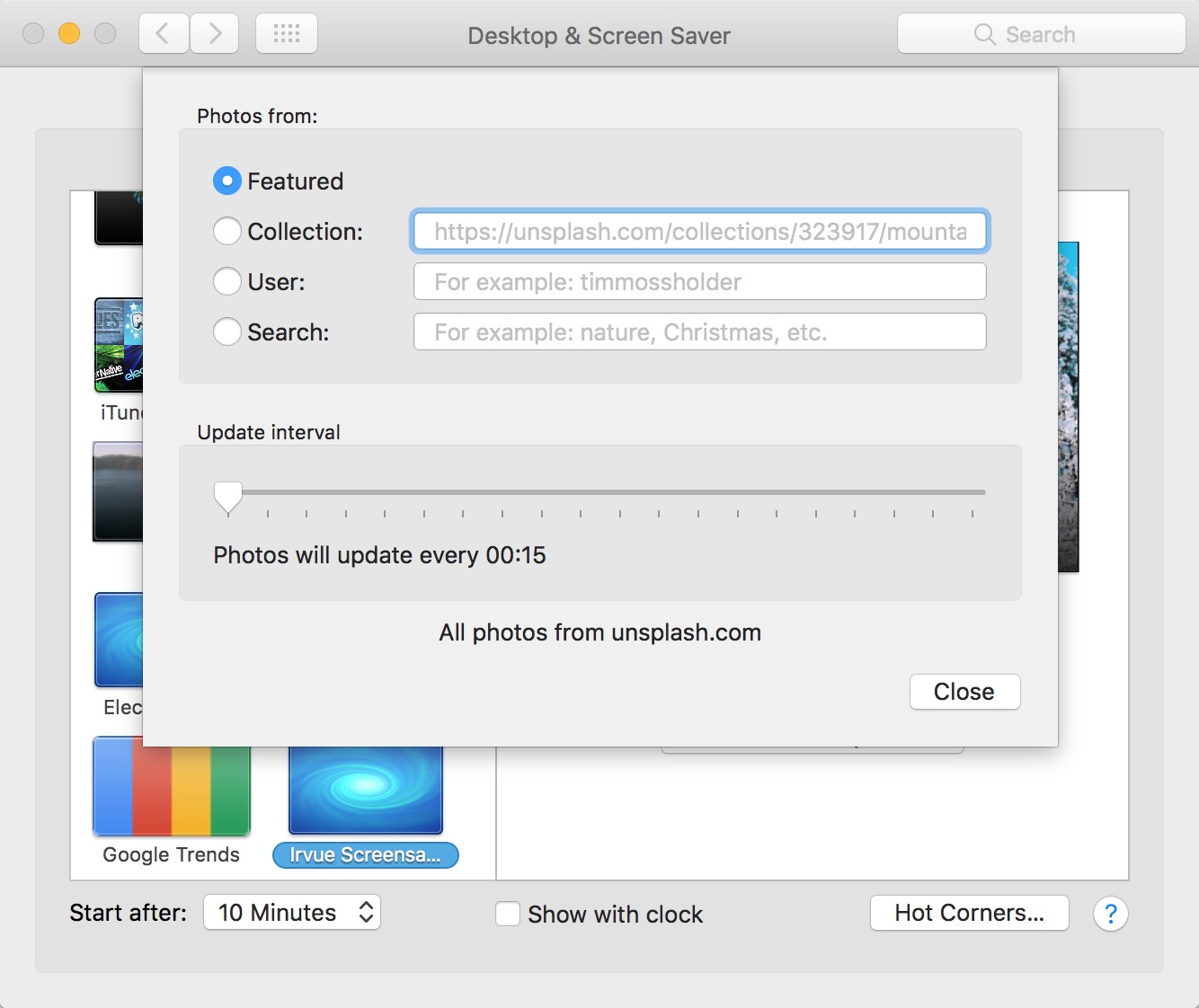
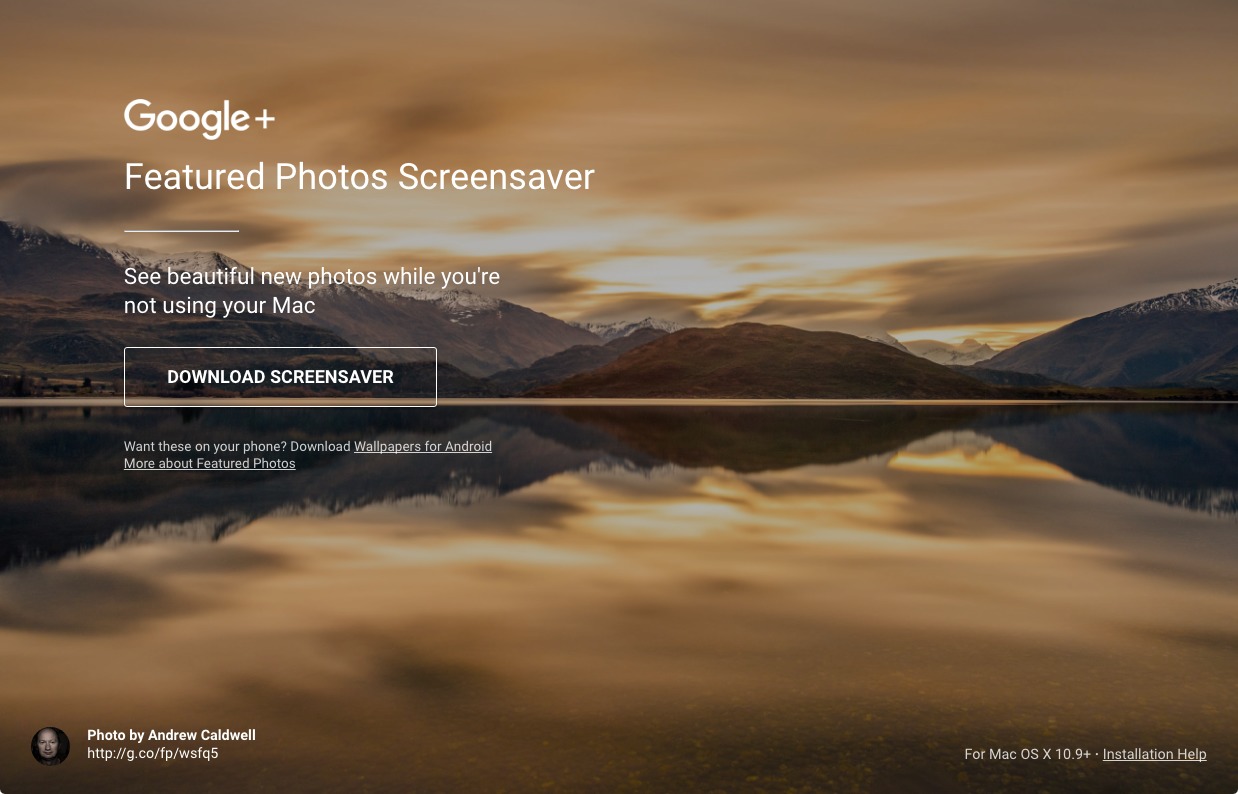

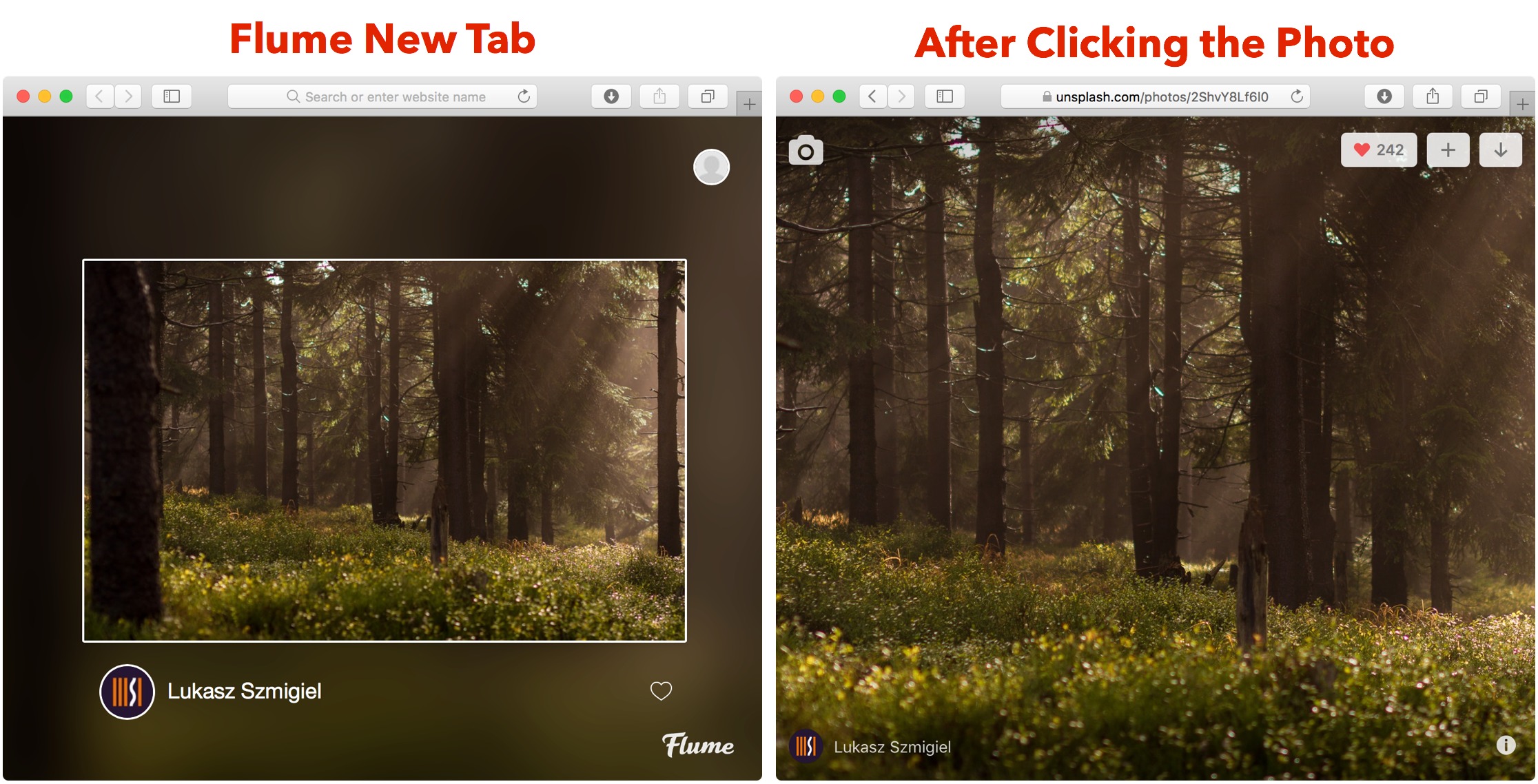
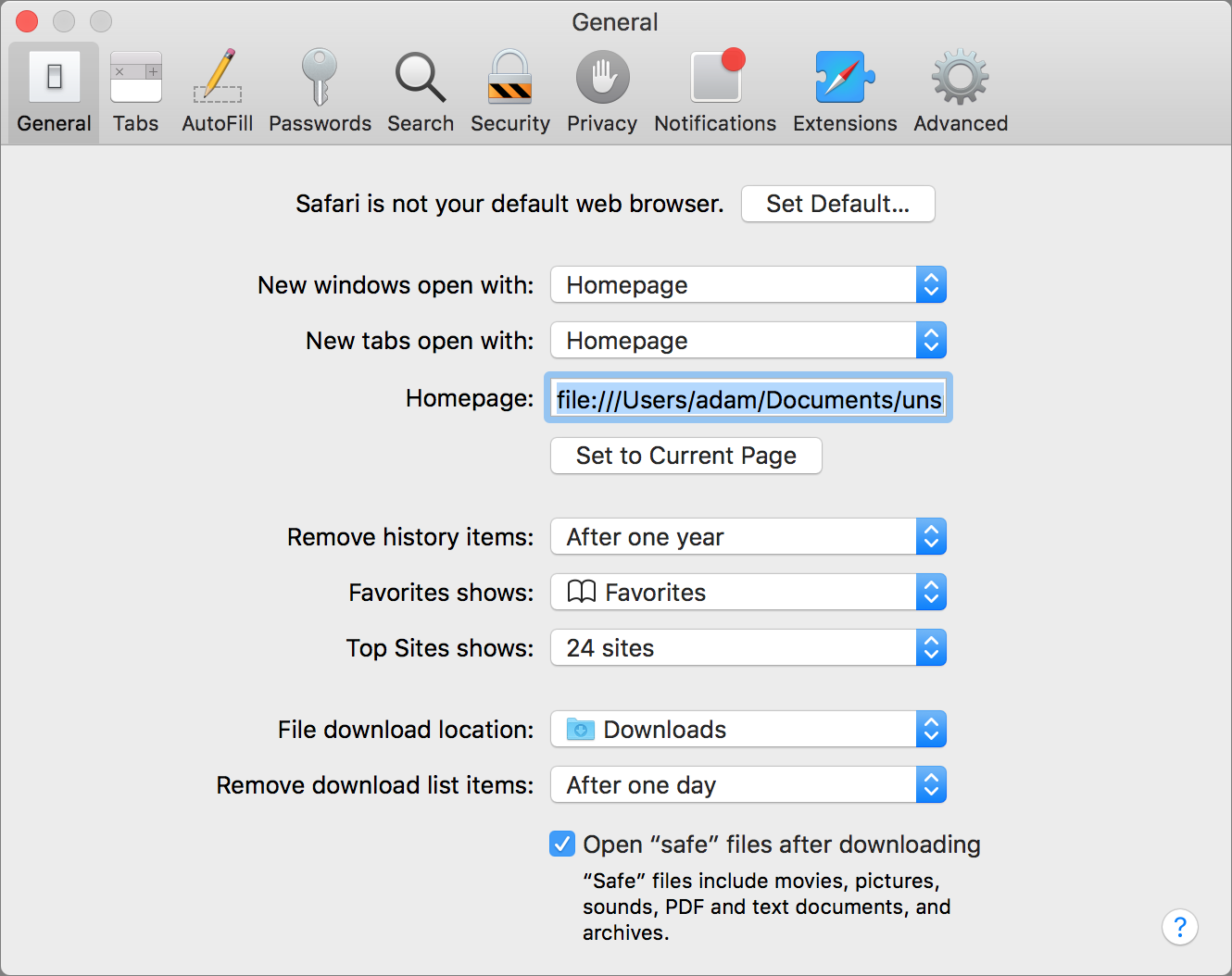
2 notes involving the standard options that Apple provides:
1) For the last 2 releases of the system (El Capitan and Sierra), I have found the the Apple-provided alternated image (El Capitan 2 and Sierra 2) provided a much better desktop display than the primary. The backgrounds are more muted and don't have high-contrast peaks.
2) I usually run screensavers from my Photo Library. When I return from a trip, I use the photos from that trip . Doing that helps me select the keepers and those I want to put on my sharable website. Between trips, I use a wider range by using a Smart Album in Photos to set up the criteria.
I just ran across a project that has upscaled the classic Desktop images for 5K displays!
http://512pixels.net/projects/default-mac-wallpapers-in-5k/
I too prefer the second images. They let the desktop actually do some work, which is to display stuff I'm working on. And I don't change images often. I find it distracting. Of course if you keep your desktop clean, as some people do, then a parade of images is no doubt entertaining. To each his own.
I like to use Pic a POD (Picture Of Day) that is available on the App Store. I grabs beautiful photos from Natl Geographic, NASA, and other places and allows you to paste to the desktop. I can change on a regular basis but I pick one out every week or so.
I've enjoyed an Usplash screensaver for over a year now thanks to IFTTT, Dropbox & OS X's built-in Ken Burns screensaver. See
https://ifttt.com/applets/34187652d-unsplash-images-to-dropbox
Ooo, that's clever!
I'v always wanted a screensaver I could pause momentarily. Is there such a thing?
TIA
Not that I know of. Is there that much difference between pausing a screensaver and simply dismissing it and re-enabling it (such as with a hot corner)?
I tried the last idea to have unsplash set a new picture in Safari, but opening up new tabs or windows just opens up the html code.. Any ideas?
Are you certain the file is saved as a plain text file with a .html extension? If it's really an RTF file or the like, that would likely cause what you're seeing.
Yes, that's the trick. TextEdit saves files as RTF by default. If you want a Plain Text document you can change the default in the TextEdit preferences. It's easier, though, to change documents on a case by case basis by going to the Format Menu and selecting Make Plain Text. That will work, but you'll get yucky black text without the color formatting of the original. If you want to save it like the original code, use TextWrangler.
FYI: Bare Bones is sunsetting TestWrangler, but you can still get the last version, 5.5.2, here: https://www.macupdate.com/app/mac/11009/textwrangler/. They are trying to move everyone to BBEdit, which, in an old fashioned twist, you can continue to use after the 30 day trial period for free (without nags and reminders) with a diminished set of features that parallels TextWrangler with a few additions. See http://www.barebones.com/products/textwrangler/. Bare Bones is still best in class among developers. I think Adam may have had an article about this in TidBITS a while back. I know I saw it somewhere.
That said, I love this trick and want to thank Payam Siyari for creating it. And, of course, thanks to Adam for highlighting it for us, with the appropriate instructions. I can always get to my old home page from the bookmarks bar or in Top Sites. So even though I don't change my desktop very often, I can now see the sites in Safari windows and tabs. Adam is also best in class. :-)
I'm having trouble with links here so I've had to try several ways of writing this so the links, and my text, aren't messed up. Maybe someone can tell me how to end a link properly in this context.
Attention stealers and time wasters.
No more so than a picture on the wall for me. The whole point of these utilities is that they change the pictures so you don't have to think about it.
Adam, I love the UNSPLASH.html code. I have noticed that when it is invoked that the cursor is not on the URL line ready for typing. Any way to add that ? TIA
Alas, no, because it's not related to the code, but to the fact that you're loading a Homepage. Any page will show the same behavior, I believe.
Thanks