Five Major New Capabilities in Notes in iOS 11
iOS’s bundled Notes app used to seem like a throwaway feature list item. With its skeuomorphic ruled paper, Marker Felt font, and sketchy syncing, it was worthwhile for only the most casual of uses. But Apple has focused a lot of attention on Notes for the past few iOS releases, and it has become my constant companion for everything from shopping lists to tracking changes for the “Take Control of iOS 11” manuscript.
In iOS 11, Apple has again packed Notes with new features but hasn’t promoted many of them other than Instant Notes, which I covered in “11 Things You Should Know about iOS 11” (20 September 2017). Here’s what else is new in Notes in iOS 11.
Inline Sketching — If you own an iPad Pro and an Apple Pencil, sketching inside a note is as simple as tapping the Apple Pencil on a large, empty spot. If you tap in the middle of some text, however, you’ll just move the cursor.
Notes indicates the sketching area with a yellow line at the top. Touch and drag the dot at the end of the line to move the content above the sketch up or down. Tap the Markup icon to see the full lineup of sketching tools.
If you want to get rid of the inline drawing entirely, tap in a blank area in the sketch and choose Delete from the popover.
Formatting Improvements — Notes has offered simple text formatting for some time, but it was always clunky to use. In iOS 11, Notes presents most of its formatting options (apart from creating a checklist) in a single pane, accessible by tapping the new Aa button in the QuickType bar above the onscreen keyboard or on a standalone toolbar if you have an external keyboard attached.
In addition to the body, heading, bold, italic, and underline styles, the pane offers two new styles: strikethrough and monospaced. From the formatting pane, you can also create bulleted, dashed, and numbered lists. Finally, buttons in this pane help you indent and outdent lists.
Unfortunately, indenting and outdenting list items doesn’t change their markers, so it’s not ideal for outlines. But here’s a tip: you can now indent and outdent checklist items. That makes it possible to create hierarchical to-do lists, such as those used in the Getting Things Done system.
Another new formatting option in iOS 11 lets you choose the paper style of a note when using the Apple Pencil to write or sketch. To do so, tap the share icon while viewing a note and choose Lines & Grids, which gives you six different line and grid background options.
You can change the default handwriting background in Settings > Notes > Lines & Grids.
Tables — Notes now lets you create simple tables. In a note, tap the table icon in the toolbar to create a simple two-by-two column. Tap inside a cell to edit the text there. When you do so, an ellipsis (…) button appears over the current column and next to the current row — tap one of those buttons to reveal options to add or delete columns and rows. You can also drag those buttons to move the associated column or row.
Here are a few more tips:
- When editing text in a cell, the Aa button is grayed out, but you can still format text by tapping in the cell to bring up the text popover, and then choosing BIU to reveal formatting options.
- While editing in the lower-right cell, tap the Next key to create a new row.
-
While editing in a cell, notice that the table button now has an ellipsis over it. Tap it to copy, share, or delete the table, or to convert it to text.
Alas, tables in Notes don’t allow calculations or advanced sorting like spreadsheets in Numbers do.
Pin Notes — Typically, Notes sorts your notes with the most recently edited ones at the top. In iOS 11, you can now pin specific notes so they remain at the top of the list.
To pin a note, right-swipe its listing to reveal a thumbtack icon. Tap that icon to pin the note. However, if you keep swiping the note listing after the thumbtack icon appears, you can pin it without tapping the icon.
Pinned notes remain at the top of the list in the order you pinned them in. To unpin a note, swipe it right again to reveal a thumbtack icon with a line through it. Tap that button to unpin it or keep swiping to unpin it without tapping.
Document Scanner — Over the years, apps like PDFpen Scan+ and Scanbot have become indispensable on the iPhone for quickly scanning documents. Those developers will have to up their games because Notes now has a document scanner built in. Lay a piece of paper on a flat, well-lit surface, and inside a note, tap the + button and choose Scan Documents. It’s too bad you can’t initiate scanning from the Camera app as well, since that’s a more obvious location for such a feature.
The viewfinder will search for a document, and once it identifies one, it will automatically capture it. Controls at the top of the screen let you adjust the flash, choose color filters, and turn off auto capture if you want to press the shutter button yourself.
Notes lets you keep scanning documents into the same note until you tap Save. Scans are saved at the bottom of the note, and you can tap one to edit it right away. Editing controls let you crop, adjust color, and rotate it. In the screenshot below, I took a document I scanned in color, cropped the excess, converted it to black and white, and rotated it to portrait orientation. After saving, you can also tap the scan to edit it.
To share a scanned document, while it’s open for editing, tap the share icon in the upper-left corner and choose Create PDF. From that view, you can mark up the PDF, or tap the share icon in the lower-left corner to send that PDF. I discuss marking up PDFs more in “Take Control of iOS 11.”
There are two ways to mark up a scan while viewing it. The simplest is to tap an Apple Pencil to the screen of an iPad Pro. The other way is to tap the share icon and choose Markup. You can use this to sign documents, among other things.
Notes doesn’t have OCR capabilities like PDFpen Scan+ and Scanbot, and it certainly won’t replace a quality scanner, like a Fujitsu ScanSnap (a TidBITS sponsor), but if you only need to scan the occasional document, its handy scanner feature may be more than adequate.
Overall, Notes may not have a feature set that’s competitive with something like Evernote or other long-standing note-taking apps, but it has sufficient capabilities for most everyday situations, especially if you have an iPad Pro with an Apple Pencil. The new features in iOS 11 make Notes worth a second look, if you don’t already have a note-taking app you love.
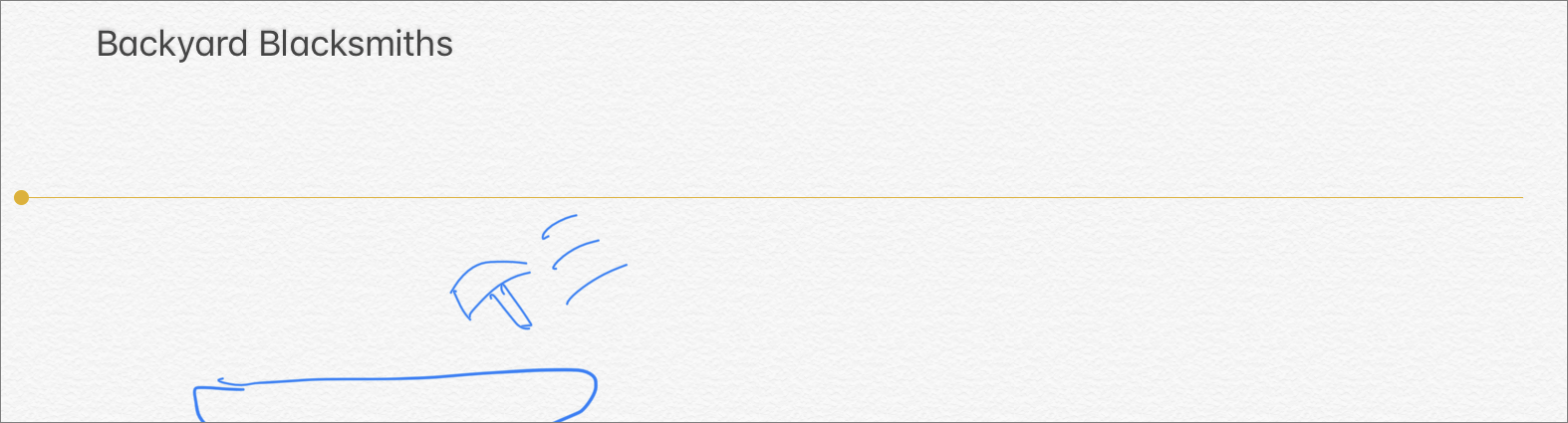

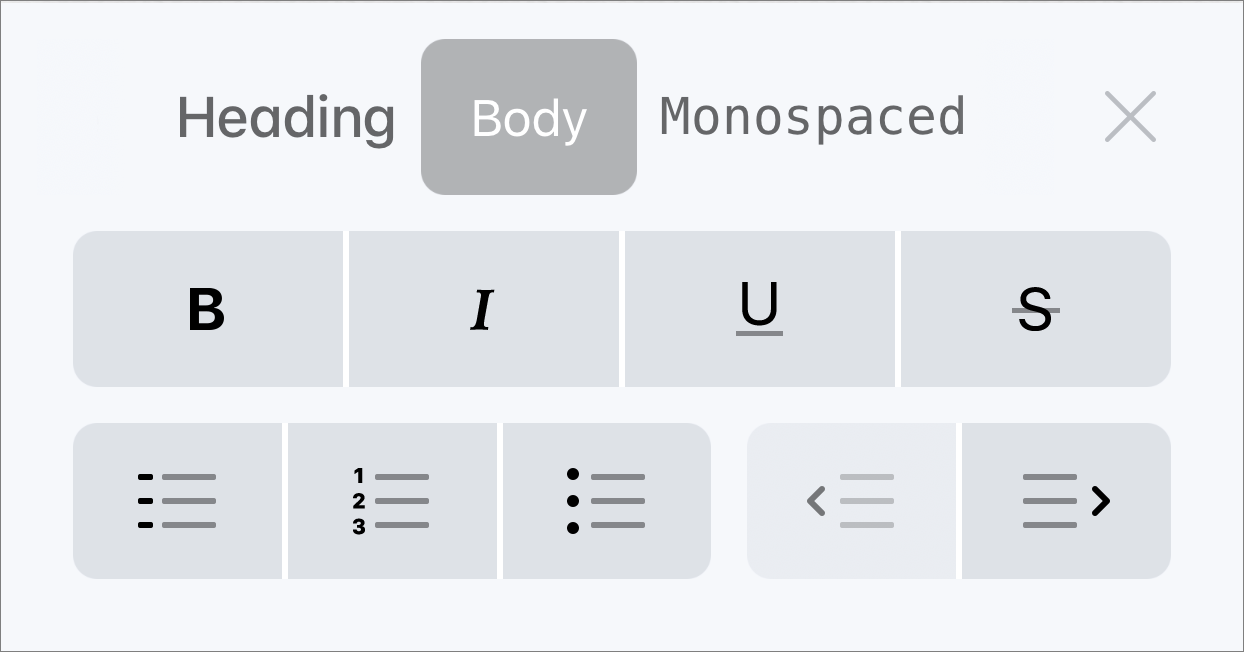

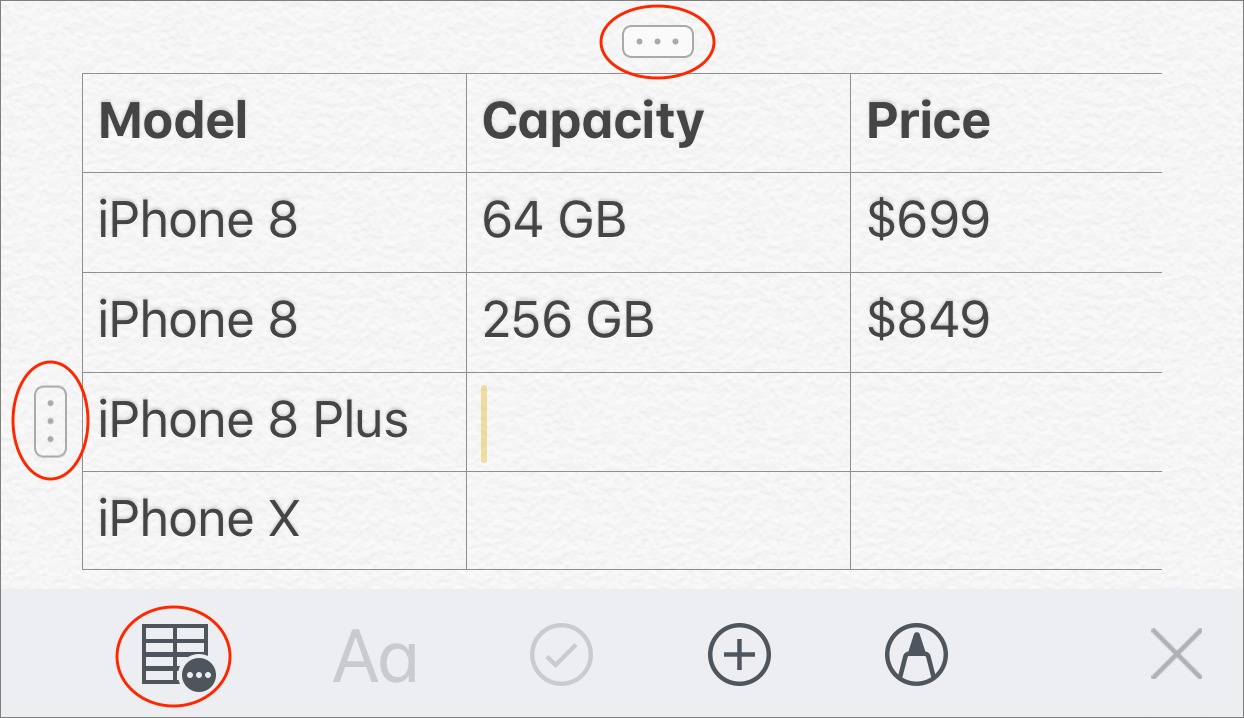
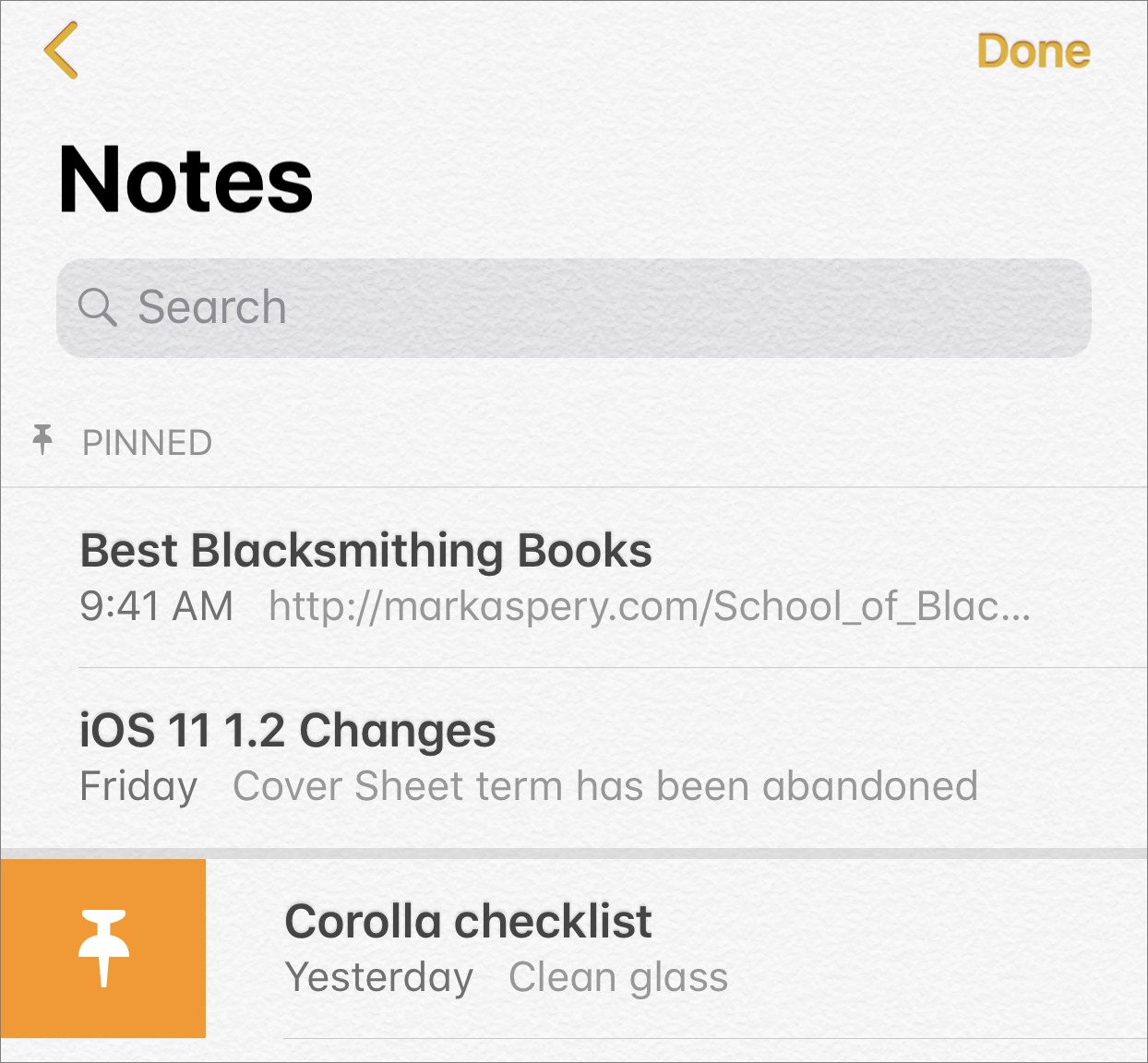
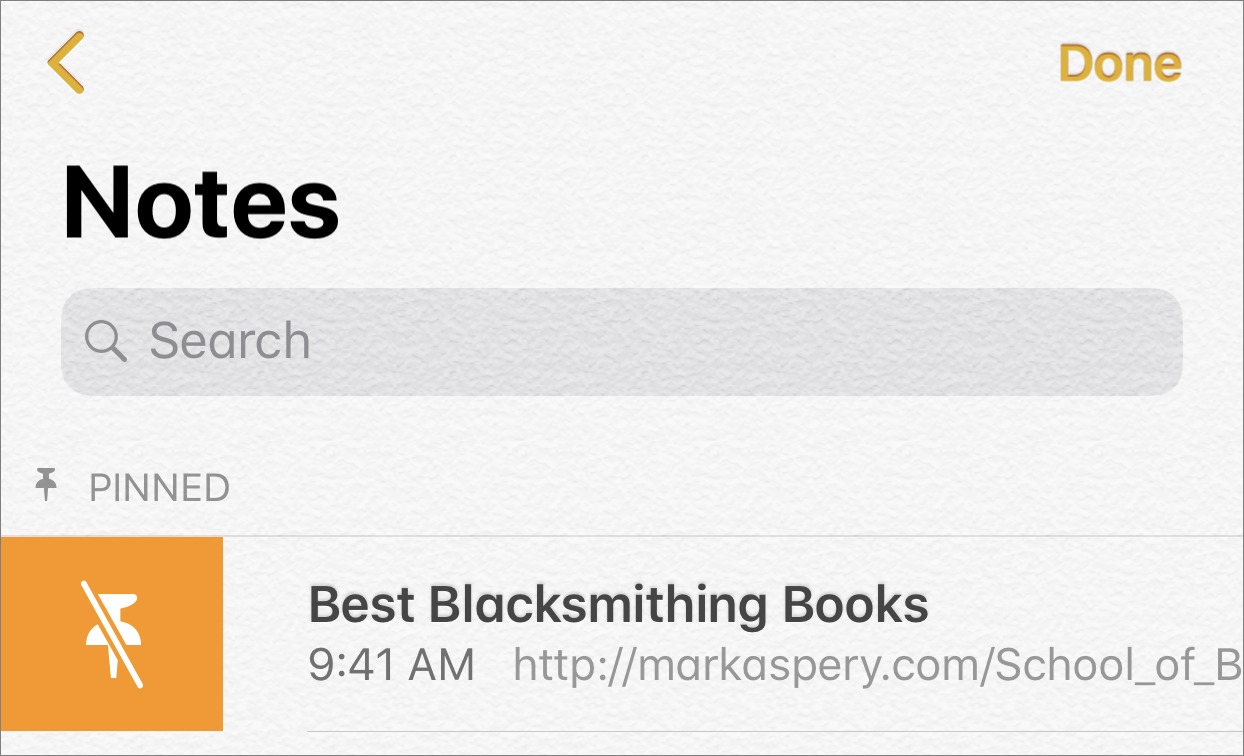
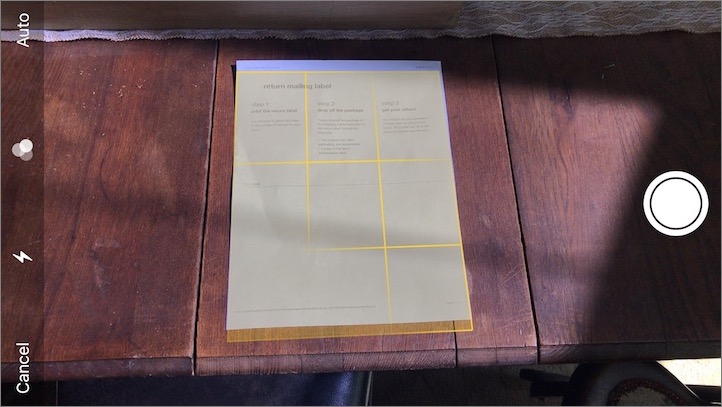
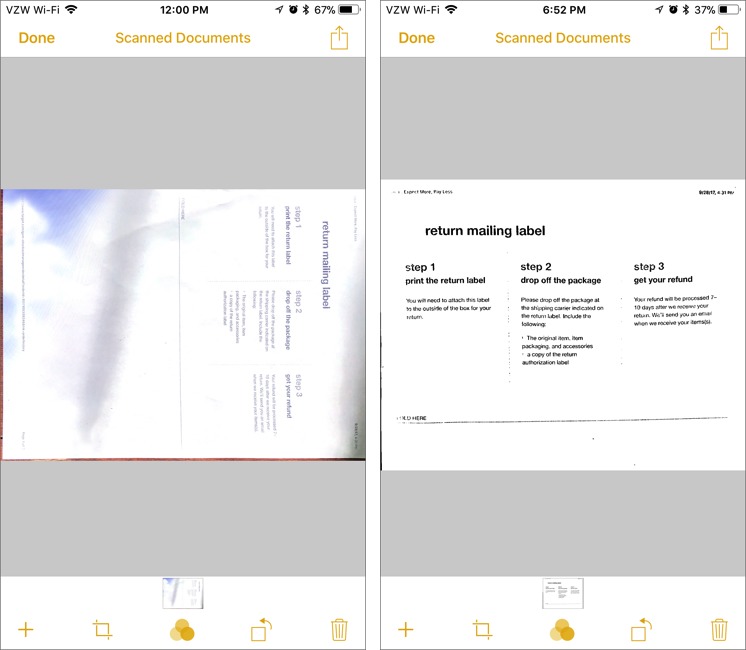
It's stuffed full of useful features, but discoverable or easy to use they are not. It's almost like a game hidden in the UI. I had the opportunity to use the document scanning feature yesterday and while it worked fine I had to search for it despite already knowing about it.
And I think they should also have exposed it in the camera app, because really, if you want to do something with the camera you're going to launch the camera.
Agreed, I wish it were in the Camera app!
Odd. I'm running iOS 11 on my iPad Air 2 and the Notes app has neither an "Aa" button nor a Table icon.
If you don't have a Smart Keyboard attached, those buttons appear in the QuickType bar above the normal onscreen keyboard. Could you perhaps have a different keyboard active or some setting that's affecting the keyboard display?
I'm using a Logitech bluetooth keyboard.
I am now seeing the new formatting options on a separate toolbar along the bottom of the screen. The only thing I changed was to turn on the "Shortcuts" item in:
Settings>General>Keyboard
For some reason, it was turned off. This change also enabled these new options in the virtual keyboard.
Thanks.
Glad you figured it out! We thought there was a way to disable the QuickType stuff, but couldn't remember it offhand yesterday.
You need to use an upgraded iCloud or local account to use the new features. IMAP accounts do not support them.
https://support.apple.com/guide/notes/add-a-table-apd0a136b9cc
The most important feature I have always found for Apple Notes was the auto-save feature. I can just write or paste text/graphics into the thing and it's automatically saved. And since I have it connected to iCloud, it's always there on the web, the Mac, the iOS devices almost instantly.
The thing that kills me with Notes is the thing we have almost seen eradicated: the skeumorphosm. In Notes, it’s BAD: textured background with an embossed effect makes text ridiculously difficult to read. If you could simply turn off those two (and hey, let me choose a background color per note while we are at it) it would be just about perfect. But no, it’s the last Apple app I see that looks like that.
I've used the Notes for years! It's SO handy as a way to keep lots of small bits of extraneous information and always have it available to me. Club membership numbers, license plate number, furnace filter numbers, SS numbers for family members, vacuum cleaner bag numbers, showroom acc't numbers...the list goes on and on and on. I can't see that any of the new things will be particularly life changing but it's still a feature I would be lost without.
When it comes to quick document scanning, I'll stick with the Office Lens app. Having to go into Notes to do this is clumsy, particularly if you don't intend to keep the scan as a note. With Office Lens you tell it where to save the scan output as soon as it's captured - PDF, Photo Library as a JPEG, OneDrive, Word, etc.
Of course, having talked it up, I now find that the latest version is broken on my old iPad 3, despite the application being compatible with iOS 9!
I'll add my vote for Office Lens. This is a really useful app creating not just PDFs but *searchable* PDFs (significantly more useful when scanning documents). I'm usually not impressed by MS apps in the Apple world but this bucks the trend and is free!
Reading the app store reviews, I wasn't the only one having problems, but Microsoft have fixed it now.
One thing I've always wanted in the Notes app is to be able to sort notes into folders. Doesn't sound like that's one of the improvements.
Is that an iCloud only thing?
If I right-click on Notes one of the entires says "New Folder...". And on iOS 11 there's "New Folder" at the bottom right when I go to the top level.
You can totally sort notes into folders. Tap the arrow in the upper-left until you're at the Folders screen and tap New Folder in the lower-right corner.
Thanks, guys! I'm still on iOS 10. Folders must be new. Good to know.
Folders have been present in iOS 9 & 10.
You jogged my memory. I have not updated the Notes app because, IIRC, syncing.
Time to upgrade some things, I guess, and my iPad 2 will just have to lump it.