Using Long Exposure in iOS 11’s Photos App
Take a look at this photo:
I captured this image under bright, mid-afternoon light at Snoqualmie Falls, a popular tourist spot outside Seattle. The silky-smooth waterfall catches the eye because it’s different: we know waterfalls are more textured and violent than this. And it’s a pretty effect.
The usual way to get this shot is to mount your camera on a tripod and set a slow shutter speed (perhaps half a second or longer) so the image sensor records the light reflecting from the water over a period of time, not just a fraction of a second’s worth. The tripod is necessary because you don’t want the camera to move during that time, which would introduce blur. The other challenge with long-exposure photography like this is that the sensor records all the light in the scene, not just the waterfall, so you can end up with an overexposed image, particularly in the middle of the day.
There are ways to compensate. You can set the aperture to a high value (f/16 or f/22) to restrict the amount of light coming through the lens. The preview on your camera will be dark, but the buildup of light during the exposure makes the final image more balanced. However, very high apertures can cause distortion or softness on some lenses.
Another way to compensate would be to add a neutral density filter in front of the lens, which also restricts the amount of light hitting the sensor and makes longer exposure times possible. But you may not have a filter that’s dark enough — again, especially in bright daylight conditions. Here’s a photo I took using my Fujifilm X-T1 camera at 1/4 second using an aperture of f/8.0 and with a 0.9 neutral density filter (which lets in about 12 percent of light):
If I really wanted to get the shot using the X-T1, I could have doubled up two or three filters (I also have 0.6 and 1.2 filters in my standard kit), but that introduces severe vignetting and some softness.
So how did I get that first image?
I pulled my iPhone 8 Plus out of my pocket and took one exposure, handheld, with the Live Photos feature turned on. And then I applied Apple’s new Long Exposure effect in the Photos app. That’s it.
Here’s the original image I captured, before I applied Long Exposure:
What’s Going On? — When you’re using the Camera app on an iPhone or iPad, it continuously analyzes the scene and even records it, but does not save the footage. As soon as you tap the shutter button, the app evaluates the scene in milliseconds and delivers what it thinks is the best exposure for that moment. With Live Photos enabled, it also saves a video file containing 3 seconds of frames around that still image. Pressing and holding the image when viewing it in the Photos app plays back that video, giving you that Harry Potter-esque moving picture.
In iOS 11, Apple added three new effects that take advantage of the Live Photos video footage. Loop replays the video endlessly from beginning to end. Bounce plays the video start-to-finish and then reverses it to play finish-to-start, and back again as a loop.
The third effect is Long Exposure, which blends all the frames from the video into one image. It’s the same principle as making a “real” long exposure by leaving the camera’s shutter open for a relatively long period of time, but instead of just absorbing more light, it’s combining the light in each of the frames. This happens algorithmically, which enables the app to keep the tones and detail in the sky and surrounding areas balanced.
The Long Exposure effect is dirt-simple to use. When viewing a Live Photo in the Photos app, swipe up to reveal more options, and choose Long Exposure under Effects.
You can also apply the effect in Photos in macOS 10.13 High Sierra. Select the Live Photo, click Edit, and choose Long Exposure from the Effects pop-up menu (below the lower-right corner of the image).
Good as it is, the Long Exposure feature isn’t perfect. If you zoom in and look closely, you’ll notice that it loses a lot of detail in the rocks and sky compared to the original. It’s fine on a small screen but doesn’t stand up to scrutiny on larger displays. Applying Long Exposure also crops the image to account for camera movement; if you’re intentionally capturing photos that will use any of the Live Photo effects, be sure to allow extra room around your subject.
Even so, I managed to capture a darn good long-exposure waterfall photo just by raising an iPhone and snapping a shot. As someone who has captured silky-looking waterfalls before, I know how much work is required to get them. And now everyone with an iPhone 6s or later running iOS 11 can get something very close to that with hardly any effort at all.



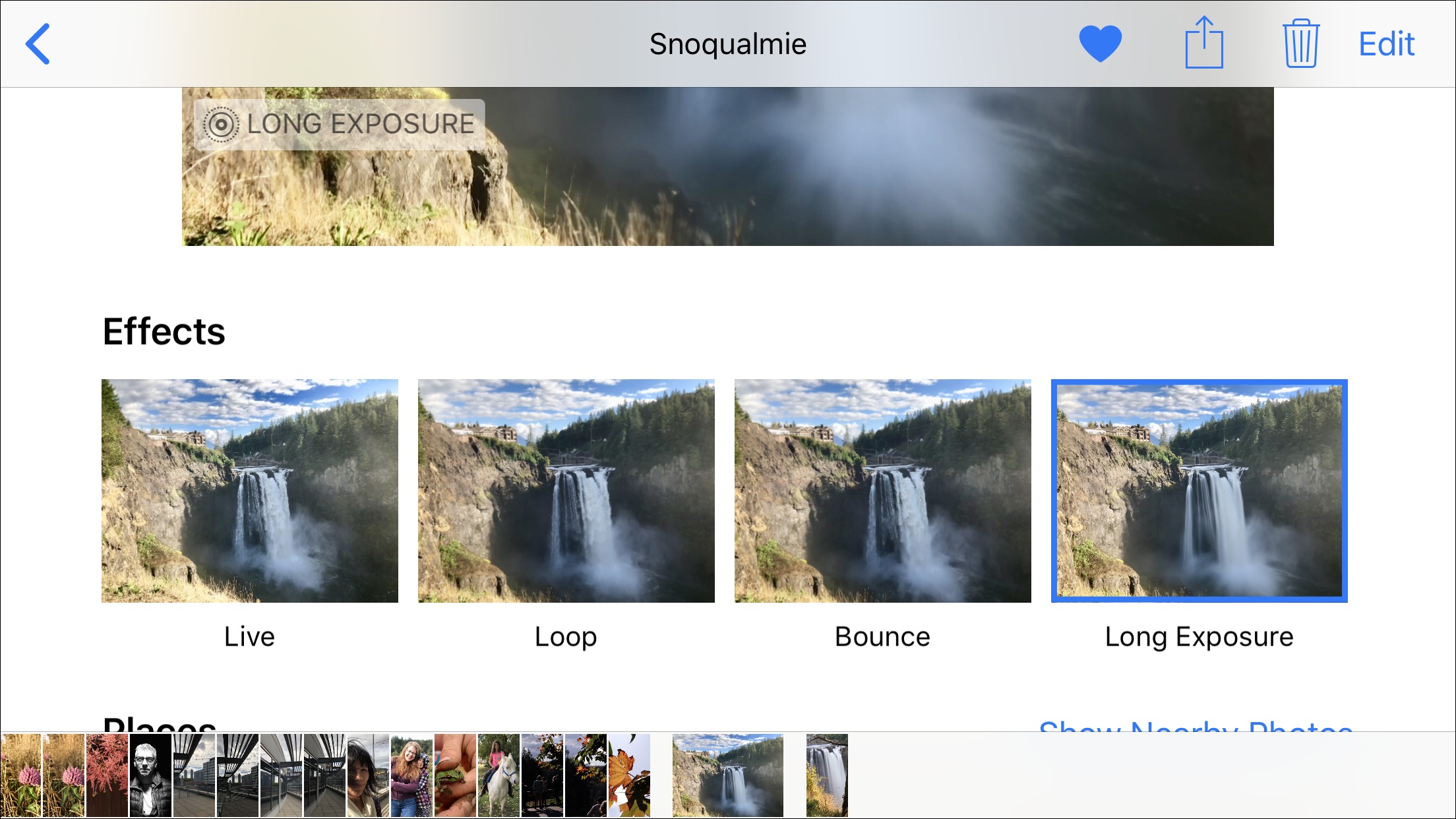
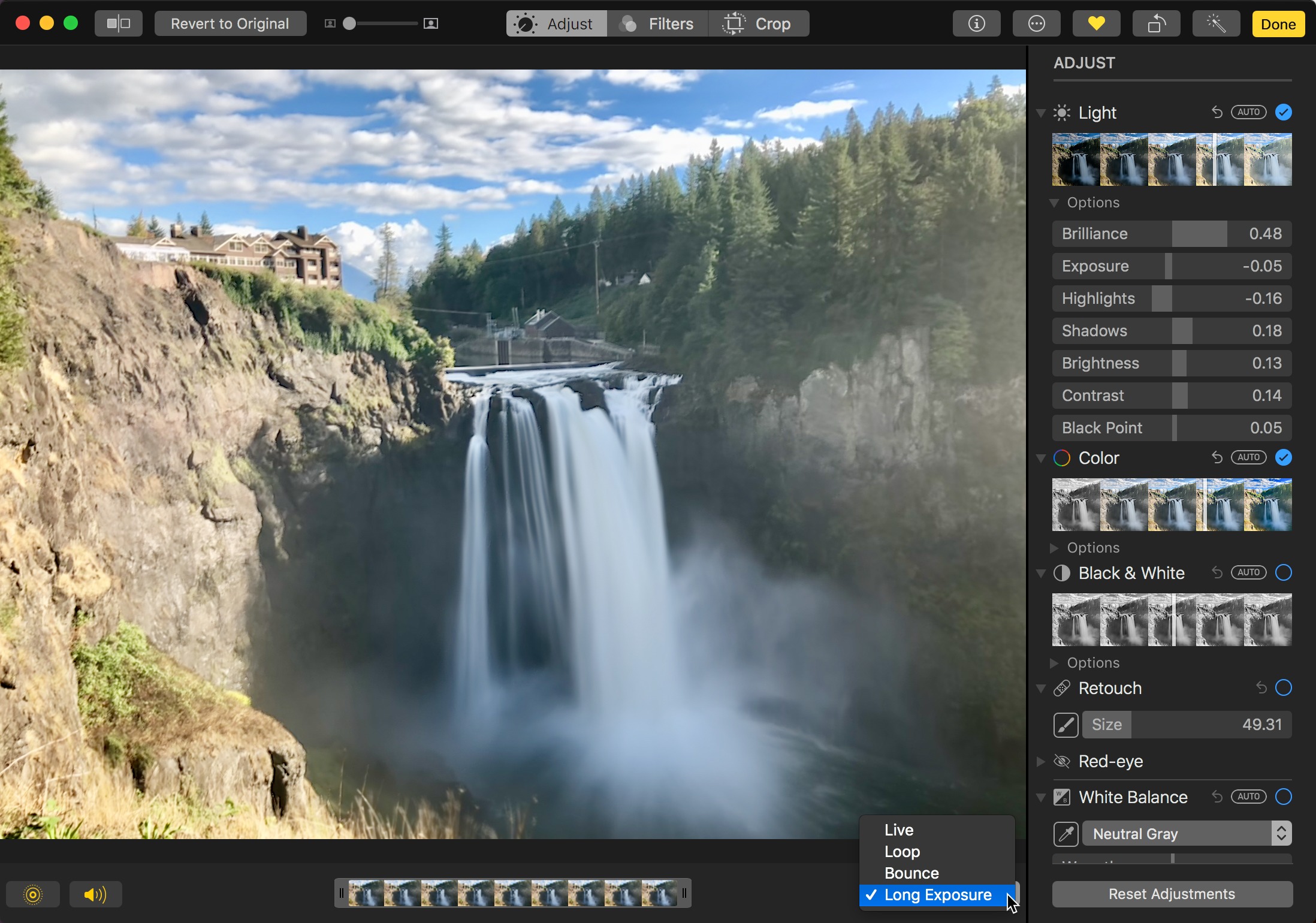
"now everyone with an iPhone running iOS 11" Even the iPhone 5s? How about the iPhone 6? Does iOS 11 magically bring live photos to devices that previously lacked this feature?
Everyone! It's magical!
Oh sorry, I was in a reality distortion field. Thanks for the catch! I've edited that sentence to say that it's iPhone 6s and later.
I am not a big fan of iPhone photography for many reasons, but some of the technology that is going into the iPhone's camera is extremely interesting. Hopefully these kinds of image processing innovations will continue to make their way into more serious cameras as well.
I'm frankly surprised that we haven't seen more of this technology show up in other cameras. Apple and Google are years ahead of everyone else in this regard.