How to Clear a Dropbox File that Won’t Sync
Dropbox on my Mac had been stuck for weeks trying to sync a file called main.scpt. Other files continued to sync properly in the background, so it wasn’t getting in my way, but it was annoying to see Dropbox’s menu bar icon constantly showing activity. I had no idea what this file was, and searching Dropbox for its file name turned up nothing. I followed Dropbox’s instructions for fixing sync issues but to no avail.
One day, it dawned on me to look in the Finder itself to locate the stuck file. Since Dropbox places a blue syncing icon on files and folders that are in the process of being synced, I followed that breadcrumb trail to a copy of the PodBOT utility we use to post article recordings to the TidBITS Web site. I Control-clicked the PodBOT app and chose Show Package Contents from the contextual menu, and after a bit of digging, I found main.scpt.
Since the whole TidBITS crew shares the folder that contained that utility, I asked if anyone else had noticed the same problem. It turns out that yes, everyone had been seeing the same syncing issue as well, but hadn’t become sufficiently annoyed to do anything about it.
Thankfully, once I raised the issue in our internal Slack team, Glenn Fleishman suggested a simple solution. If you’re experiencing this problem, here’s what to do:
- Once you find the stuck file in the Finder, move it out of Dropbox to your Desktop. If the offending file lives inside an app’s package, move the entire package, not just the embedded file. You might see some strange side effects, like the moved file still having a sync icon on it or the file in Dropbox getting a placeholder icon with the international prohibition sign on it. Don’t worry about it.
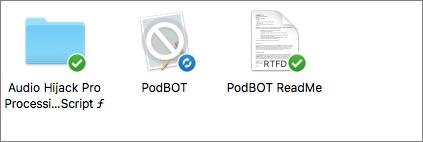
- Log into the Dropbox Web site, click Files, and navigate to the problem file. Click the ellipsis … button associated with the file, and click Delete in the menu. The file should disappear from the Finder in a few seconds.
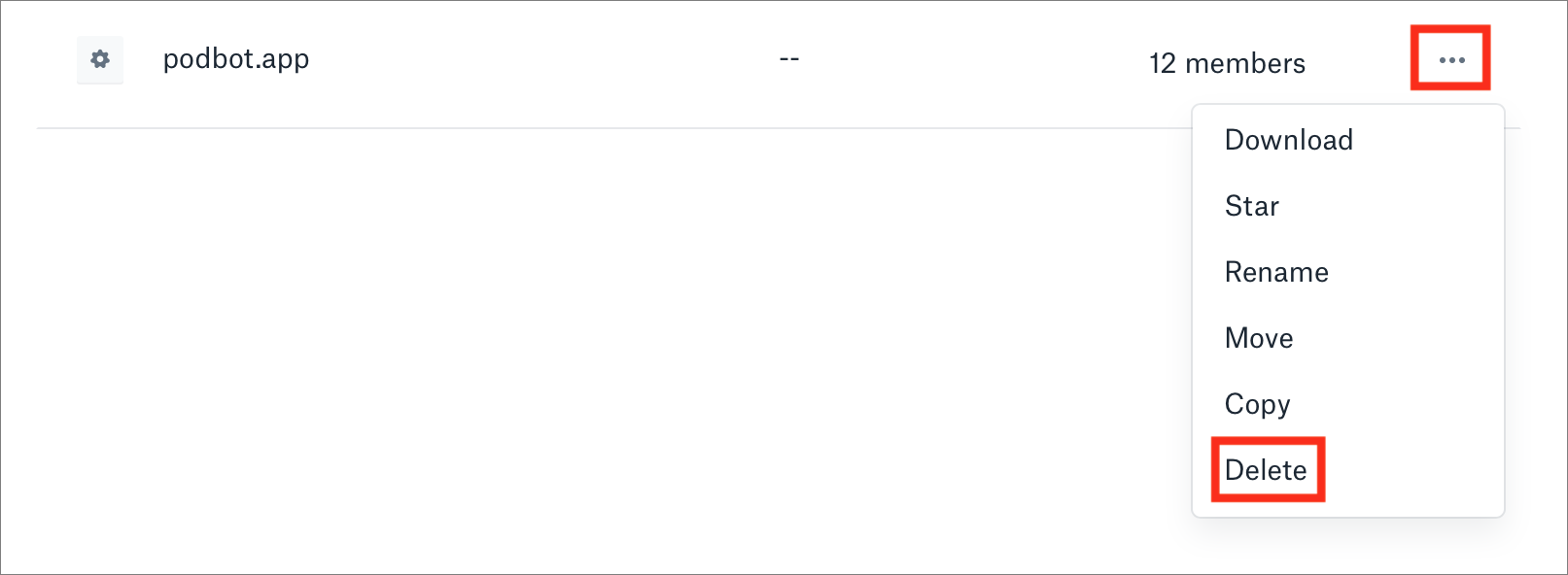
- Return to the Finder and move the file from the Desktop back to its previous place in Dropbox.
After a minute or so, everything should sync up correctly — check the Dropbox Web site to make sure, since that’s the “truth,” or the canonical file listing.
Thanks to Glenn for helping resolve this mystery for us, and we hope you’ll find this solution useful as well, should you end up in a similar situation.
I've also seen similar issues. Indeed removing the stuck file and then copying it back to the Dropbox folder usually fixes the problem.
It does seem a bit clumsy though and I wonder if Dropbox couldn't offer a smarter method, say a right-click option (or website option) to sync the selected item from scratch.
That said, iCloud seems to suffer more often from such syncing issues. Unfortunately, unlike Calendar, apps like Notes don't have a refresh button (or swipe gesture) which would help. Presumably because "the user shouldn't have to do that". As if killing and restarting an app is something a user should have to do. ;)
In step 1, don't you mean *copy* the stuck file from the Dropbox folder to the Desktop? I was having trouble following until I realized the procedure depends on maintaining a copy of the file in the Dropbox folder.