Dictation Eases Data Entry
As I’ve mentioned a few times in TidBITS, one of my hobbies is competitive running. As part of that, I’ve become involved with the Finger Lakes Runners Club, where I organize regular track meets for hundreds of runners. Using technology to manage running events is an intriguing challenge that I could go on about for ages, but for complicated reasons, I’ve been forced to revert to manual data entry when it comes to publishing finishing times for our relay races. I feel like I’m back in the 1980s, typing numbers on my Das Keyboard — at least it provides a keypad, unlike many other keyboards.
I realize that manual data entry isn’t something many people have to do all that often, but I’ve discovered a vastly simpler and more accurate way to transcribe a set of numbers: dictation! I’m a little embarrassed that it took me so long to figure this out, but I’ve never heard of anyone using dictation for numeric data entry before.
The realization that I could use dictation came to me when I was wishing I had someone to read me the numbers for our most recent relay results. It’s difficult to look at the timing tape, read a number, transfer attention to the keyboard, and then type the number accurately. That’s especially true with races that last more than 1 minute, where the times all have colons separating the minutes from the seconds — keypads don’t make it easier to type a colon.
In iOS, dictation is always available via the microphone button on the standard keyboard.
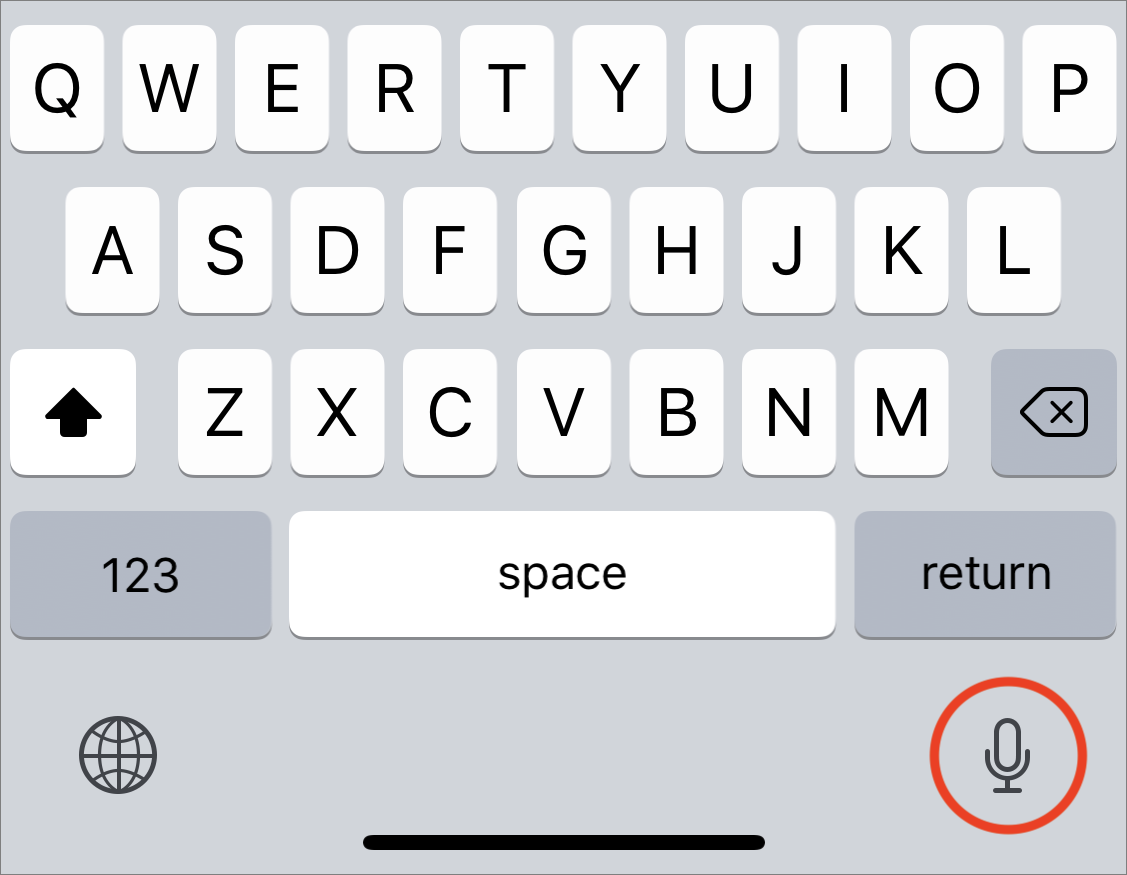
On the Mac, however, you need to turn it on. In macOS 10.13 High Sierra, enable it in System Preferences > Keyboard > Dictation. Make sure to select the Use Enhanced Dictation checkbox.
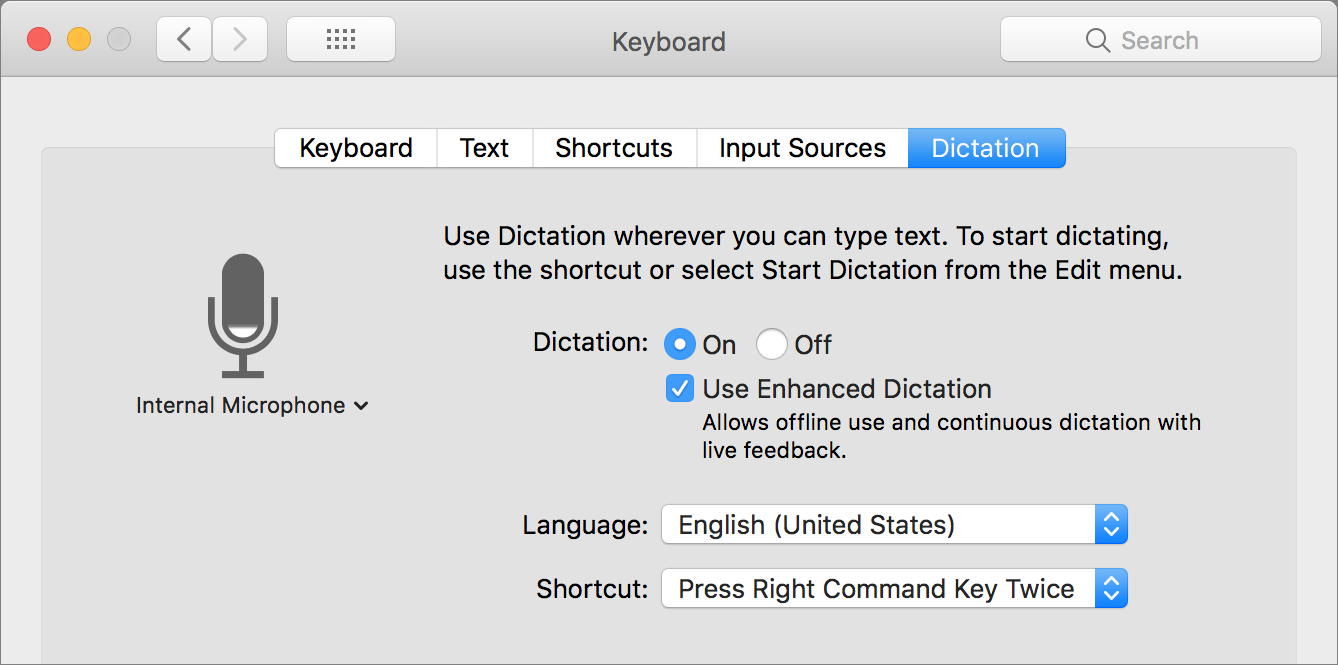
Since I need to create a CSV file in the end for uploading to the club’s WordPress-based Web site, I started on my iMac, in Excel 2016. Dictation worked there, but it was frustrating because I had to select a cell and then click in it to get an insertion point before anything I dictated would be inserted. Next, I tried Numbers, which worked a little better in that I could press Return after my number was recognized to move to the next cell and read another number. Neither understood “New line” as “Press Return to take me to the next cell down.” But the proof of concept was there.
However, dictation in macOS has some recognition quirks, particularly when zeroes or decimals are involved. Here are some of the variants I tried, and the specific results could vary with different numbers as well. Oddly, speaking slightly faster improved the chances that the last two variants would work.
- “Four colon zero three point three” results in “4:0 3.3”
- “Four colon oh three point three” results in “4:03 .3”
- “Four colon oh three dot three” usually results in “4:oh three.3” but sometimes the correct “4:03.3”
- “Four colon zero three dot three” often results in “4:03three.3” and also sometimes the correct “4:03.3”
My first reaction to these errors was to use BBEdit to dictate a series of numbers using one of the first two formats above, since it was easy to go through and delete the spurious spaces. That worked well, in fact, since I’d speak a number, say “New line,” and then go on to the next number. Then I could copy that set of numbers and paste it into the spreadsheet I was using to create the CSV file.
Then I had another thought — what about the iPhone? I opened up Notes, and started reading down my column of numbers, separating each one with the “New line” command. And you know what? Dictation in iOS was way better than on the Mac, and no matter which of the variants I used, it formatted the number right every time. In subsequent testing, I discovered that saying “dot” instead of “point” prevented a few spurious spaces from creeping in. Since I have Notes syncing via iCloud, it was child’s play to open it on my Mac in order to copy the numbers to my spreadsheet.
For giggles, I also tried dictating a list of dates and then a series of times. iOS’s dictation recognized both perfectly. Naturally, as soon as you get into ordinary words, its accuracy drops, and you’d have to check everything and fix a variety of mistakes. But with numbers and highly regularized data, there isn’t nearly as much room for error.
In fact, I’d suggest that dictating numbers into iOS might be the most accurate way of entering them manually. It’s easy to make mistakes when transferring your gaze back and forth between a sheet of paper and the keyboard, and it’s also easy to tap a wrong key accidentally. But when you’re dictating, you can devote all your attention to reading and speaking the numbers, eliminating both context-switching and typing mistakes.
Give it a try!
Who knew!? Great tip--thanks Adam!
Yes thank you for that tip. I’m using it right now to type this, it works fine if just a little odd .
Brings back memories of entering timing for a 12 hour running event back in the '90s...4 typists with 4 observers connected to a filemaker database typing runner numbers as they passed through the 4 gates we set up.
We were knackered after that. Dictation would have been great.
So, to extrapolate.....Am I better off using IOS (from an IPAD) to dictate my notes? I have had poor luck on my Imac or MacBook Pro. So many mistakes, I just type.
Tried dragon Naturally speaking on Mac--terrible also.
I am a psychologist so I am always trying to find faster ways to note take!
Yes, definitely try the iPad. Free-form dictation still isn't perfect, but it's better than on the Mac.
This sounded worthwhile, so I tried it on my iPad, which normally has an external keyboard.
It's really obvious after the fact, but dictation must be enabled in iOS (Settings->Keyboard, at the bottom) for the microphone to appear on the software keyboard. But even after figuring that out, I could not get "New Line" (or my preferred "Next Cell") to work, and "Today's Date" or "Now" simply enters the spoken text string. (Actually, New Line does enter a Return in the current cell in Numbers, but that isn't useful for entering data.) Am I missing something?
Ah, good point. I've never disabled Dictation, so I had forgotten it even had a switch.
I think the trick is to dictate into Notes and then copy and paste into Numbers. There are only a few special commands like New Line; here's a list:
http://www.diygenius.com/siri-voice-dictation-guide/
Thanks, Adam. I'll look at Siri Voice Dictation Guide.