It’s surprisingly easy to think you’re recording a video on your iPhone, only to realize later that you didn’t tap the record button and totally missed that great moment. Adam Engst and I have both flubbed recordings in this way on multiple occasions, and we know from helping our families that we’re not alone. Here’s how to make sure your iPhone is recording, so you don’t fail to capture a special video.
You probably know how to record a video on an iPhone, but just in case:
- Open the Camera app.
- Enter Video mode by tapping the Video label or swiping the viewfinder.
- Tap the red record button to begin recording.
It’s simple, to be sure, but the problem is that if you fail to tap just the right spot, you may think you’re recording, but nothing is actually happening. (You can also press one of the physical volume buttons to start and stop recording, but that’s a different tip!)
There are three changes to be aware of as you think you’ve started recording to make sure it’s working, along with one other piece of minimal feedback:
- The record button changes from a large red circle inside a white ring to a stop button, a smaller red square inside a white ring. Particularly for those whose eyesight isn’t what it once was, it can be difficult to see the difference between the record and stop buttons. A more significant change in shape or color would be welcome.
- The bar at the top of the screen that displays flash status, recording time, and resolution and frame rate shrinks down to show just the timer, which begins counting how long you’ve been recording and adds a flashing red dot. This change can also be hard to notice because you have to see the disappearance of interface elements, and the rightmost digit in the timer takes a full second to change.
- The labels for different types of video and photo modes disappear, as does the button for switching between the front and back cameras. Plus, the well containing the last photo or video is replaced by a white circle you can tap to take a still photo during video recording. Again, these changes are sufficiently minimal that they can be easy to miss as you look from your screen to the scene in front of you and back.
- If you’re using an iPhone that supports 3D Touch, you’ll feel a very light simulated click when you tap the record or stop buttons.
Train yourself to watch for these changes and you’ll be a lot more likely to know when the iPhone is (or isn’t) actually recording.

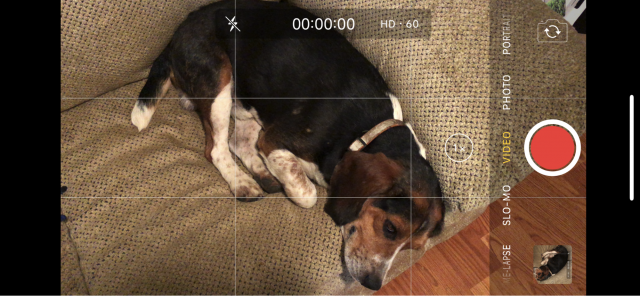
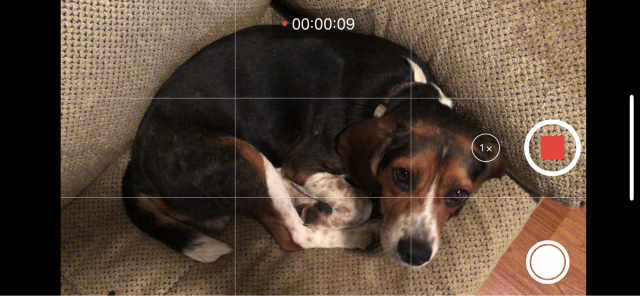
I think your third suggestion is the most “obvious” one to look out for. In no other situation is that white circle present - and it’s visible, if you know where to look for it, in just about any ambient light conditions.
The only problem with the white circle is that if you’ve taken a very light photo or video as the last on, there may be almost no visible change in that area in the screen. I think I’ll be paying attention to the flashing red dot from now on, but it’s telling that I didn’t know it was there until we wrote this article.