For many of us, one of the difficulties in editing photos is determining whether a minor change is better or worse. Does clicking the Enhance button in Photos improve the photo in a real way? Is applying one of the built-in filters helpful, or just a gimmick? When you bump up the saturation, are the colors too garish?
These questions are difficult to answer in isolation because it’s hard to remember precisely what the image looked like before you applied the adjustment. In iPhoto 2, way back when, Apple introduced a hidden feature that would simulate the Revert to Original command temporarily, undoing all your edit changes while you held down the Control key. In iPhoto ‘08, Apple changed that keyboard shortcut to Shift, for no apparent reason.
When Apple replaced iPhoto with Photos, that feature seemingly disappeared, and I have long missed it, to the point where I often instinctively press Shift when I’m editing a photo, to no effect. So I was quite embarrassed to discover only recently that the feature has been in Photos all along, but assigned to yet another keyboard shortcut: the M key, which, I’m informed by a reader, was the shortcut in Aperture. And, showing just how icon-blind I am, another reader pointed out that there’s a Show Original ![]() button in the upper-left corner, next to the window controls. Happily, Apple brought the feature to the iOS version of Photos too, albeit with a different interface.
button in the upper-left corner, next to the window controls. Happily, Apple brought the feature to the iOS version of Photos too, albeit with a different interface.
Regardless, the before/after comparison in Photos on the Mac works much the same way as it did in iPhoto. Double-click a photo in Photos and then click the Edit button in the upper-right corner (or press Return) to edit it. Make a change by clicking the Enhance button, tweaking sliders in the Adjust panels, or applying a filter. Then, while you’re still in edit mode, press the M key to see the original image. It sticks around only while the key is down; let go to see the edited image again. You can repeat the action as often as you want and even if you stop editing a photo and return to it later, but remember, it works only in edit mode.
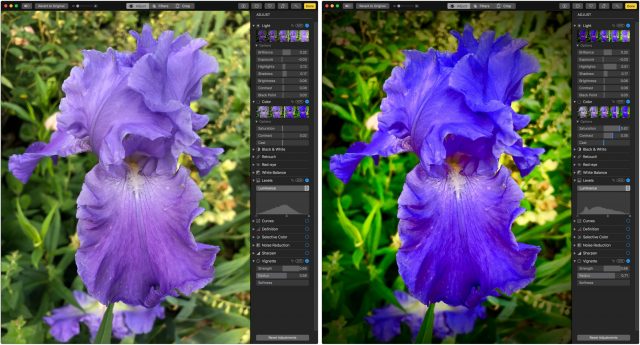
The M key doesn’t let you compare the before and after results of any cropping you’ve done, unlike iPhoto. That’s too bad because sometimes all the editing a photo needs is some judicious cropping to remove extraneous detail on the edges and focus on the subject. However, there’s another even more hidden keyboard shortcut that toggles between the original image and the cropped image: Control-M. It’s odd enough that it’s a separate shortcut, but even stranger is the fact that it works only when you’re in either Adjust or Filter views, not in the Crop view. Control-clicking the Show Original button has no effect.
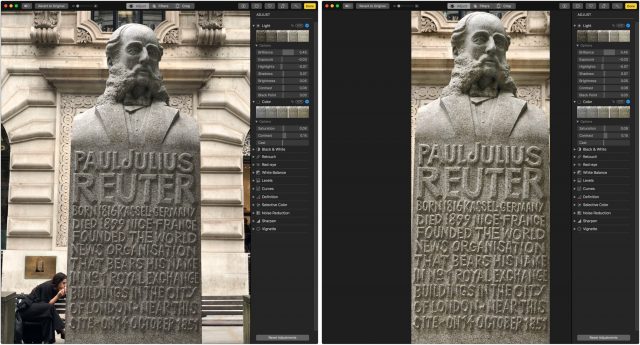
These shortcuts are for quick checks of what the original image looked like, so they aren’t helpful for seeing if one particular adjustment is better or worse while leaving all the others active. For that, click the blue checkmark next to each set of adjustment controls that you’ve used to turn just that adjustment off. Or, use Undo (Command-Z) and Redo (Command-Shift-Z), both of which offer multiple levels so you can step back and forth through your changes. Finally, Image > Revert to Original (or click its button) remains the ultimate undo, and yes, you can even use Undo on Revert to Original if you decide you don’t want to lose all your edits.
What about the iOS version of Photos? Start editing an image and then tap the image once, which causes it to show the original for about 2 seconds. During that time, Photos displays an ORIGINAL badge on the top of the image. If you’ve cropped the image as well, the badge reads CROPPED ORIGINAL and shows you just the cropped portion of the image, not the uncropped original as Control-M does on the Mac.
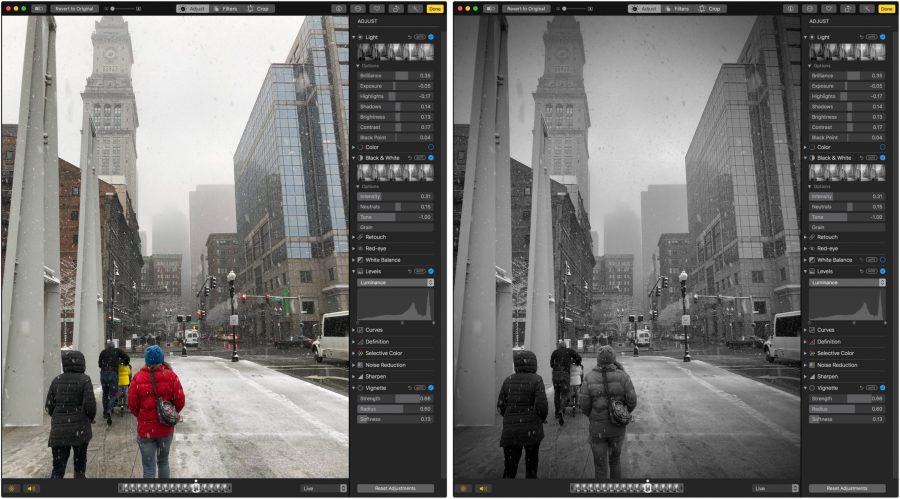
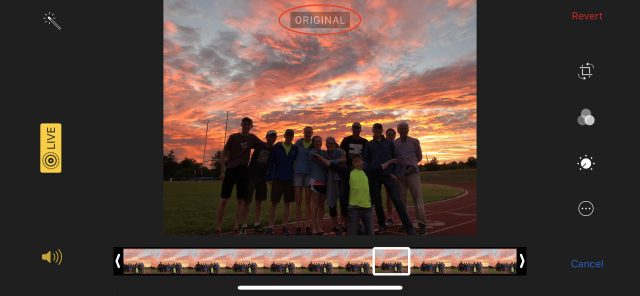
The old Aperture keyboard shortcut for the same task.
The temporary reversion to original is also available via the ‘dark square / light square’ button that appears between the window controls and the ‘Revert to Original’ button. Just hold down the button to see the original and let it go to get back to your modifications. However, holding the Control button does not give you a ‘before the crop’ view.
Thanks, guys! I’ve updated the article with both of these details.
I tried to make animated GIFs showing the change, but it wasn’t a good reader experience.
First, neither of them animated in Chrome automatically, which I suspect is due to our site’s automatic conversion of images to WebP for Chrome. That could be fixed, but not instantly. That said, you could click them to open them as standalone images that animated in all three browsers.
The first image, of the flower, wouldn’t animate automatically in any browser, perhaps because it was too large.
The second one animated automatically in Safari and Firefox.
And when they were clicked, they opened as standalone images, replacing the article, rather than opening on top of the article like other zoomed images. That too can likely be fixed, but not today.
Amusingly, they seem to display perfectly in this comment, but we’ll see. They’re set to flip every 3 seconds and loop only 10 times before stopping.
The first one doesn’t load for me here unless I click on it. The second did load but didn’t stop after 10 loops. I’m using the Discourse app on iOS.
Yeah, something changed even since I first posted my comment—the first one animated for a while and then Discourse complained about its size. And apparently the 10 loop setting for the second isn’t being honored. Sigh…
Hey ACE – Thanks for the great Photos tip. I loved iPhoto and it took me awhile to adjust to Photos but it gets slicker and slicker.
I use the wonderfully useful, free application Snappy (available in the App Store) to do this sort of thing when I tweak photos in GraphicConverter… It’s really useful when you wish to see just a portion of the picture side by side. But Snappy can be used when modifying code, pictures or anything. I’m constantly finding new uses for it — Apple should incorporate it into macOS.
So with Snappy you’re taking a screenshot of the image you’re working on, then making changes to it so you can compare? I’m just trying to understand how it solves this comparison problem.
Yes, Snappy is like ⌘ ⇧ 4 , taking a snapshot of the desired area of your screen — it pops up the same crosshairs and then delivers the snapshot as a floating image that is always foremost, rather than a file on your desktop. The snap can be moved out of the way, even with most of it is actually off screen (it can also be removed completely and recalled from the snappy icon in the Menu bar). Following image manipulation, the snap can then be repositioned where required for comparison. Sometimes I try multiple adjustments and make multiple snaps so I can see what works best… Overlaying a borderless image enables me to compare multiple parts of an image side by side, which I find better than using ⌘ Z , ⌘ ⇧ Z to flip-flop between before and after images in GraphicConverter.