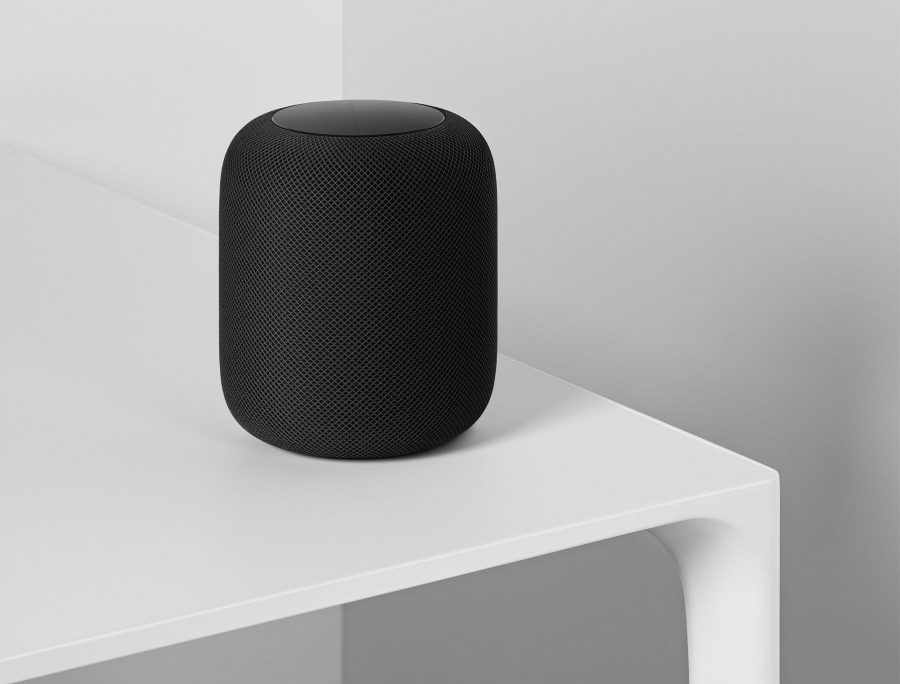
Photo by Apple
Apple Updates HomePod with iOS 12 for Phone Calls, Multiple Timers, and More
Along with iOS 12, watchOS 5, and tvOS 12, Apple released a major software update for the HomePod on 17 September 2018. The update, which is somewhat confusingly also called “iOS 12” will eventually install on its own by default if you don’t take matters into your own hands and install it manually first. There is no reason to avoid or delay the update—it’s entirely positive as far as I’ve seen.
The Home app in iOS (or macOS 10.14 Mojave) will alert you that updates are available and will show them to you when you tap the Details link, but you can also check manually. In the Home app, tap the house button in the upper-left corner, and under Speakers, tap Software Update. However you get there, on the final screen, tap Install. 1.5 GB is a large download, but it was a reasonably quick installation.
So what’s new in iOS 12 on the HomePod? Apple called out four main features, along with a couple of minor tweaks.
Make, Identify, and Receive Phone Calls
For my money, the most significant new feature of iOS 12 for the HomePod is the added capability to make and receive phone calls directly on the HomePod. You can also now ask Siri who is calling. Previously, you were limited to initiating (or receiving) a call on your iPhone and then transferring it to the HomePod by tapping the audio button and then the HomePod in the list of audio output devices. Since the HomePod makes for a highly credible speakerphone, being able to say, “Hey Siri, call my mother” (particularly while you’re otherwise occupied with cooking dinner) is a big win. If you prefer, you can instead say, “Hey Siri, FaceTime Audio with my mother” to route the call through FaceTime.
In a few quick tests of initiating calls, Siri on the HomePod was less effective than on the iPhone itself. In one, I asked Siri to call NYSEG Power Outage, a company-only contact in my iPhone I use to report a loss of power. Siri on my iPhone had no trouble looking up the number and calling it, but Siri on the HomePod couldn’t find the contact until I changed my pronunciation to match the way Siri said “NYSEG.”
Luckily, the HomePod worked better with more easily pronounceable names, and Siri also checks with you to make sure it has picked the right person. If necessary, you can always start a call on your iPhone and transfer it via the Audio button.
When a call comes into your iPhone, it rings, of course, but the HomePod doesn’t react. It’s up to you realize the call is coming in and say “Hey Siri, who’s calling?” If the caller is in Contacts, the HomePod announces their name and asks if you want to take the call. This is a conversation—you can simply reply “Yes” or “No” without invoking Siri again. I don’t know what happens if the caller isn’t in Contacts; I haven’t received a phone call from an unknown number since updating.
If you want to accept the call, the HomePod starts it immediately. However, if you say “No,” the call continues to ring on your other devices—there seems to be no way to get Siri on the HomePod to decline the call.
If you want to answer a call without checking who it is via Siri (perhaps you glanced at your iPhone or Apple Watch instead), just say “Hey Siri, answer the call.” And when you’re done talking, you can either tap the top center button on the HomePod or say “Hey Siri, hang up.”
Set Multiple Named Timers
Anyone who cooks regularly knows that timers are key, and being able to set them via Siri on iOS devices, the Apple Watch, and now the HomePod can help you avoid burning dinner. With iOS 12, the HomePod gains support for setting multiple timers, something that you can’t do on an iPhone or Apple Watch. Even better, you can name those timers with commands like “Hey Siri, set an 8-minute cookie timer.”
When the timer ends, the HomePod plays its timer sound and announces “Cookie timer” repeatedly until you say “Hey Siri, stop” or tap the top-center button. In other words, the feature works exactly as it should and as you’d expect. Now Apple needs to make the iPhone and Apple Watch timers work the same way.
Locate iOS Devices
Since HomePods don’t move around much, iOS 12 makes them a reliable source for finding a nearby device: an iPhone, iPad, iPod touch, Apple Watch, or Mac, but not AirPods. Just say “Hey Siri, where’s my Apple Watch?” or “Hey Siri, ping my iPad.”
It would seem that this feature should work with any device that appears in your Find My iPhone app, including devices from Family Sharing members, but in my testing, the HomePod repeatedly failed to realize that any of Tonya’s devices were in the house. So this feature may currently be limited to the devices of the person whose Apple ID controls the HomePod.
If the device is nearby, Siri says so and automatically plays a pinging sound on it so you can find it. (There is one exception: with the iPhone, Siri tells you it’s nearby and then asks if you want to play the sound.) If the device isn’t in the house, Siri tells you to use icloud.com or the Find My iPhone app.
Search for Songs by Lyrics
Apple has made much of both the iOS 12 Music app’s capability to search for songs by their lyrics and the fact that you can invoke it via Siri in iOS and on the HomePod. It sort of works—if you have a lyric rattling around in your head and can’t remember which song it’s from, you can ask something like, “Hey Siri, what song includes the lyric “Ground control to Major Tom?” (The feature is available only for lyrics in English.)
Unfortunately, the hit rate in my testing was only so-so. Siri worked some of the time, but I instantly ran across three types of errors. In each case, I also tested on my iPhone X running iOS 12.
- Sometimes Siri on the HomePod would just fail, saying it didn’t know who performed the song. Searching on “And the waitress is practicing politics” correctly found Billy Joel’s “Piano Man” on my iPhone but came up empty on the HomePod.
- Sometimes Siri would find a cover of the song and prefer it over the original, which seems wrong. Looking for “Hello darkness, my old friend” should find Simon and Garfunkel’s “The Sound of Silence,” not a cover by Disturbed. Siri on the iPhone made this mistake as well.
- Sometimes Siri on the HomePod would come up with a completely incorrect song. Searching for “breaking the back of love” turned up Juice WRLD’s “Lucid Dreams” (which does include all those words, but not in that order) on the HomePod. Siri on the iPhone properly identified “The Back of Love” by Echo & The Bunnymen.
I was surprised to see such different results between the HomePod and the iPhone. I also tested these searches on the Mac in both macOS 10.13 High Sierra, which mimicked the HomePod, and 10.14 Mojave, which repeatedly failed or found an entirely different wrong song each time. Since the Siri interface on both the iPhone and Mac shows how it recognizes commands, it was easy to confirm that my input was the same in each case, and it seems likely that it was the same on the HomePod. So what accounts for the differences in output?
The moral of the story is that searching for lyrics on the HomePod might or might not work, but for a better answer, use Siri on the iPhone or type the words into the Music app on the iPhone or iPad.
View Network Name
If you have multiple Wi-Fi networks available and are having troubles with your HomePod, you might want to check which network your HomePod is using. The hidden trick for doing this is to open the Home app on your iPhone, force-touch the HomePod’s icon, tap Settings, scroll to the bottom, and then tap the Wi-Fi Address line to morph it to Wi-Fi Network and reveal the current network name.
Work with Calendars in More Languages
Apple doesn’t explain precisely what “Calendar support to include all languages” in the release notes means, but if you’ve enabled personal requests in the HomePod settings, you can presumably ask Siri to check your calendar, create new meetings, and tell you where a meeting is, all in your preferred (if supported) language.
Does iOS 12 on the HomePod Change Anything?
All in all, iOS 12 on the HomePod is a welcome update, especially in the ways that it turns the HomePod into an even better speakerphone and kitchen timer. The capability to ping a misplaced device could also be handy, particularly for people whose clothes tend to lack pockets, forcing them to leave their iPhones around the house when at home. Searching by lyrics seems like a nice feature, but it’s hard to imagine my memory and Siri’s capabilities aligning such that I’d find it useful. Your mileage may vary.
How might the iOS 12 update play into someone’s decision to buy a HomePod instead of a smart speaker powered by Alexa or Google Home? I can’t say that it is likely to make any difference. It seems quite clear that Apple is going for an ecosystem play here—if you buy into Apple’s devices and services, you’ll be happiest with a HomePod. Amazon and Google are doing the same thing, so if you’re an Android or Windows user, devices that use Alexa or Google Assistant will likely better fit your needs and expectations. That was true before iOS 12 debuted for the HomePod, and it remains true today.
Do you have a HomePod, and if so, what do you use it for? Let us know in our quick three-question survey.
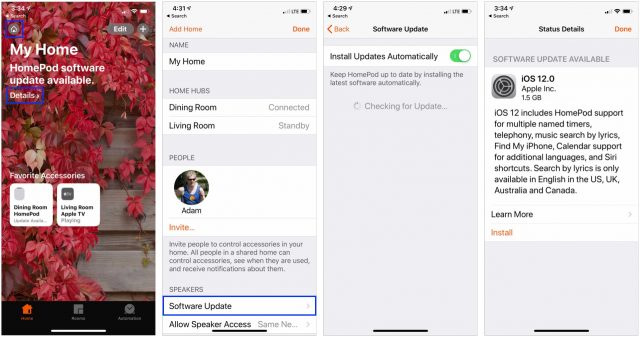
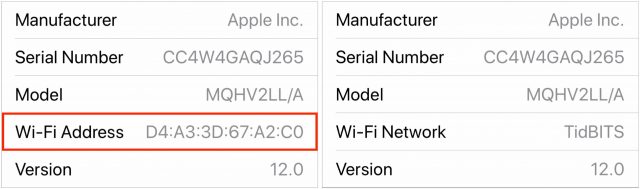
I think I may have found a “bug” in the update process. I have two HomePods linked in stereo. When I initiated the update (no auto update for me) only one of the HomePods updated. The LED’s swirled and upon restarting I dug into the settings and confirmed that one was on 12.0 and the other remained on 11.4. The only way I found to force the update was to unlink the two, then remove the 11.4 unit and set it up again.
So I’m curious about others’ experience. Anyone have auto update and can confirm that both are on 12.0? Anyone else have one update and not the other?