
Photo by Kobu Agency
How to Create Mojave’s True Dynamic Desktops with GraphicConverter
At some point during the betas of macOS 10.14 Mojave, I became curious about what was behind Mojave’s new Dynamic Desktop feature that slowly changes the desktop picture throughout the day. A quick trip to /Library/Desktop Pictures revealed that Mojave’s two dynamic desktops—called “Mojave” and “Solar Gradients”—were HEIC files instead of JPEGs. I double-clicked one and it opened in Preview, showing that the main HEIC file was, in fact, a container for 16 individual HEIC images.
HEIC is the filename extension for High Efficiency Image File Format, which is an image container format—for more details, see Glenn Fleishman’s “HEVC and HEIF Will Make Video and Photos More Efficient” (30 June 2017). I played briefly with trying to duplicate Apple’s file and replace the images, but those experiments proved fruitless, so I turned to an expert. Not just any expert, but the guru of image conversions and author of GraphicConverter, Thorsten Lemke.
When I pointed out that the Dynamic Desktop feature seemed to be a relatively simple collection of images, Thorsten promised to look into it more. A beta of GraphicConverter arrived soon after, and we went back and forth a few times before he figured out both the image requirements and the necessary metadata to make it all work. GraphicConverter 10.6.5 is now available with this feature when running in Mojave.
(You may see tutorials for making dynamic desktops merely by putting photos in a folder, selecting that folder in System Preferences > Desktop & Screen Saver > Desktop > Folders, and then enabling the Change Picture checkbox and choosing an interval. This approach may provide much the same effect, but it has been available for many years—feel free to give it a try if you’re not yet running Mojave.)
Building and Testing a Dynamic Desktop
The first step in making your dynamic desktop is acquiring the necessary images. You’ll need 16 separate images. At one point in the betas, GraphicConverter wanted them all to have a resolution of exactly 5120 by 2880 pixels, but that doesn’t seem to be necessary anymore. Just make sure they’ll look good at the full size of the screen. The file format of those images also isn’t important but put them all in a folder for easy access. Regardless, collecting your images will be the hardest part of creating a dynamic desktop.
As you can see in the screenshots of Apple’s dynamic desktop files above, you’ll want to name your images so their order starts at the beginning and continues through to the end—whatever beginning and end mean to you. Both of Apple’s examples map to hours in the day, but I could easily imagine a dynamic desktop image of a sunflower tracking the sun across the sky or a construction project progressing over many months.
Once you have your 16 images, open GraphicConverter 10.6.5, choose File > Browse, and navigate to the folder that contains your images.
Select all the images, Control- or right-click one of them, and in the large contextual menu that appears, scroll way down and choose Export > Dynamic Desktops. Name your file, navigate to /Library/Desktop Pictures as the destination folder, click OK, and wait a bit, since it takes GraphicConverter some time to convert all the images to HEIC and assemble them into the container file.
After GraphicConverter finishes saving the HEIC file in /Library/Desktop Pictures, open System Preferences > Desktop & Screen Saver > Desktop. You’ll notice an additional Mojave icon in the Dynamic Desktop section; select it and you’ll see the name of your file above. Apple told Thorsten that the API needed to set the icon and preview aren’t yet public, so he doesn’t know what’s necessary to get them to display properly.
Despite this cosmetic confusion, Mojave will display one of the images from your file on the Desktop itself. To confirm that your file is truly dynamic, open System Preferences > Date & Time > Date & Time, disable “Set date and time automatically,” set the time back a few hours, and click the Save button. Keep changing the time by a few hours and saving to see different images appear on the Desktop. When you’re done, make sure to turn on “Set date and time automatically” again.
That’s all there is to making a true dynamic desktop with GraphicConverter. If you’re interested in learning more, Marcin Czachurski has written a two-part article about his explorations into the Dynamic Desktop file format as well.
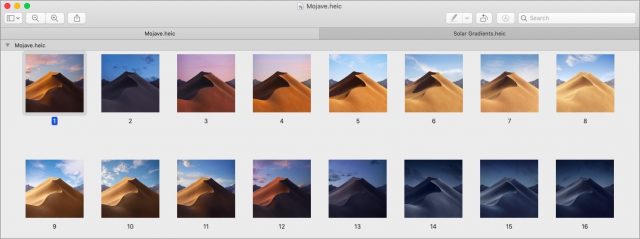
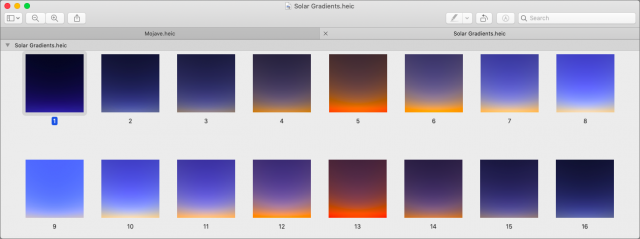
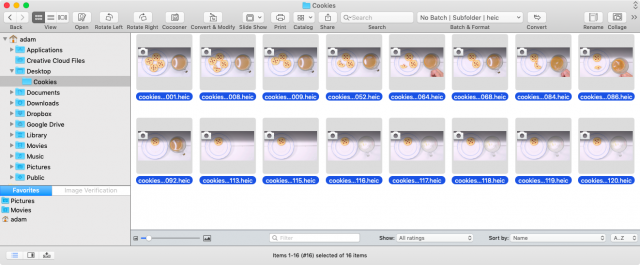
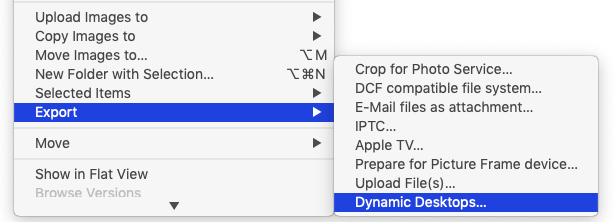
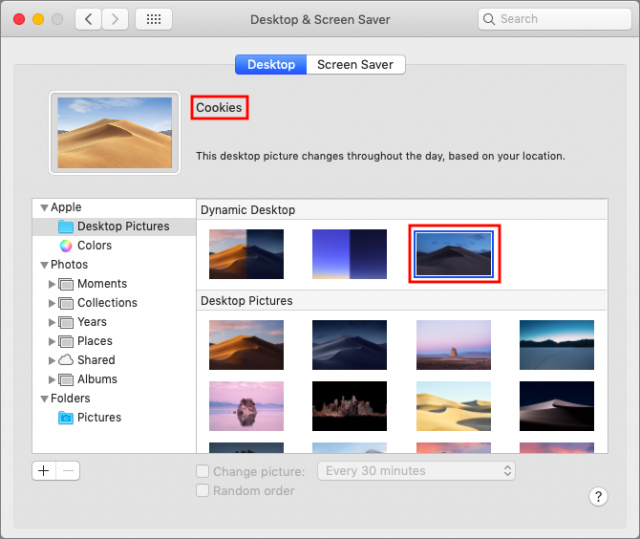
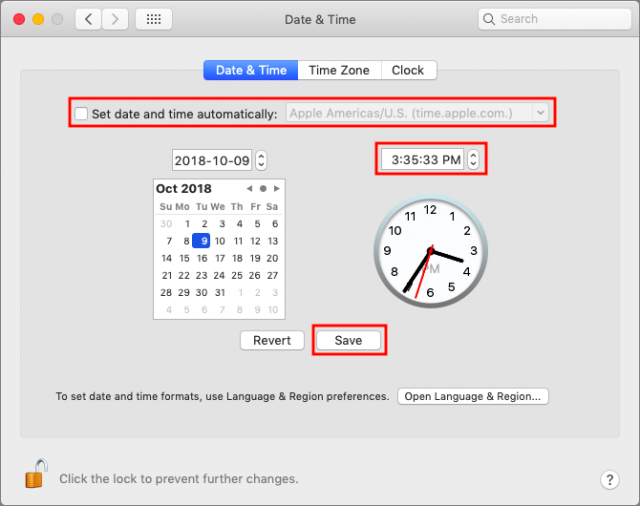
Great that Thorsten is still swiftly supporting GraphicConverter. I have been using his software since the early days of OSX and he has quickly acted on bug fixes and requests for enhancements.
I will try out your tips when I eventually install Mojave.
Many years ago I wrote an Applescript to take a screen snapshot and open it with GC
http://users.tpg.com.au/users/aoaug/mac_osx.html#Screen_Snapshots (see tip 2). It is one of my most frequently used utilities (I keep the Applescript app in the Dock)
I can imagine some enterprising photographers building some dynamic desktop collections in the not-to-distant future. Given the work required, however, I doubt they will be free, as many static desktop pictures are today.
The fact that these images are HEIC explains why I cannot open them in my current OS, Sierra. Thanks for the info.
Have tried to do this. Simply duplicated a picture and used GC to decrease the brightness in steps of 10. However, when I go to save it as a dynamic desktop GC crashes. Yes I’ll be letting him know.