Have you ever wanted to create your own commands for Siri to extend its capabilities? In iOS 12, that’s now possible, thanks to the addition of “shortcuts,” which Apple describes as providing “a quick way to get things done with your apps.” You can assign spoken phrases to these shortcuts, enabling you to invoke them with Siri.
Unfortunately, Apple has caused some level of confusion with its terminology surrounding shortcuts. The terms include:
- Siri Suggestion: When Siri notices that you perform the same action repeatedly or can base a suggestion on other data it knows, it puts a notification on the Lock or Search screen. Tap it to run the associated shortcut and perform that action. You can’t do anything else with these shortcuts.
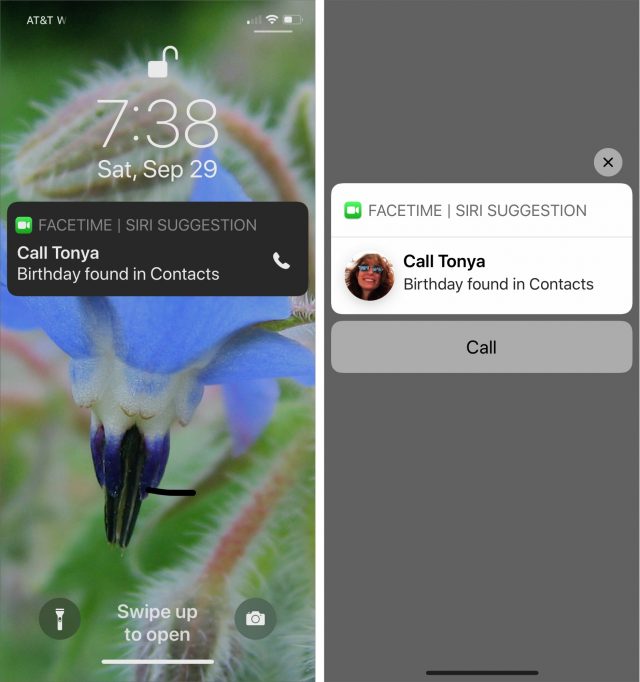
- Siri Shortcuts: If you navigate to Settings > Siri & Search, there’s a Suggested Shortcuts section that lists three shortcuts that Siri thinks you might want to create. If you tap All Shortcuts, you’ll see a lot more suggestions. You can also create this sort of shortcut in apps that support shortcuts, either by tapping an Add to Siri button or using the app’s custom interface. You invoke these shortcuts with a custom spoken phrase.
- Shortcuts: This standalone app, which was called Workflow when Apple acquired it in 2017, lets you make shortcuts that are significantly more complex than Siri Shortcuts. They can include multiple actions (the building blocks of shortcuts) and control multiple apps, and they support variables, flow control, and other programming language concepts. You can launch these shortcuts with Siri as well.
For this article, I’m going on focus on Siri Shortcuts, which offer the most bang for your time invested. You have little or no control over Siri Suggestions, and creating shortcuts with the Shortcuts app is much more involved (check out the Police shortcut, which sends your location to a contact and starts recording video).
Although Siri Shortcuts lets you create new commands for capabilities that are in iOS or built into Apple’s apps, you’ll most appreciate its power once you see it work with third-party apps. Unfortunately, it’s not easy to figure out which apps support Siri Shortcuts. Try the following to figure out if an app supports Siri Shortcuts:
- Add to Siri button: Look for an Add to Siri button somewhere in the app’s interface. The travel planning app Kayak sports such a button, but the weather app Dark Sky doesn’t.
- App Store: Look in the app’s description or version history in the App Store. Dark Sky mentions the addition of Siri Shortcuts, but there’s no requirement that an app must do this. And who’s going to scroll through older entries in the version history to see if the feature might have been added in the past?
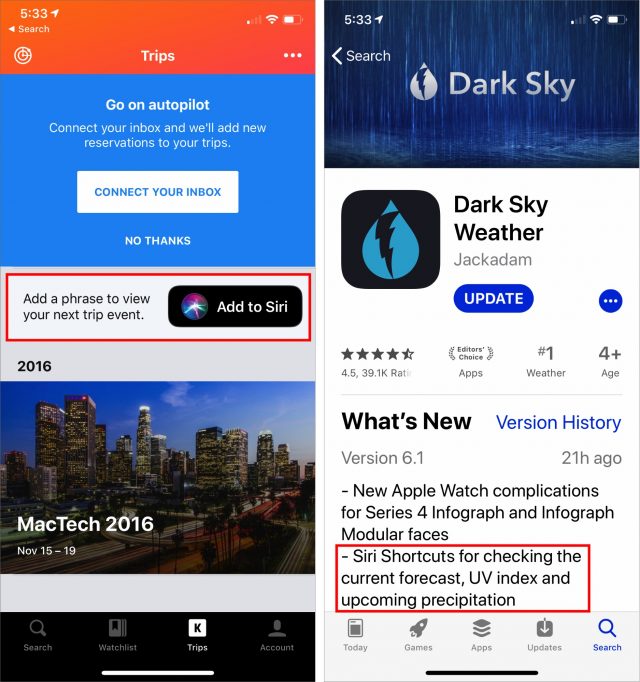
- App interface: Look in the app’s interface, especially in a settings screen. The podcast player Overcast offers such an interface.
- Siri & Search: Go to Settings > Siri & Search > All Shortcuts and scan through the list. It won’t necessarily list all apps—Kayak didn’t appear here initially—but it may list apps that you didn’t realize could have Siri Shortcuts.
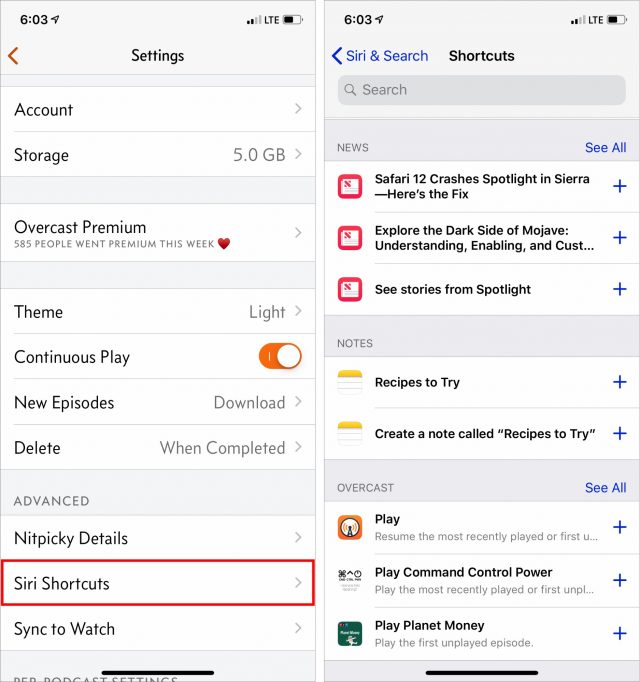
Unsurprisingly, given developer Marco Arment’s predilections, his podcast player Overcast offers deep support for Siri Shortcuts (I still think Overcast is the best podcast player for iOS despite some fierce competition—see “Overcast Refines the iPhone Podcast Experience,” 16 July 2014). In Overcast, tap the button in the upper-left corner to open the Settings screen, and then tap Siri Shortcuts to see a full list of supported actions. With them, you can use Siri to play, pause, seek back or forward, set a sleep timer, get URLs, access specific podcasts, and much more.
Another app that supports Siri Shortcuts is CARROT Weather, which is still my favorite weather app (see “CARROT Weather Predicts Cloudy with a Chance of Snark,” 22 January 2018). Again, go into Settings and tap Siri Shortcuts to make shortcuts for actions like getting the current weather, an extended forecast, or a weather map. You can also choose Interact, which lets you talk with CARROT directly through Siri.
To create Siri Shortcuts for apps that don’t expose their shortcuts or for Apple’s apps, go to Settings > Siri & Search > All Shortcuts. There you’ll see suggested shortcuts for apps like Health, Mail, Maps, and Messages, as well as some third-party apps. Tap See All next to an app name to see more shortcuts for that app, separated into Suggested Shortcuts and Recent Shortcuts.
Unfortunately, there’s no way to predict what you’ll find here either. Some apps, like Fantastical, Overcast, and Twitter, show general command-and-control shortcuts you can create in Suggested Shortcuts—such as “Check weather” in CARROT Weather or Play in Overcast, whereas others, like Google Maps, Messages, and Phone, only offer content-specific shortcuts—like directions to a specific place or sending a message to a contact. You may be able to get a shortcut to appear here by performing the task you want in the app several times and then coming back to this screen.
No matter how you discover a particular shortcut, the process of adding your own voice command is the same:
- Tap the shortcut in the list.
- Tap the big red record button.
- When you hear the ding, record the phrase you want to use to trigger that shortcut.
- Tap the stop button.
- Review your phrase. If Siri didn’t get it right, tap Re-Record Phrase to try it again. (You may also see Edit here, which lets you edit the phrase as text.)
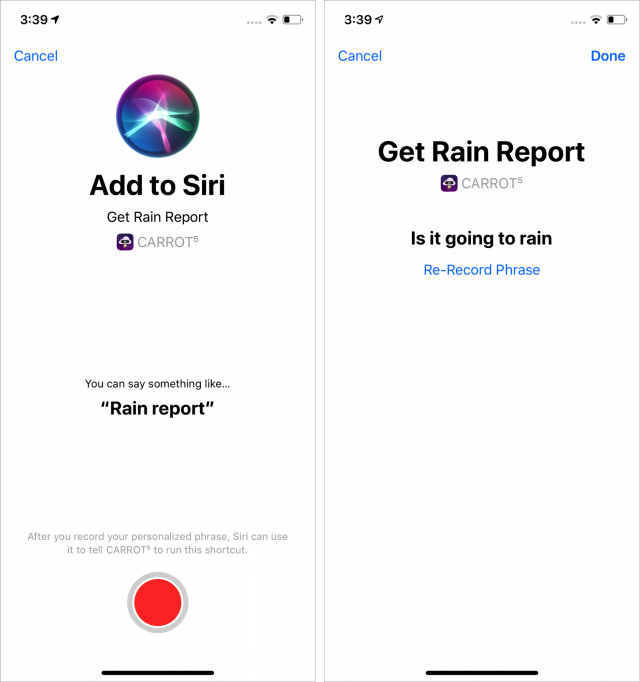
I found the suggested “Rain report” cold and impersonal, so I changed it to a question: “Is it going to rain?” - Tap Done when you’re finished.
Now you can use your new phrase just like any other Siri command. Two of my favorites are “Play the Menu Bar on Overcast,” which plays the latest episode of the Menu Bar podcast in Overcast, and “Give me a CARROT Weather report,” which gives me a weather report from CARROT right in the Siri interface. I’m also digging the aforementioned “Is it going to rain,” because it gives me a quick and accurate rain forecast.
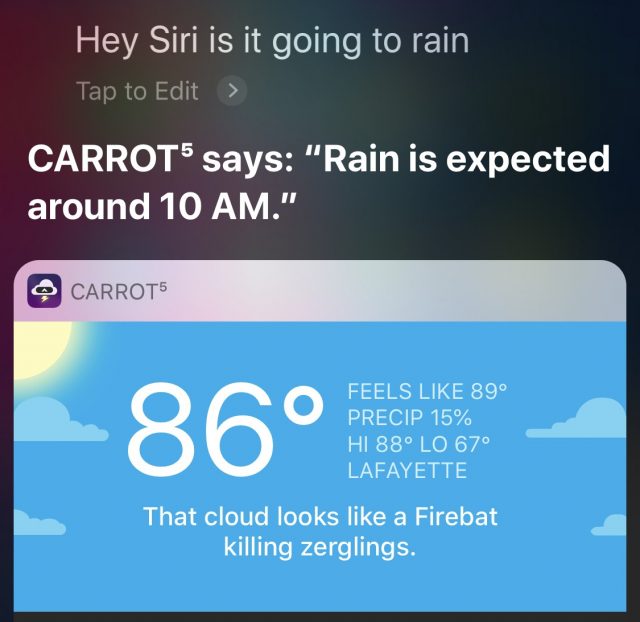 To see all the Siri Shortcuts you’ve set up, go to Settings > Siri & Search > My Shortcuts. (This list also includes any shortcuts you’ve created in the Shortcuts app and assigned a spoken phrase.) Tap a shortcut to re-record its command phrase or delete the shortcut. You can also swipe from right to left on a shortcut to delete it.
To see all the Siri Shortcuts you’ve set up, go to Settings > Siri & Search > My Shortcuts. (This list also includes any shortcuts you’ve created in the Shortcuts app and assigned a spoken phrase.) Tap a shortcut to re-record its command phrase or delete the shortcut. You can also swipe from right to left on a shortcut to delete it.
I’ve published a video demonstrating how to create and use Siri Shortcuts.
We’re just starting to see the potential of Siri Shortcuts. Beyond what I’ve already shown with Overcast and CARROT Weather, Philips Hue has added Siri Shortcuts support to its app. This support initially seemed redundant because HomeKit already lets you control Hue lights with Siri, but it turns out that the Hue app supports actions that HomeKit does not, like scenes that change throughout the day. Also, the Apple Store app lets iPhone Upgrade Program members create a Siri Shortcut to complete iPhone XR preorders—the option appears during the preapproval process. We’ll all have to keep checking back with our favorite apps to see what they provide—Adam Engst is hoping for Siri Shortcuts support in the Libby ebook reader, so he can tell Siri to play his current audiobook for 15 minutes while going to sleep.
As potentially useful as these built-in Siri Shortcuts are, the Shortcuts app is where the real power is. We’ll be covering it here in TidBITS later on, but if you’re impatient, you can read the chapter that I dedicated to it in Take Control of iOS 12.
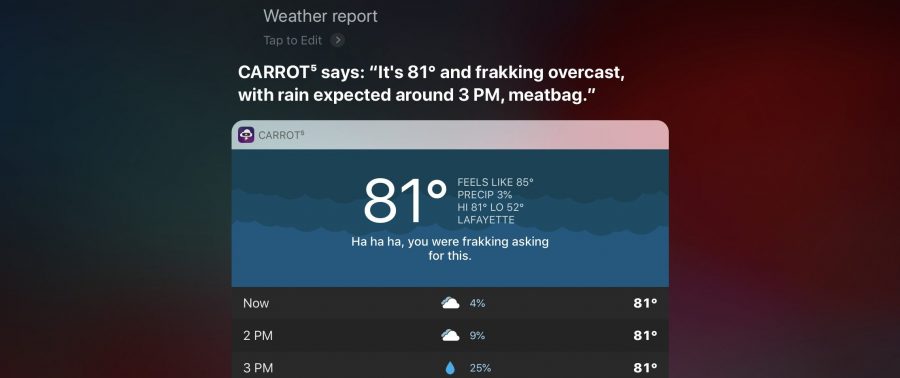
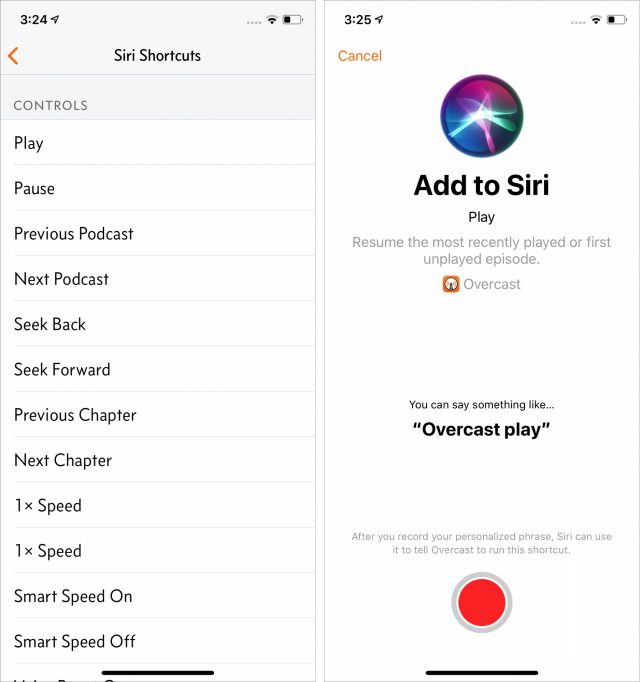
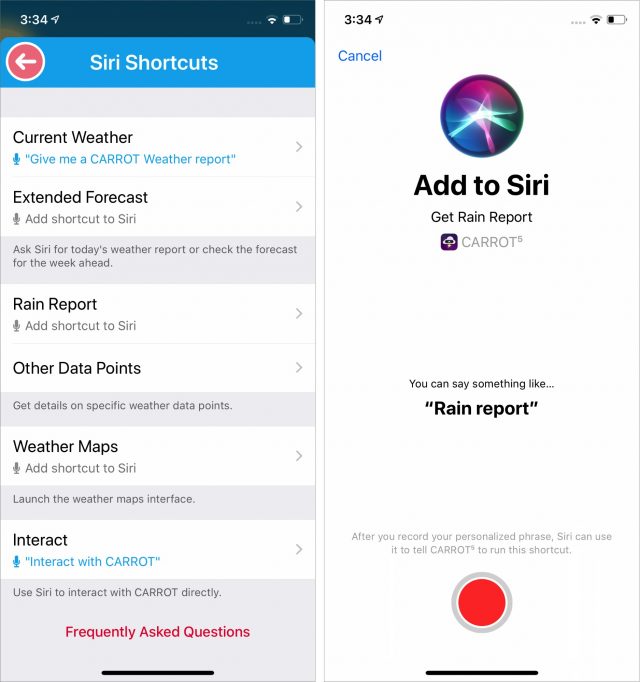
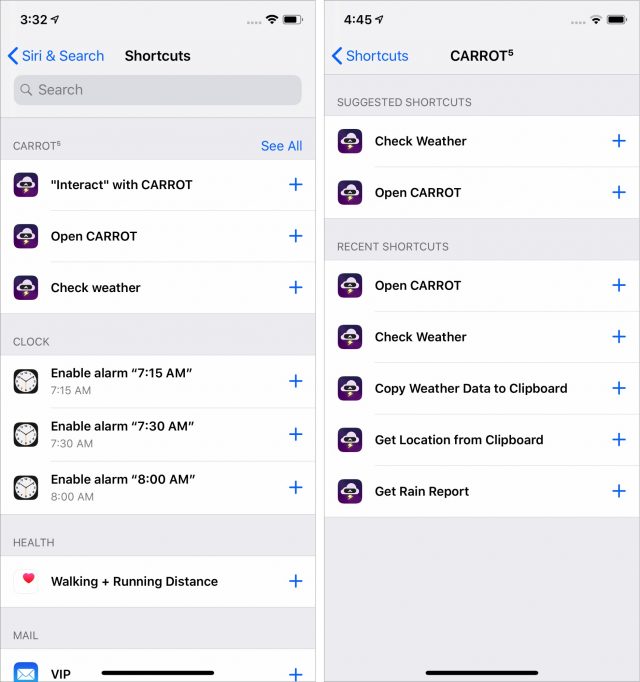
OK, what I need is Keyboard Maestro for iOS. Here’s the example of a shortcut I need to perform. Certain nuisance/scam phone calls need to be added to my Sir Spamalot contact so I won’t be bothered next time a call comes from that number. When I receive a call that might be from a scammer/spammer, I copy the call from history, enter it into a spammer database site to check, and if it is flagged as a scammer/spammer, I return to Phone history and add it to my Sir Spamalot contact. Can the iOS 12 Shortcuts do something that complex?
If that was possible, it would require significant work in the Shortcuts app. But things like the AT&T CallProtect and Hiya apps block known spammers automatically—I’ve given up blocking any spammers manually since they always call from new numbers anyway.
Thanks. I’ve had quite a few repeat callers, but many do seem to stay ahead of the blockers, no matter how they’re managed. Anyway, I’m assuming Shortcuts still has the limitation that it can’t take selected text and enter it into a text field of another app due to sandboxing. That’s a fairly severe limitation, I think. Makes true automation very elusive.
Oh, no, you sure can. You can create a shortcut that accepts a contact as the input, share the contact to the Shortcut, and it will be able to extract the contact.
As for using that phone number to lookup anything… not sure, I’ll see if I can figure it out. (What is the URL of the spammer database lookup that you do?)
OK, that’s good. Can you do it without learning a new URL language?
https://www.whitepages.com
And here’s one I’ve wanted for a while: a recurring reminder that is set at an interval from completion date rather than from due date, such as when I’m a couple of weeks late changing the air conditioner filter. Microsoft Entourage for Mac actually provided that at one time, but that was long ago.
That sounds like an awfully complicated way to block spammers. Why not just use the block caller function built in? If I get a call from a number I don’t recognize I don’t answer it. If they don’t leave a message, I block them. If they do, I listen to the message (or at least to the beginning of it) and then decide what to do. But the point is I use the Phone app’s built-in blocking; there’s no need to go to all the work to copy the number to a spam contact. BTW, the same blocking function is built into iMessages for spam texts.
Actually, I don’t even do that anymore. For $20/year, I use RoboKiller, an app that automatically blocks spam calls and spam texts and keeps its own database of spam numbers collected from all its subscribers. If it blocked a number it shouldn’t, you can unblock it. Other than that, the phone doesn’t ring. You get a notification that a number was blocked, and it shows the number in case you would recognize it. Also, if the number happens to be a real number, it will show you the name and address the number is listed to (it actually looks it up in real time) and it will show you a Google Earth photo of the location.
The other thing RoboKiller does, is actually answer calls with answer bots that will waste the time of the caller if the call happens to come from a real person, and it records the call so you can listen to how it spoofed the caller.
Please note: I don’t have anything to do with RoboKiller personally or professionally, other than paying them $20/year for a subscription to their app. I just think that if there’s anything easier than using the built-in blocking functions, it’s using RoboKiller.
Forget all that, then. I just want to type today’s date into Notes.app.
Download the shortcuts app and run this shortcut: Shortcuts
It will get today’s date and start a Note with the date in it. At the bottom of the create note control there is something that says “new note” - tap that and you can append the date instead to an existing note of your choice.
Well, thanks Doug, but do you understand why I find that solution frustrating rather than encouraging? It’s because using Shortcuts to create a note so I can add a date to it is just about the most precise example I can imagine of the tail’s wagging the dog. Appending is better than creating, but, oh well, I guess some people are just never satisfied.