Many apps today offer features designed to keep you on task and make sure you’re doing what you set out to do an hour ago. Email snoozing is one such feature that made the news recently when it was incorporated into Gmail after the obsolescence of Google’s Inbox app that first offered it. But many third-party email apps have long offered similar snoozing features.
As part of my research for my book Take Control of Your Productivity, I evaluated many such methods to see which were actually useful. Unfortunately, snoozing falls into the category of ideas that feel productive but are often detrimental to productivity.
You Snooze, You Lose (Your Control)
If you’re unfamiliar with the email snooze feature—and I hope this explanation won’t entice you to try it out—it gives you the appearance of control over how many messages are waiting for you in your inbox. Click a button while reading a message, and it seemingly goes away until a time you specify. In Gmail, the defaults are 6:00 PM today, 8:00 AM tomorrow morning, next week, or next weekend.
Many people employ snoozing in a quest for Inbox Zero, which is indicated by an empty inbox at the end of the day. With Inbox Zero, you move messages out of your inbox when you have dealt with them, or at least when you’ve triaged every message—perhaps into other folders indicating priority, category of follow-up, or issue area—and given them some consideration and planning. Inbox Zero can be a powerful technique, because that empty inbox is psychologically reassuring that you’re caught up and ready for whatever may appear tomorrow.
But you could also empty your inbox with Select All followed by a press of the Delete key. The empty inbox isn’t the point of Inbox Zero, the point is the work you’ve done getting there. You don’t review seven email messages related to a project to have seven fewer messages in your inbox, but instead to make specific plans for addressing the issues contained in them, and revise your thinking about the amount of time the project requires. (The logical extreme of the “Select All; Delete” method is sometimes called email bankruptcy, when applied to thousands of messages. It might feel gratifying, but it’s impossible to be sure that none of those deleted messages will prove essential in the future. I can’t recommend it.)
Snoozing is a Band-Aid that makes your inbox appear empty. When you snooze a message, you’re taking it off your immediate plate. Depending on the method the app uses to snooze a message, you may still be able to look at what you’ve snoozed; other times you can’t. Gmail shows a Snoozed label in the sidebar that groups snoozed messages together. Since various apps use different methods to hide snoozed messages, if you use multiple email apps on multiple devices, you may be able to see them with some apps but not others. Regardless, when the snooze timer expires, the message reappears in your inbox.
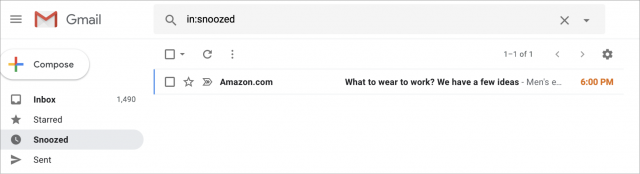 Think for a moment about the semantic meaning of the snoozed message in the screenshot, because it can vary. For this marketing message from Amazon.com, it could be, “This isn’t appropriate now, but I want to see it again after work.” That’s a fine reason to set it aside for later, and the snooze button is likely a faster method than other ways you’d do this manually. I have no argument with snoozing this particular message for that reason.
Think for a moment about the semantic meaning of the snoozed message in the screenshot, because it can vary. For this marketing message from Amazon.com, it could be, “This isn’t appropriate now, but I want to see it again after work.” That’s a fine reason to set it aside for later, and the snooze button is likely a faster method than other ways you’d do this manually. I have no argument with snoozing this particular message for that reason.
But if you’re snoozing the message to say, “I don’t have time to deal with this message now, so I’ll delay it,” you’re implicitly saying, “I will have more time later.” That is, you’re subscribing to the belief that Future You will have fewer messages and lesser demands. When that snooze expires, the message is going to mix in with all the new messages that will have arrived by then. You have no idea how important they will be or how many you’ll have, not the least because any additional messages you snooze are currently in your future. Future You is going to be painfully aware of all of this. Unless you have a specific reason to think you’ll genuinely have less to do at a particular time, shoveling work into the future is a remarkably inhumane thing to do to yourself. (And if you will legitimately have less to do because you plan to “catch up on work” during your leisure time, I’d argue that’s also inhumane.)
Worse still, this particular method takes every snoozed email, bundles it into a wholesale bulk shipment, and delivers it to your doorstep en masse. This is useful only in very limited circumstances, such as proving that you’re Santa Claus. The only way to know how many messages are waiting is to review your snoozed list, which few people do because the whole point is to forget about those messages. Most likely, when your email client dumps all those messages on you, you’re going to use the snooze feature again to make an even bigger problem for an even later Future You.
Marginally kinder to yourself is a snooze method that delays every message by a selected number of hours, instead of until a set time. Since it takes time between each message you snooze, if you’re working with your email when those timers elapse, you’ll see your inbox growing gradually rather than exploding.
But there are better ways.
Humane Email Handling
The core thing to understand about email is that what arrives is fundamentally out of your control; anyone with your email address can choose to add to your inbox at any time. For this reason, I strongly recommend against using your email inbox as a task list. What you choose to do needs to be kept separate from what others want you to do, otherwise your task list will be similarly out of control. Since your inbox is also filled with messages that aren’t tasks at all, using it as a task list is a fast track to insanity. There’s no way of knowing how much work looms behind a large inbox number, and no easy way to separate the getting-stuff-done wheat from the marketing chaff.
The second key issue is that it takes non-zero time to consider an email when you see it, and this consideration requires some small amount of cognitive work. Snooze an email, and the only thing Future You will know about it is that you saved it for later. The context of why you delayed it requires the same consideration it did the first time. Maybe this is less than a minute, but multiply that by hundreds of messages a day, and do it repeatedly for every message you snooze. A more humane—and more productive—method preserves this context so you’re picking up where you left off, rather than starting over from scratch.
The way to preserve context is to create groupings that have meaning to you; for example, an email folder named Urgent. I use SmallCubed‘s MailTags for Apple’s Mail for this, but folders and Gmail labels also work. Avoid using flags, however, because they require you to remember that a green flag means one thing while a red flag means another. You want the contextual information you’re adding to be instantly available without requiring any additional thought on your part. (I recommend MailTags for its multiple methods of handling email and integration with Gmail labels. But its licensing is in flux right now; see below for details.)
Here then are the steps I use for handling my email, but you should see this more as a menu of techniques than as a recommended procedure. You may find some steps useful and some not; you may have additional methods that work for you that don’t for me. What’s important is that you develop a rote procedure for quick email review and handling; it need not be this exact one.
Step 1: Delete the Uninteresting
If a message is not particularly engaging and you’re thinking about snoozing it to get it off your plate right away, consider whether you’re better off deleting it entirely. If it’s unimportant to you now, don’t think it will become more important later simply because you’re undervaluing your future time.
Step 2: Deal with the Most Important; Postpone the Rest
Email apps say blue dots and bold lettering mean “unread messages,” but they mean something else to me. A blue dot in Mail or a bold subject in Gmail means a new message I haven’t even glanced at yet. When I check my inbox, all I do is look at Subject lines and senders to see if anything needs immediate attention. Those are the only messages I read thoroughly and deal with in some way.
Then, and I realize this may seem unintuitive, I mark the remaining messages as read, even if I haven’t opened them. Anything left in my inbox is then, by definition, unread and non-urgent; I don’t need any further indicators than that. Blue dots and bold lettering indicate what’s new the next time I scan. Everything else I do with my inbox, I can do when I have time; this scanning pass ensures that what’s waiting for me doesn’t have any landmines that might ruin my day.
Step 3: Triage What Remains in the Inbox by Priority
When I choose to devote time to email later, everything in my inbox needs some kind of handling. Messages that have reference value but no necessary follow-up get filed immediately. One example: confirmation messages for upcoming travel with codes you’ll need. Mark those as Reference and get them out of your inbox.
(When I say “mark,” I mean whatever method of organizing you’re using. If you’re using folders, drag them to an appropriately named folder. If you’re using tags or labels, set these and archive the message so it’s no longer in your inbox.)
The purpose of the Reference mark is to provide a quick place to look for things you know you’ll need; it’s generally faster than searching an entire archive. Periodically review your Reference emails, because once an email loses its specific relevance, there’s no reason to keep it here longer. This technique works best when you regularly prune your Reference folder to keep it small.
If you have a message that you might want in the future but aren’t sure when, go ahead and archive it. I trust search features to surface them for me later. That may be overly optimistic, because when a Spotlight or Gmail search fails in this situation, finding the necessary message can be time-consuming and painful. Follow this advice only if your searching skills generally suffice for bringing messages back quickly. (If you know you’ll need this message later for an unscheduled project you haven’t started, write down a few words of the Subject line alongside your outline or notes for the project. You’ll definitely find it when you need it.)
In most cases, the common method of creating a bunch of nested folders and archiving every email by topic takes way too much time, with limited value later. Judicious searching by subject line, sender, and date will usually surface the information when you need it. Date searching and ordering is more powerful than most people realize, as your brain naturally chunks messages in your own memory chronologically. A near-hit may give you enough context to scroll a bit to find the message you’re looking for.
Messages that need some follow-up on my part—and that I can’t dash off immediately—are triaged. I currently mark them as Urgent, High, or Later, but I’m careful not to think of Urgent as “very high priority.” The only messages in Urgent are those I need to see in the next few hours, and I work from there as needed throughout the day. Messages marked High might very well be more important, just not to today’s deadlines.
I used to have more levels of prioritization, until I realized that High, Normal, and Low effectively meant “probably get to; might get to; and will never see again” respectively. Now I delete messages in Step 1 that I once would have marked Low. Why pretend I’ll ever have the time? Meanwhile, for High and Later, if there’s something important in either that I don’t get to in time, I need better categories or I need to plan more time in the future for dealing with these messages. (This is an example of a feedback loop. The problems I have keeping up with my methods provide raw data indicating where I need to improve my methods.)
Step 3.5: Categorize Specific Messages Judiciously
Sometimes you should use more specific categories than broad priority labels. The only such mark I’m currently using is a Needs-Reply tag for personal conversations, when a message deserves a reply on a timely basis but it isn’t specifically urgent or high priority. Depending on backlog and mood, this category can be prioritized after Later, between High and Later, or sometimes even higher than High. Breaking such messages out separately from my Urgent and High priorities lets me slot them in as I like. But don’t create too many specific categories. If you have a dozen markings of this nature, you’ll need a checklist to manage your workflow, which is more structured than most people prefer.
If you want to divide your email time based on what you’re sitting down to do, that’s an argument for separate email addresses for different kinds of work. If all your email appears in the same place, you have to split up the different email streams manually during triage. Separate email addresses will do this for you automatically, as long as you’re careful to use the right address for each purpose. For my work, in which I wear many hats, I literally keep a dozen separate email accounts, which may be pressing the boundaries of the usefulness of this technique. It’s great for staying focused on a particular work area, but a pain to manage across multiple devices. I recommend trying one or two additional accounts for specific areas—an address dedicated to volunteer work, or one for family members and other VIPs separate from the home address everyone else gets—and see if it works for you. (You can also use email rules to categorize your messages by sender or keyword, but thanks to everyone checking email in multiple places these days, in my experience this workflow ends up being far more difficult to maintain than multiple addresses. Your results may differ.)
Step 4: Consider Setting a Few Messages Aside for Later
Finally, we get to something equivalent to snoozing. There are some messages you can’t deal with immediately, and other messages that are better dealt with later when you have more information. Those can be good reasons to snooze. “I don’t have time right now” is not.
I prefer the MailTags method of creating dated reminders to snoozing, because when the time comes, the fact that it was tagged for today remains part of its context. In my case, that effectively tags it as Urgent—after all, I picked the day it showed up for a reason.
Step 5: Deal with Your Messages
Of course, the purpose of all the above is to allow you to deal with your messages quickly on the first pass and approach them efficiently later. Now is later. Your priorities and categories provide an ordering for how to approach the messages you’ve triaged with the time you have, so now you put that time into those messages from most to least important. Usually this means: start with messages marked Urgent, move on to those marked High or Needs-Reply, and get to the ones that are marked Later when you have time.
It’s your choice how to approach this part of the process. The only requirement is that you must have at least enough time to deal with everything marked Urgent. After that, you can then continue through the other categories until you run out of time. I prefer a bit more structure, in that my task lists tell me to “respond to Urgent email” twice per day, with additional tasks for High, Later, and Needs-Reply occurring less frequently.
You can also alter your strategy and results by changing what mailboxes you use. I have a task that points me to my Later priority, because I can neglect it for long stretches of time—but that paradoxically means I might work on messages marked Later while there are still messages waiting marked High. So I also have a smart mailbox that shows me “later and all higher priority messages,” and I’ll use one or the other based on whatever seems to need the most attention.
Evaluating Your Outcomes
The goal of the above steps is to match your email to your available time, rather than the other way around. The only time you’ll make deliberate changes to how you approach your email is in response to a feedback loop (for example, in my case, “I need to spend more time keeping up with messages tagged High priority”). The rest of the time, this system degrades gracefully when your available time doesn’t keep up with the influx. So long as you have time to scan your new messages for alarms that are blinking red, you’re not missing anything that’s vitally urgent. As long as you have the additional time to triage high priority messages, everything that remains can wait until you get to it. The result is that while your email may “prefer” hours of your time to stay entirely caught up, it will only require the time it takes for those two steps.
You can further reduce that time with application of a few automatic procedures. I don’t recommend hundreds of mail rules for processing your messages, but there’s nothing wrong with automatically marking everything from particular VIPs as high priority. Just don’t automatically move those messages out of your inbox unless you’re fully aware of all the places where new messages might land. You may have noted that in my Gmail screenshot above, I have 1490 unscanned messages still marked unread. That’s because it shows my least important account that receives all of my bulk mail—it’s the last account I scan and the first account that falls behind when I don’t have enough time to keep up, because there are few landmines there when I don’t.
I would love to practice Inbox Zero, but it doesn’t work for me. The steps here are effectively “Inbox Recent.” Catch up on your unread (but scanned) messages whenever you can, but when you can’t keep up, some will stay in the inbox. Newer messages will push them to the middle of the pile. Effectively, your inbox will contain the newest messages, followed by a gap (created by those days you stayed up-to-date), followed by a batch of messages that slipped through, and so on. I consider myself to be minimally caught up when I’ve dealt with all new messages promptly, and I’m “really on top of things” when I have additional time to clear up some of the backlog. But there’s no need to ever “finish,” and it’s not a particular concern to let the backlog grow when I don’t have a choice.
(If you wish, you can tackle older messages as a separate project from “keeping up with email.” Sorting by date is rarely the best way to do this. Instead, try using a smart mailbox of messages older than 60 days, sorted by sender. This allows you to delete or archive large swathes of messages at once, after you give them a quick review to make sure that any issues they contain have been resolved, or are too old to still matter.)
In an ideal world, I’d have enough time to adhere to Inbox Zero and my email would always be entirely triaged. In my real world, this process optimizes not for perfect email management, but instead for satisfaction and lowered stress, and that’s what I recommend for you too. If you can find a way to make snoozing work for you in this regard better than I have, be my guest. Rule one of productivity is finding out what works for you. But for most people, most of the time, snoozing is just delaying the inevitable, and the inevitable will be an avalanche of work that’s almost guaranteed to come at an inopportune time.
Speaking of the software that works for me: MailTags is one of four Mail plugins from SmallCubed that speed up message handling in Mail, with thoughtful methods of working well with other email apps. Unfortunately, as I write this, SmallCubed has removed the individual licenses from the store in favor of MailSuite, an all-in-one package that provides all four in more tightly integrated ways—but which is still in beta and not yet completed for Mojave. High Sierra and earlier users can either try the beta, or download the older plug-ins, which will work with a new MailSuite license. MailSuite costs $60, or $30 for users upgrading from recent versions of those older plug-ins.
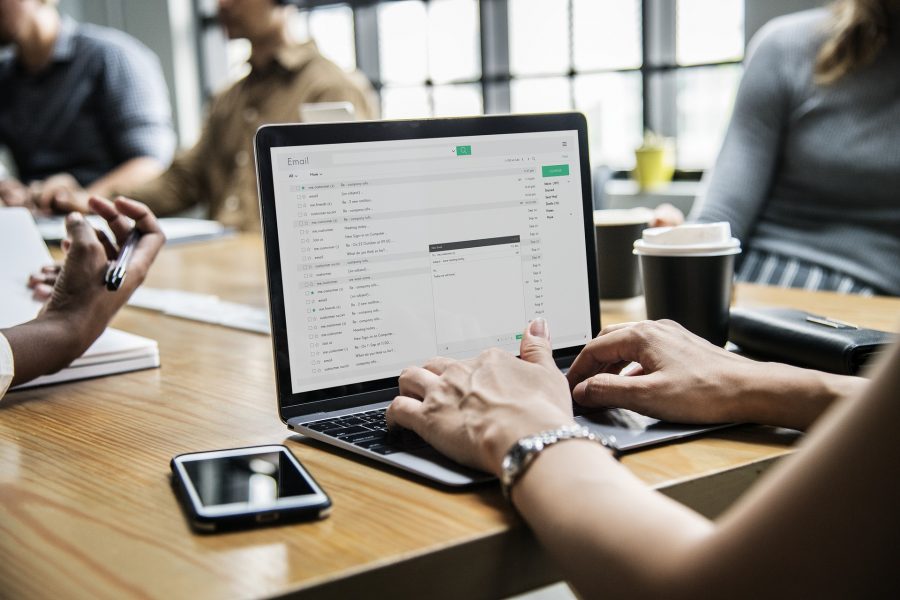
I find snoozing e-nails really useful. When I get a shipping notice e-mail I can easily snooze it to the daily of delivery - Inbox provides this option - ditto flight confirmations or hotel bookings. Snooze to the day before. Then they appear back in my inbox like magic just when I need them.
There are e-mails I need to get back to people on but I know I won’t have the information until Friday so I snooze until Friday. That way I don’t forget to get back to them and it is out of my way until then.
All this is really just simple GTD techniques.
Snoozing everything to empty your mailbox, yeah that is just fooling yourself and making the situation worse.
Yes, I see that as a modified version of “save this Amazon email until after work.” The problem is, some snoozing techniques make it difficult to find the message until it reappears, so good luck if you need your confirmation number three days before your flight. (I particularly hate searching for a message and having it buried in marketing material from the same company.)
Or worse: you read a message and think “I don’t need this until Monday,” but there’s something you missed and it’ll bite you on Thursday. It’s definitely going to do that if you don’t see it at all; if you come across it while checking another tagged email, maybe you’ll have a chance to catch it. Mailtags has a feature that’s effectively a snooze, and I use it for weeks in the future or scheduled events, not hours or a few days.
The Reference folder is my recommendation because it enforces intentionality. But like I said, you should adapt these as suggestions, not rules.
I’ll add: since I don’t empty my inbox, it wouldn’t do me much good to have a message “reappear like magic” if it’s #542 and I have to scroll down 25 screenfuls to see it. When Mailtags brings back a message, it’s in a today’s reminders smart folder.
FWIW, snoozing an email in the Gmail app (or on the gmail website) returns the message to the top of the list when the snooze period runs out, and it also includes a message on the list of messages telling you when the message was snoozed. The Google InBox app is better; it marks the message unread and puts it into your primary mailbox.
I believe that apps like AirMail and Outlook do the same thing with messages.
As for finding snoozed emails, all of these apps that I have used - Gmail, InBox, Outlook - have a special mailbox label or folder for snoozed or scheduled messages. They are easy to find.
I use snooze in a way that I think the author would approve. I process my bills on Mondays, so I snooze all bills, invoices, etc., for Monday mornings. I snooze delivery notices for the day of delivery. I snooze travel notifications for a week before the trip. Occasionally somebody will ask me to do something at a future time and I will snooze the email until that time, rather than manually creating a timed reminder. I don’t use snoozing as a way to fake an unread mailbox, though.
I concur with @ddmiller pretty much. I only snooze the unimportant (for now) until a date when they are important, there is a snoozed filter in Google Inbox. Stuff that I need to read - but no urgency (mailing lists etc) - go into my “to be read folder” pretty automatically using e-mail rules. Stuff that I really have to deal with go into my “work” folder. Still that folder won’t be empty because some work projects can take months.
Anything that I really must follow up or get done that is actually important gets an entry in my ToDo App (Things) as that is where my workflow lives. I can hot link the e-mail to the ToDo entry so if I need to refer to it I can.
In essence my e-mail Inbox is not my workflow, it’s just one of many ways things come to me.
Do I snooze things in my ToDo List app, of course. That is part of GTD.
Inbox Zero is nice but I’ll never get there because when I get down to one message left it’s a photo of my kids. I smile, and move onto the next task at hand.
A variation on the snoozing is what you have been trying to do with my emails that I want to follow up with. I have been trying to see if there is a shortcut to put the mails in a ToDo list, whether it be proper To Do or the Notes app, so I can get back to it later. I never thought of a snooze function, though getting back to things is more a geographic trigger than a time trigger.
I have created a Home email that is only active on my home computer. I usually send links or gift ideas there and get to them later. Made a shortcut for it but getting to that seems to take as many touches as just sending the email.
I used to use zero-inbox approach when Eudora was my mail client, but when I had to switch from POP to IMAP, I switched the approach to pretty much what was described in the article. I do no use snoozing as such. My mail client (MailMate) has a nice integration with ToDoIst, so anything that needs to be taken care on a specific day later on, I just insert as a task into ToDoIst and when the day comes, I see it. Those tasks have a back-link to emails, so with a simple click I can open those. In ToDoIst, I can easily look ahead and reschedule if it is overdue. At the same time, I use tags in the mail client to mark items to-answer, to-do, to-do-urgent, to-read, to-print, to-discuss, is-reference, etc. Smart mailboxes allow me to handle them as needed. MailMate allows me to use icons for tags, so I can quickly see what is what in any list. The use of tags across devices, as others pointed out, is limited to mail servers that support user-defined IMAP labels. I also use flags, but only to mark items that I need a quick lookup for on a short-term basis, like tracking pending orders. I also have a smart mailbox which shows me “unsorted” emails, basically an equivalent of zero-inbox, that is mails that do not get automatically recognized by the person- or task- or project-specific smart mailboxes. It took some effort to set this up, but works great for me. It takes some discipline, though, to keep it so.
Robert
I’ve found that many of the things I used to manage my inbox actually have made things worse. Instead of immediate triage, I would delay the problem. Then, I would experience an even worse backup as more and more emails get managed to look at later. Sooner or later, I realize that many of them are too late to handle, but I’m too embarrassed to delete them, so they now live forever in my triage folder.
I discovered this using the default Apple email program. Not the Mac version, but the even less powerful one in iOS. That has become my default email program. Using it with minimal features has trained me to handle quickly and efficiently handle the barrage of email.
This came accidentally. I am constantly running around and most of the time, away from my computer with all of the wonderfully powerful email programs I use on it. This meant using my iPhone as my primary email system.
Doing this, forced me to actually handle emails rather than setting them aside for later. If I do need to respond at a later time, I can use Reminders to prompt me to handle it when I can. Or, I can flag the email. Since iOS only has a single flag, I’ve learned that you cannot flag emails as a way of delaying handling them. Otherwise, you end up with hundreds of flagged emails.
I’ve also turned off notifications on emails. In emergencies, people text me. Email is more for, here’s the detailed description of the issue, can you help? type of situations. Again, I can use Reminders to help triage emails that I may be unable to handle for a few days.
It’s amazing how many times I’ve discovered the very tools that were suppose to make my life easier have actually contributed to the problem. I no longer empty my Inbox. Instead, I just mark mails as read and handle them immediately if possible. If not, I’ll flag it or set a reminder.
I’ve learned that not all emails must be handled, and many times I can figure that out by just looking at the first few sentences (Hey, Bob’s birthday is tomorrow, and…). In that case, I can swipe right or left to delete it or just mark it as read.
I’ve learned to fully appreciate Siri and the Reminder app. You can use that to pull up a particular email at a particular point in time or place.
I’ve learned to live without notifications screeching at me that something important and urgent must be handled right now! No one in their right mind emails someone for something that has to be handled RIGHT NOW THIS VERY SECOND!
But, most of all, I’ve learned the best way to keep your emails under control is to actually handle them and not sweep them under the carpet hoping that you’ll have some sort of free time later on. You won’t.
I’m in favor of all of the techniques here, because the main thing is to think about your process and apply a cognitive filter to using the snooze button. Since my book was published, I think the biggest problem I’ve heard is that most people have their work methods on autopilot (and maybe they weren’t that great to begin with).
If you’re giving it some thought, and evaluating your outcomes for refinements, no arguments from me!
I have used the same email system since I began using Eudora a zillion years ago: Designated mailboxes and rules/filters. (Rules in GyazMail are the equivalent of Filters in Eudora. GyazMail also has a Rules feature but I never use it. . .) Only email from unknown senders wind up in my Inboxes and they don’t stay there long. I can take a quick look at my mailboxes and know immediately what requires my attention and what I can ignore until later.
Since I was finally forced to give up using Eudora I have used GyazMail. I used to have multiple email addresses but now I only use two on a regular basis: my personal address and a “public” address. Runbox.com is my email provider of choice; I also have a GMail address but I don’t use it anymore, mainly because of privacy concerns. (My Google account is essentially dormant.) Runbox has excellent spam filtering and the rare message that makes it through its filters is caught by SpamSieve.
I resist using my email client for anything it isn’t designed to handle. Calendar events and To Do lists are handled by BusyCal. My wife and I share everything but our personal To Do lists via iCloud. (If you have many personal and business contacts BusyCal’s sister app BusyContacts is worth demoing. The apps work together seamlessly. While BusyCal has an iOS version, BusyContacts syncs to Apple Contacts on iOS devices.) All I need to stay up on what needs doing are the BusyCal Dated and Undated To Do lists. If something doesn’t get done it’s only because of my own procrastination. I have yet to find an app that cures that!
This system is as K.I.S.S.-based as I have been able to make it. I realize that everybody’s needs are different but this has worked well for me since 1995. I haven’t found anything that makes me think that I need to move to something else.
I’d say most TidBITS readers have a developed system for email, interesting to see how others have managed.
For me it’s all about attention. Which emails deserve it?
I process my inbox with various smart mailboxes in Mailmate. The shopping emails, flight and other travel emails, newsletters and subscriptions, media emails (including TidBITS!) are all pulled into their own folders, and marked as read and archived after various durations. The shopping ones are tagged PrintMe and I clear that once a month.
I have four Colleges in my life at the moment, including one I teach in, they all too get pulled into folders. The ratio of emails to actionable emails in any College is absurd, so I have one subfolder for my immediate team of colleagues that remains unread, the rest gets marked read and archived.
My inbox is much depleted after this, I can quickly process to Inbox Zero. I tag emails I send which I want to follow up with FollowUp, which has its own smart folder, I clear that weekly.
Emails to act upon are added as tasks in Things, from there it’s BusyCal.
Realizing I have an AppleScript that might help people here. Highlight any message in Mail.app and it creates a message:// URL that can be pasted into any other app, and will be clickable in most of them. Also works on iOS for apps that sync data to it.
http://www.jeffporten.com/?p=11968
FYI. Using flags in Mac OS does not require remembering the colors. Set up a smart folder for flags and they’ll show when you have a message flagged. Then you can rename the colors to whatever name you want. The name carries over to the flag drop-down menu in the menubar. I have all 7 flags renamed and it’s a big help when used with the smart folders.
Apologies if I’m repeating, but I didn’t see it in the previous comments.
Also, I snooze a number of emails when I am not in a place or time to be able to deal with it immediately, but I don’t want to forget it. For example, I might get an email at the office that I want to deal with at home. I’ll snooze it until the evening. I might have an offer that I want to take advantage of, but I don’t want to deal with it until next week after I get paid. There are lots of reasons to snooze as long as one of them is not that I’m just too lazy to deal with it right now.