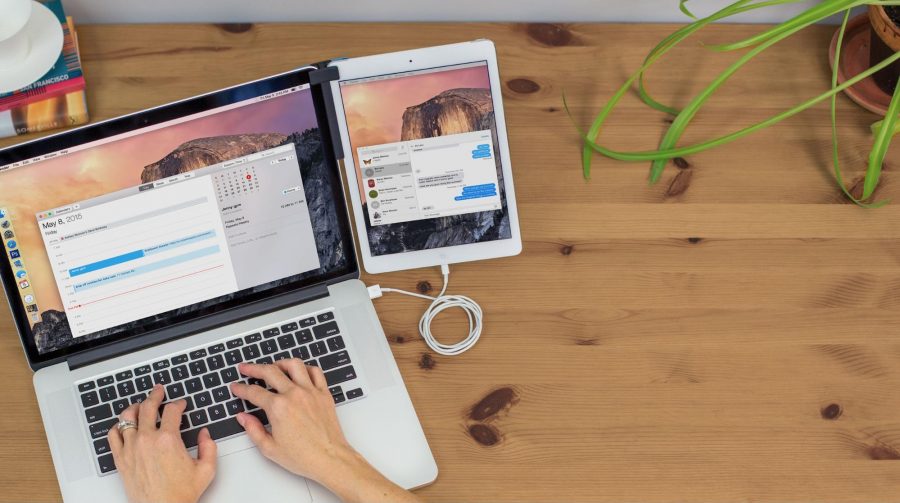
Photo by Ten One Design
Attach an iPad to Your MacBook as a Second Display with Mountie
Like many TidBITS writers, I’ve long been a proponent of multiple monitors as a productivity tool, but as a mobile MacBook user, it has always been hard to practice what I preach. I don’t bring iMacs to Starbucks, but there was a time when I used my old 17-inch PowerBook as a second screen for a newer MacBook. That had the added “benefit” of making walking with my backpack a solid workout (see “Build Your Own 23-inch MacBook,” 5 February 2007).
More recently, I’ve switched to an iPad as a secondary screen, which is much easier on my shoulders. I rely on and recommend Duet Display, while my colleague Julio Ojeda-Zapata recommends the similar hardware-based Luna Display (see “Luna Display Turns an iPad into a Responsive Mac Screen,” 7 December 2018). I prefer to run my 13-inch MacBook at 1440-by-900 resolution, and the iPad Air 2 at 1280-by-800 resolution, which gives me roughly the same screen space as the 1920-by-1200 monitor on a 21.5-inch non-Retina iMac. Two smaller screens aren’t the same as one big screen, of course, and a single large display is generally preferable—but two screens are better for some workflows, especially with Mission Control.
This approach caused what seemed like a small problem: I could only set up side-by-side screens when I had enough table space to do so. When working on a narrow table in a crowded coffee shop or in a comfy chair, I had nowhere to put the iPad. So when I purchased Ten One Design’s Mountie, a clip that attaches an iPad (or smaller device) to the side of a MacBook screen, I thought it was only for convenience.
Instead, the Mountie has proven transformative: the amount of time I spend in a multiple monitor setup has gone from approximately 20% to 80%, and that has completely changed how I do my work. Mountie requires airspace, not table space—while setting up an iPad in a stand at a coffee counter feels like it is intruding on the person next to you, a hovering iPad usually fits within the personal space people give you naturally. And the Mountie works fine when I have my MacBook Pro in my lap, letting me work with my feet up. It’s not likely to make your neighbor happy on a coach class flight, though.
Ten One Design designed Mountie for 9.7-inch iPads and smaller devices. (You can also clip in an iPhone, and while it won’t work as a second screen, you could use it to play a video or watch Messages without taking up Mac screen space.) For larger iPad Pros, there’s the Mountie+, which does the same thing with two clips instead of one.
The Mountie has poor documentation, and frustratingly, Ten One Design doesn’t provide any written materials on its Web site. Speaking as someone who could burn down a house while constructing an IKEA table, it took me an hour to get right. In the photo below, the colored clips attach to the back of the iPad and MacBook screens. My first time, I put them in front and thought I was supposed to put up with covering up the corner of my screen. The narrower other side, the actual front of the Mountie, covers the bezel but not the monitor. Someone with better mechanical skills would figure it out more quickly—also someone with better observational skills, as I was only later informed that there’s a demonstration video on the Web site I could have watched.
The Mountie comes with six rubber inserts of varying thickness that slide over a plastic shelf inside the clip, and a piece of paper the size of a Post-it note (the only instructions) tells you which insert to use with your particular hardware combination. One of the inserts is designed for an iPad in a case, but the Moshi VersaCover case I use is too thick to fit, so I have to pop the iPad out to mount it. Two additional thin rubber tabs with adhesive backing are included, but I had no idea what to do with them until tech support told me they’re for fine-tuning the width of the clamps.
Once fitted, each side of the front of the clip mounts firmly—a bit scarily so—to the MacBook screen and iPad. The amount of pressure is just enough where I’m a little concerned about cracking the screen, so I always close the clips slowly and gingerly—but I’m reasonably sure I’m being paranoid. The clamps hold the iPad firmly in place, although I wouldn’t use it on a bus or plane due to vibration and turbulence. I’ve dropped my iPad once (thankfully onto a carpet) when I had the MacBook in my lap and stood up too quickly—the weight of the iPad swung the MacBook lid down, causing the iPad to fall out of the clamp. I’m chalking that up to user error, since standing up more carefully and using both hands to support both devices has worked fine. Be careful.
The second concern is whether the weight of the iPad could damage your MacBook. MacBook screen hinges do not have an exemplary track record, so it is reasonable to be concerned about risking a pricey repair. Peter Skinner of Ten One Design says the company has tested for this and designed the Mountie to place the weight on the strongest part of the assembly. He also suggested that, instead of clipping the iPad to the top of the monitor, you can attach it so the iPad’s bottom edge rests on the table. That’s an especially good idea with heavier tablets attached to lighter MacBooks so the center of gravity remains stable.
Once clamped, the angle of the iPad tilts slightly toward you and is not adjustable. The plastic base lines up against the side of the MacBook screen and provides both stabilization and that fixed angle. It wobbles a bit when you touch the iPad, so a gentler touch is called for than when the iPad is in a case stand. There’s just a little give, and it seems like a hard push could knock it out of the clamp or cause damage. Again, be careful.
My other major quibble with the design involves how it interacts with multiple monitor utilities. With Duet Display, I need a cable connection from my MacBook to the iPad—I found Duet’s wireless option unusable—which means the iPad’s Lightning port has to face outward since the side facing the MacBook is flush with the screen. My cable is just long enough that it creates a dangling loop from Lightning port to USB-C port, which strikes me as eminently capable of sending both devices hurtling to the floor. I intend to MacGyver a loop on the Mountie to thread the cable through, and I’ve suggested it to Ten One Design as a feature. If you use a Luna Display or Duet Display’s Air or Pro service, you’ll be wireless and won’t have this problem.
The Mountie costs $24.95 and comes in two colors, green and blue—but the times I’ve checked, one color was sold out. Mountie+ costs $34.95, and you can have it in any color you want so long as it’s black.
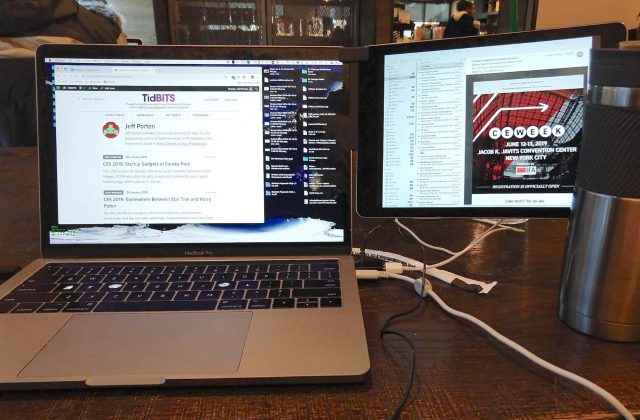
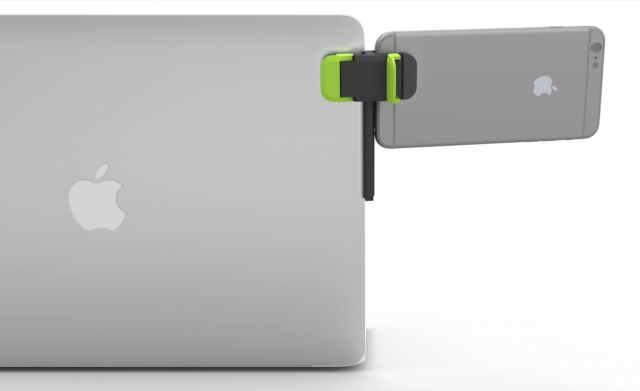
Duet does work on iPhones.
Although for me, I find the lag when using the mouse pointer in Duet (whether on an iPad or iPhone) too frustrating to find it useful. Maybe it’s something about my system specifically?
It works, but do you really want to use a screen that small? By “won’t work” I meant useless, not technically impossible. Better used for native phone apps.
I mean, if you have a Plus or Max model, it’s of limited but not zero use. It seems to me.
I noticed that at least one Amazon review noted that that on a newer MacBook Pro (and I assume MacBook Air), the Mountie clip overlaps the picture area due to the smaller bezel on the new laptops.
Yes, but the clipping would be limited to the icon on the far right of the menu bar—which for almost everyone would be Notification Center. You’d still see enough of it to know where the click target is. I agree that this is suboptimal for the kind of people who notice such things (and I’d be one of them), but it wouldn’t get in the way.
Addendum: my Mountie failed after 10 weeks of use, while moving the MacBook and iPad out of my lap in a comfy chair to the ottoman. I don’t think I was supporting the weight of the iPad with my right hand; will do so in the future. Ten One shipped me a replacement, calling my usage “normal,” and asked for pictures so they can resolve the problem in future models.