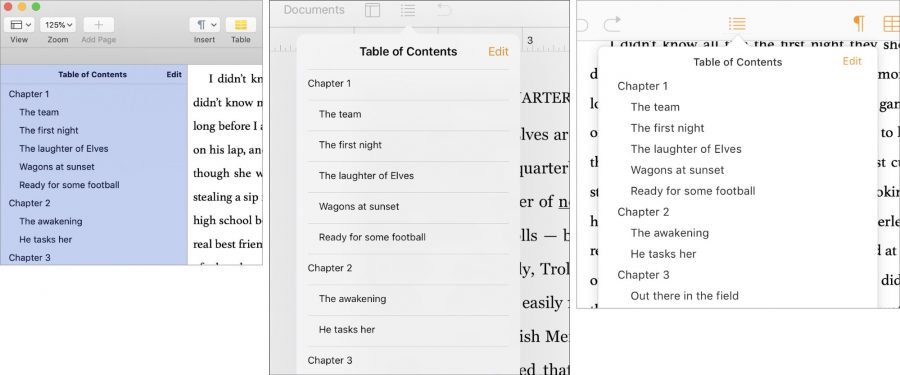
Screenshot composite by Michael E. Cohen
Making and Using Tables of Contents in Pages
When Apple updated its iWork apps earlier this year (see “iWork Update Brings iOS Apps Closer to Parity”, 2 April 2019), the “What’s New” pages for Pages 8.0 for the Mac, Pages 5.0 for iOS, and the Pages iCloud app all listed a “Table of Contents view” as the top new feature. Long-time Pages users who merely skimmed those pages can be forgiven for saying, “Wait a minute—I thought Pages could already make tables of contents!”
They would have been right, in part. Pages for the Mac has long been able to insert a table of contents into a document as part of its body text. However, the other versions of Pages could not make them, and the tables of contents that Pages for the Mac inserted into documents, while undeniably helpful for the eventual readers of those documents, were not particularly useful navigation tools for their writers.
The new Table of Contents view in the latest versions of Pages provides that navigational help. Appearing in a sidebar (on the Mac) or in a popover (in iOS and in the iCloud app), the Table of Contents view automatically updates itself as you work on the document and provides a quick way to move around the document—just click or tap an entry in the Table of Contents view to jump to it. As one would hope, populating a Table of Contents view is almost effortless. This new view provides other benefits as well.
Make a Navigable Table of Contents
Tables of contents in Pages are style-based: that is, a Table of Contents view lists those paragraphs in your document that have specific paragraph styles applied to them.
Which styles? That’s up to you. Usually, you want table-of-contents entries to be short headings, so if your document has such headings, and you have applied the same paragraph style to each of those headings, you can select that heading style for inclusion in the Table of Contents view.
You use the Select Styles editor to choose the paragraph styles that your Table of Contents view looks for when it collects its entries. All three Pages apps have an Edit button right at the top of their Table of Contents views that, when clicked or tapped, displays this editor. The editor lists all the paragraph styles in the document with a checkbox by each style: check the box and the paragraphs using that style show up in the Table of Contents view. You can also establish a visual hierarchy among the Table of Contents view’s entries by using the indent and outdent controls associated with each style.
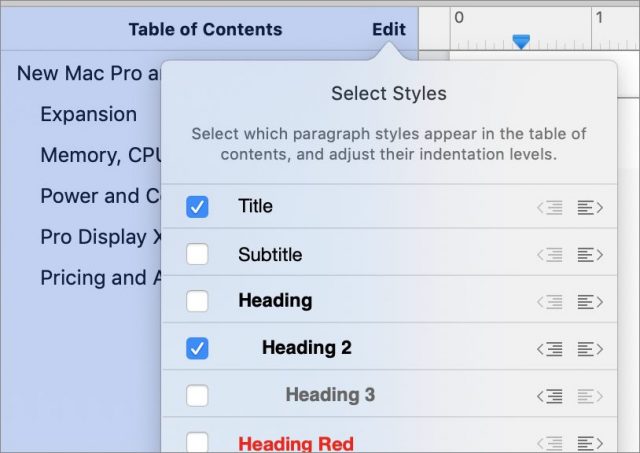
The default Blank template in Pages already includes a set of useful paragraph styles, and four of those styles—Heading, Heading 2, Heading 3, and Heading Red—have been preselected for inclusion in the Blank template’s Table of Contents view. Use those styles in any document based on that template and you’ll automatically have a usable Table of Contents view. Many of the other Pages templates also provide pre-selected table-of-contents styles. Note that it doesn’t matter if you redefine how any of these styles look, or even if you rename them: as long as they’re selected for inclusion, paragraphs using those styles show up in the Table of Contents view.
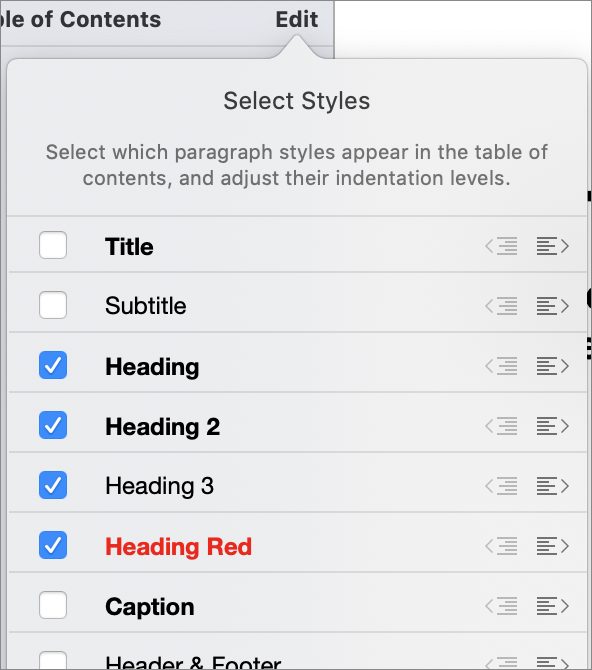
Include a Table of Contents in a Document’s Text
The new Table of Contents view does not prevent you from including a table of contents within a document’s body text. You can still do that in Pages on the Mac, and you can also now do so in Pages for iOS.
In fact, the new Table of Contents view simplifies the process: place your insertion point where you want the table of contents to appear and then click or tap the Insert Table of Contents button at the bottom of the Table of Contents view in either the Mac or iOS versions, though not in the iCloud app. Doing that inserts all the entries in the document’s Table of Contents view into the document, pre-selected and ready for formatting.
Unfortunately, you don’t have a lot of formatting control over an inserted table of contents. For example, you cannot select individual words or characters within an inserted table of contents, but you can select all the entries at each level of the table of contents. It’s all paragraph formatting, with no character-level overrides.
When you select entries within an inserted table of contents, the Format inspectors both on the Mac and in iOS offer a Text tab that provides these formatting settings:
- You can set the typeface, color, style, and size.
- You can left-, center-, or right-justify the selected entries.
- You can adjust the spacing between lines and paragraphs.
- You can show or hide the page number on which each entry begins.
In addition, with the Format inspector on the Mac, you can set a tab stop that controls where the page numbers appear, and you can set leader lines.
An inserted table of contents’ entries need not match those in the Table of Contents view—in other words, you can use a separate table of contents for navigation than the one you insert in the document. When you select an inserted table of contents, the Format inspectors on both the Mac and in iOS let you customize styles: you can choose a different set of paragraph styles to define the inserted table of contents’ entries. You can also break up the inserted table of contents so that, for example, each section of a document can have its own table of contents.
Why Enhance the Table of Contents Features Now?
Apple has been working hard for a while to bring its iOS iWork apps closer to functional parity with the Mac versions, and you can view the new table-of-contents capabilities in Pages for iOS as just another step in that ongoing project. Why Apple would want to do this is hardly mysterious: with the advent of the iPad Pro line, the company has been repositioning the iPad from being primarily a content-consumption device to being a keyboard-optional mobile productivity device. Making iWork more capable on iPads advances that strategy.
But there’s a bit more going on than that, I think, when it comes to tables of contents in Pages. Of late, Apple has focused more of its energies and resources on its Services business, a business that includes the Apple Books store. Pages has long been capable of exporting documents as EPUBs, the standard format offered by Apple Books, and recently Apple included a new item on Pages for Mac’s File menu and on Pages for iOS’s More (•••) menu: Publish to Apple Books. With that command, Pages users can easily create ebooks for sale or distribution through Apple Books. The latest update to Pages released this week even includes a new Novel ebook template.
Where do the tables of contents in those ebooks come from? From the new, easy-to-use, almost-automatic (if you use the right styles) Table of Contents view. If Apple wants to expand its book store offerings with self-published books, having a robust and user-friendly ebook-authoring app included on every Mac and iOS device couldn’t hurt.
Whether this addition to Pages pays off in this broader way remains to be seen, of course, but even if most users never make an ebook with Pages, many will still find the new Table of Contents view a useful addition. It represents what Apple can do when it’s at its best: providing powerful capabilities in an attractive, easy-to-use package.
Note: Portions of this article are adapted from Take Control of Pages, Second Edition, and are used with permission. The 347-page book provides comprehensive documentation of everything Pages can do, on any platform, so if you need help with creating and manipulating a table of contents—or anything else—purchase a copy.
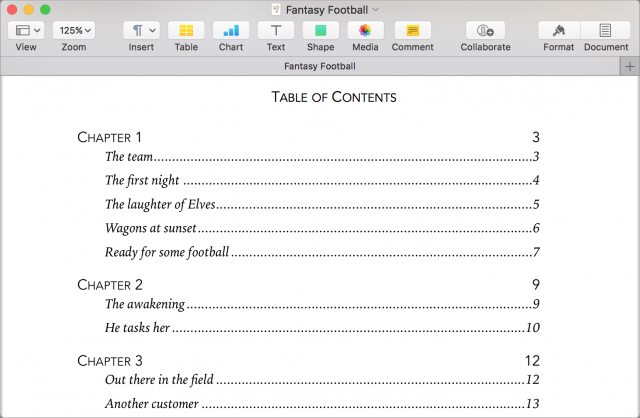
I am looking at using Pages instead of Word for creating reports. Although the updated TOC is useful I see that there is no mention of generating an index in Pages Help (Apple) or Take Control . Online there are various tedious and cumbersome tips for creating an index for a large document - none seem practical.
The lack of an index generator remains a serious limitation of Pages. I could generate in index with my ancient Amipro word processor (in runtime Windows!) in 1990 (I can still run Amipro in Windows XP running on my Mac under Parallels)
I will send feedback to Apple but won’t hold my breath.