Squash Is a Fun Way to Compress Images
We’re fans of MacPaw’s Setapp, which offers access to over 170 apps for $9.99 per month. When a specific need comes up, it’s nice to be able to click the Setapp icon in your menu bar, search for what you need to do, and get access to the right tool in minutes.
As the author of several Take Control titles, I’m in a constant battle to keep PNG images small without sacrificing clarity. My first line of attack employs the Mac’s built-in Preview app, which lets me reduce the image’s size and resolution in Tools > Adjust Size, and crop out unnecessary bits by selecting the portion of the image I want to keep and pressing Command-K (for more details, see Take Control of Preview). But those techniques take me only so far before image quality suffers.
There are lots of free options for shrinking PNG images without a noticeable loss in image quality. You can find Web sites like TinyPNG (which also offers a Photoshop plug-in), command-line tools like OptiPNG, and native Mac apps like the free and open-source ImageOptim (which also provides a command-line interface and a Web service).
I’ve always leaned toward OptiPNG for this task, but the last time I needed to compress some images, I was working on a new iMac that I had set up from scratch. I was in a hurry to get my tasks done and didn’t feel like diving into setting up Homebrew and the myriad command-line tools I enjoy, since that’s a long and winding rabbit hole.
So I decided to check Setapp, where I found a fun little utility called Squash from Realmac Software. On its own, it costs $14.99 from Realmac or the Mac App Store. I doubt I’d pay that much given that there are so many good free utilities in this space. My choice to give it a try highlights the genius of Setapp: developers get to monetize otherwise overlooked apps, and users get quick access to a set of curated utilities.
How Squash Works
Squash is a simple app. Invoke it by dropping an image or set of images on its Dock icon or into the Squash window. Then it works its image-compression magic, tells you how much it compressed the image(s) by, and prompts you to save. Squash does not overwrite the original image but instead saves it as a new file with “-squashed” appended to the original file name. You can change the suffix in Squash > Preferences.
What distinguishes Squash from its competition is that Realmac has managed to make an image compression app fun. While your image is compressing, an animation plays of a clamp squishing a picture frame. Squash also plays a funny noise by default, but if that annoys you, you can turn it off.
A silly animation while compressing images might be a trivial reason to like a utility, but what’s wrong with adding a little whimsey to such a dull, repetitive chore? For many of us, isn’t that why we started using the Mac in the first place, because it was fun? Form should always follow function, but this world is in desperate need of joy as well.
So let’s talk about function. I mentioned a lot of apps that compress PNGs. How does Squash stack up in terms of space saved? I took three PNG screenshots: 91 KB MB, 5.7 MB, and 19.5 MB in size. I compressed them with ImageOptim, OptiPNG, and Squash. I compressed each image with Squash twice, once with the default setting, and again with the More Compressed option enabled.
In terms of real-world file sizes, the apps were fairly similar (what’s a few bytes these days?), but the relative percentage differences were greater than I had expected. When using its default settings, Squash was consistently in last place in terms of compression, but when I enabled its More Compressed setting, it consistently achieved or tied for first place.
Image 1 (91 KB)
- Squash (More Compressed): 48 KB (47.3% smaller)
- ImageOptim: 48 KB (47.3% smaller)
- OptiPNG: 54 KB (40.7% smaller)
- Squash (default): 54 KB (40.7% smaller)
Image 2 (5.7 MB)
- Squash (More Compressed): 2.9 MB (49.1% smaller)
- ImageOptim: 3.2 MB (43.9% smaller)
- OptiPNG: 3.3 MB (42.1% smaller)
- Squash (default): 3.6 MB (36.8% smaller)
Image 3 (19.5 MB)
- Squash (More Compressed): 14.8 MB (31.8% smaller)
- ImageOptim: 14.8 MB (31.8% smaller)
- OptiPNG: 15.5 MB (20.5% smaller)
- Squash (default): 17.4 MB (10.8% smaller)
I won’t pretend that this test was comprehensive. I could have spent hours trying different settings in ImageOptim, different images, and various other utilities. There are two takeaways from this data:
- There is a difference in image compression apps and methods.
- You should turn on the More Compressed feature in Squash. The extra wait is worth it.
Squash offers other features too, including conversion of PNG to JPEG, JPEG compression, and quick conversion of PSD to JPEG. The last feature is especially interesting if you find yourself converting Photoshop documents to JPEGs often since it saves you the time and trouble of opening Photoshop or a similar image editor.
If you subscribe to Setapp, I recommend giving Squash a try. Outside of Setapp, ImageOptim is a quality free app that does a fine job, even if it’s not as fun.
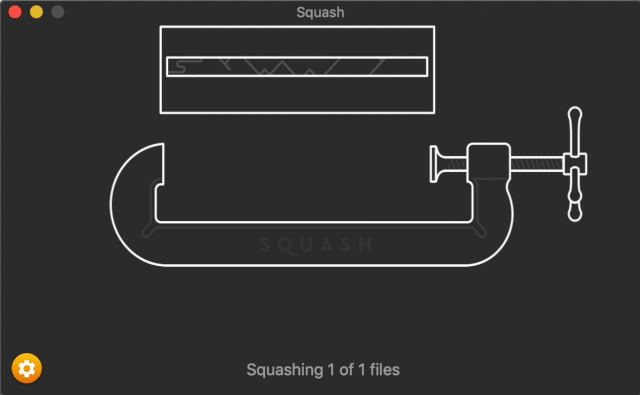
You might also consider: Resize Master (in Apple App Store). It offers a lot more options than most compressor apps… and its free.
Perhaps my graphic needs are simpler than most, but my go-to program for almost anything graphic is GraphicConverter. I think it does everything described here, and a whole lot more.
Even more useful to me is PDF Squeezer (also in SetApp). It produced excellent tiny versions - much smaller and clearer than my script adds to Preview or PDFpen.
I tried Squash a while back and did not like it much, but cannot remember why. I’ve been using JPEGmini instead to compress jpeg files. It works well.
https://www.jpegmini.com/
Did I miss reading the squashed image quality relative to the original?
I didn’t see @jcenters’s tests, but my understanding is that the compressed image was essentially indistinguishable.
I usually don’t see any loss in quality, but sometimes colors aren’t as rich after compression.