How to Mirror Your Apple TV to Your Mac for Screenshots or Presentations
A reader recently emailed me to ask how to mirror an Apple TV on a Mac. There are two main reasons you might want to do this: to capture screenshots or video for documentation, or so you can give a remote presentation that involves the Apple TV.
When I wrote the first edition of Take Control of Apple TV, I had to use an expensive and awkward Elgato capture box to take screenshots. Apple subsequently built this capability into QuickTime Player. With the Apple TV HD (also known as the fourth-generation Apple TV), you had to connect it to your Mac with a USB-C cable, but the Apple TV 4K lacks a USB-C port. Nowadays, all that’s necessary to capture the Apple TV’s output in QuickTime Player is that the Apple TV and the Mac be on the same Wi-Fi network.
Setup
Follow these steps:
- Open QuickTime Player.
- Choose File > New Movie Recording. In macOS 10.14 Mojave and earlier, a window opens, showing your webcam by default. In 10.15 Catalina, you’ll need to give QuickTime Player permission to access the camera in System Preferences > Security & Privacy > Privacy > Camera.
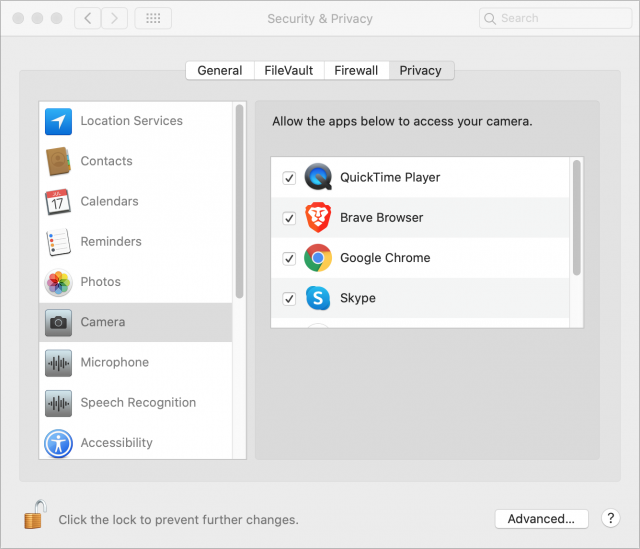
- Put your mouse pointer in the window to reveal the controller.
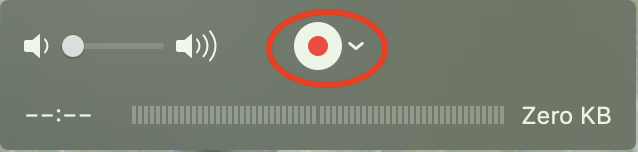
- Click the arrow next to the record button.
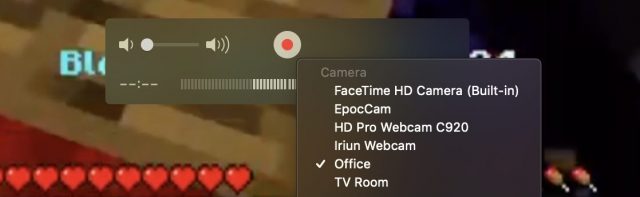
- Choose your Apple TV from the menu.
- The first time you connect to your Apple TV, it displays a code that you have to enter on the Mac. If the Apple TV is in another room, this is a little tricky to do on your own because the request times out fairly quickly.
When you choose a “camera,” you also have the option to choose a “microphone,” and any Apple TV you have will also show up in that section. However, I’ve never successfully routed audio from an Apple TV to my Mac. If you’ve had better luck, let me know in the comments.
Usage
Once you’ve run through those steps, the Apple TV’s interface is mirrored to the QuickTime Player window, making it easy to capture a screenshot or, if you’re doing a presentation, to share like any other window on the Mac.
Happily, because the Siri Remote works over Bluetooth, you can use it to control the Apple TV in the QuickTime Player window even if you’re in another room. You could also use the Apple TV controls in Control Center on your iPhone.
As you would expect, Apple won’t let you capture screenshots or video from movies or TV shows. Whenever you try to play a protected video in any app—Apple TV, Netflix, Amazon Prime, CBS All Access, etc.—QuickTime Player prevents such behavior by showing a black screen. (With purchased movies, you’ll get an HDCP error.) Navigate out of the video by pressing the Menu button, and you can once again use the Apple TV interface. Games and other non-video apps aren’t blocked in this way, nor is YouTube blocked.
However, QuickTime Player is a great way to capture screenshots and video of the Apple TV interface. You can use the standard macOS screenshot commands. To take a clean screenshot without the control bar or any Mac window trimmings in the shot, follow these steps:
- Resize the QuickTime Player window as you see fit.
- Move your mouse pointer outside of the QuickTime Player window.
- Press Command-Shift-4, followed by Space bar to specify window capture.
- Hover the camera pointer over the QuickTime Player window.
- Option-click to capture the window without its drop shadow.
If you’re helping someone learn how to use the Apple TV interface remotely or otherwise giving a presentation about it, you can share the QuickTime Player window just as you would any other Mac window using Skype, Zoom, or the like. Video won’t be smooth, but it will be more than sufficient to demo usage.
I discuss taking screenshots and many other tips in Take Control of Apple TV, which I recently overhauled to make it easier to follow and better fit Apple’s current TV strategy.
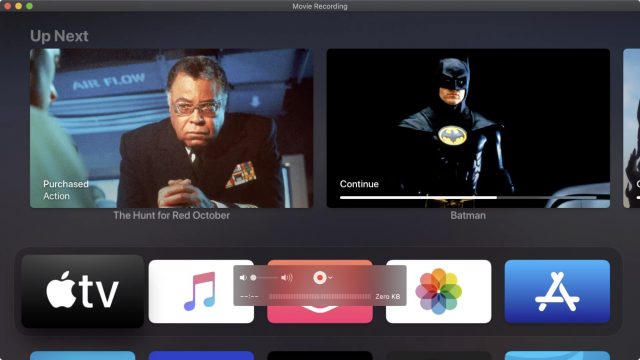
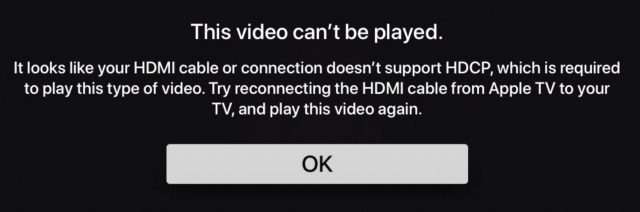
Great tips - thanks Josh. It would be handy to automate these steps. I normally use the ATV with a projector and so have to set up the screen. Mirroring to an iMac in the same room will be handy sometimes (e.g. daytime) but I hope I don’t have to go through all those steps each time. I will experiment and report back.
Update: I don’t seem to be able to connect to my ATV3 So maybe an ATV HD or 4K is needed?
With an ATV3, there is the “secret” USB diagnostic port on the back. Connect that port to your Mac with a USB cable and you can mirror its screen over that link. I think this is with the same QuickTime player app, but I’m not 100% certain (it might be a feature of a Developer tool).
Hmmm…my Apple TV HD (4th gen) with QuickTime Player Version 10.5 (935.5) in Mojave does not show my Apple TV as an option. I see no settings that would change this. Apple TV is on an Ethernet connection and I am trying via my MacBook on wi-fi.
That’s likely the problem—they need to be on the same Wi-Fi network.
It turns out that I have a 4th gen ATV (see my incorrect post above). I disconnected the ethernet cable form the ATV and made sure it was on my wifi network but the iMac still couldn’t connect (although it was in the list of devices). The iMac is currently connected by ethernet so I suppose the next step is to try it with wifi. But having the ATV and iMac on wifi is not a good setup for me.
Interesting. I’m a little surprised it didn’t work with both on the same Ethernet network, but perhaps Apple hard-coded to Wi-Fi rather than just relying on a generic network connection.
I wonder if the Apple TV mirroring feature uses something in the Wi-Fi hardware? I had some trouble using AirDrop when I was working on the Apple TV book update, and that uses special features in the Mac Wi-Fi chipset.
Depending on your router, multicast traffic (used for service discovery) may not be forwarded between the wired and wireless portions of your network.
Years ago, when I was using FiOS, I found that the Actiontec router Verizon provided had this problem. Multicast packets would be forwarded from the wired (Ethernet) ports to the wireless network but not in the other direction. So if I tried sharing my iTunes collection (on my desktop system on the wired network), my laptop (wireless) could not see it. But if I shared iTunes on the laptop, the desktop system could see it.
I worked around the problem by disabling the Actiontec’s Wi-Fi interface. I then took an old Wi-Fi router, put it into bridge mode, and attached it to one of the Actiontec’s Ethernet ports. In this configuration, the multicast traffic flowed in both directions between the network segments and all of my devices could see each others’ services.
The USB-c cable connection worked for me using Quicktime. However I have found the only sound output option that I have is my stereo Homepods, with volume control via the ATV Remote. That is fine for most ATV apps but some don’t support Airplay (2?) . For example, I use Channels to watch free-to-air (remember that!) but it has no sound. It won’t even work via my hifi that is connected to the ATV with HDMI. It seems that HMDI audio output is suppressed when the USB-c cable is plugged into the ATV. At least the HMDI video works.
So I haven’t got a complete solution yet to my challenge of mirroring the ATV to an iMac during the day and using a projector at night except where the tvOS app supports Airplay.
Yeah. The reason is that this Quicktime interface (whether via Wi-Fi or USB) is intended as a developer/debugging tool. So you can work on a Mac to develop an app and see the results on your desktop instead of needing a separate TV for testing.
It was never meant as a generic remote access tool and is therefore lacking the features that would make it such a tool (like audio or the ability to play copy-protected videos).
A bizarre thing happened this evening. I was playing some music from ATV >> Mac & Homepods. I woke my iPhone from sleep and suddenly it started playing the music instead of the Homepods. I couldn’t figure out how to stop the music using the iPhone - I had to pause it on the ATV (it turns out I could have swiped to the iPhone control panel to stop the music but it is not something you think of in a panic).
I suppose this also has something to do with the mirroring feature being for development.