Become a Videoconferencing Pro with These Tips
Videoconferencing became the de facto way of conducting business from the outset of the COVID-19 pandemic. Even though we are months into it now, you may still find yourself uncomfortable with or tired out by participating in video calls. First, let me tell you this is normal and human: it’s exhausting to be on video all day. But, second, it doesn’t have to be that way—at least not all the time. I’ve been researching and writing about the topic for months, as well as collecting tips from others. And, of course, I’ve participated in 20 times more video calls than I had in an average year before this.
Let’s look at some of the best ways you can improve videoconferencing for yourself to ensure that you’re putting your best foot forward. (Not that anyone ever sees if your socks match anymore.) That’s essential, assuming you’re concerned with how well you can be seen or heard by others, and you should be, because it may impact how seriously you’re taken.
Although a few of these tips are specific to Zoom, most apply to videoconferencing systems in general, which I covered in “Videoconferencing Options in the Age of Pandemic” (2 April 2020). More recently, I just published a full 148-page book, Take Control of Zoom, to provide more in-depth information on that service. And for a bigger-picture look at setting yourself up to work remotely for longer, download my free book, Take Control of Working from Home Temporarily.
Improve Your Video
There is nothing more terrifying to those who aren’t routinely videoconferencing than having to start using it! A few years ago, I had a contract job with regular video meetings. I wound up making a number of changes in my workspace to make it look tidy and professional so I felt less embarrassed to be on camera. (While it may seem overly self-conscious to worry about this much, and I agree in part, I’ll also point you to this forensic examination of celebrities’ bookshelves seen in the background of their video appearances.)
For optimum results on camera, follow this advice:
- Position yourself so your head fills the space. Your head should occupy most of the top-to-bottom space of your onscreen space. If you’re farther away, other participants may be unable to see your facial expressions, which may in turn cause you to seem distant and unengaged. It can stand out particularly if the size of your onscreen image is noticeably different from other session members.
- Use a computer whenever possible. While you can participate in a videoconference using a smartphone or tablet, the results are often erratic or even poor. The front-facing cameras on most mobile devices are higher quality than computer webcams, but it can be difficult to get a handheld device into the right position to show your face. Holding one also often prevents you from doing something else, like taking notes or consulting reference information. If a phone or tablet is all you have, get a stand or a tripod mount (like the Glif adapter or GorillaPod mounts) to hold it in a fixed position at the right level.
- Consider a webcam upgrade for your computer. Most laptops and many desktop computers already have a webcam, so why spend extra? Because camera webcams are usually low quality, both in resolution and in dealing with low-light and mixed-light conditions. Apple still puts an ancient 720p camera in its latest laptops, and the company’s choice is not unusual. Plus, built-in webcams are difficult to adjust, often forcing you to move the entire display to change the camera angle. Webcams have been in short supply during the global crisis—the Logitech C920S I prefer remains unavailable—so you might have to make this a wishlist item.
- Connect a standalone camera as a webcam. If you have a standalone camera, you might be able to connect it to your computer and use it as a high-quality webcam. Several utilities take a feed via direct USB, through an HDMI-to-USB adapter, or via an on-camera Wi-Fi connection, and then map it to a virtual webcam. Some tools are in beta or even alpha, and compatibility with Zoom and other services keeps changing. Check out Camera Live (free, alpha), CamTwist (free, no longer developed), Canon EOS Webcam Utility (beta, free), Ecamm Live (14-day trial then $12–$25 per month). Watch for announcements from other camera makers, too.
- The camera should be above where you’re looking. If your camera is located somewhere away from where you appear to be paying attention, other participants will assume you are zoned out or rude. External cameras typically mount on top of your screen. If you’re consulting one device and using another, arrange them so you can look the camera in the eye. In a two-monitor situation, be aware of which display has the active camera.
- Improve your lighting. We rarely light our workspaces so our faces are evenly and moderately lit. A dark, noisy, or blown-out face is distracting and hard for others to view. You have a lot of options, all of which start with not shining a light directly on your face. Facing a light-colored wall and shining a desk lamp at it can help immensely, as can boosting the brightness on your display or bringing up a large field of white behind your videoconferencing window. You can also get a “ring light,” a circle of LEDs, designed and used for selfies and video studio lighting. The price of these varies across a large range. Search for “selfie rings” and “studio lighting rings.” Oh, and don’t sit in front of a window unless you can compensate for the bright light behind you.
- Use a physical backdrop. Virtual backgrounds are all the rage (see below), but a physical one can be useful, too, and it doesn’t cut out your hands or produce other weird visual artifacts as you move. I purchased a fake bookshelves backdrop. It’s not fooling anyone, but it’s a darned sight more attractive than the detritus—I mean, gorgeous collection of historical type artifacts in boxes and bins waiting to be sent out—behind me in my basement. You might also get a solid color background to use as a green screen; see below.
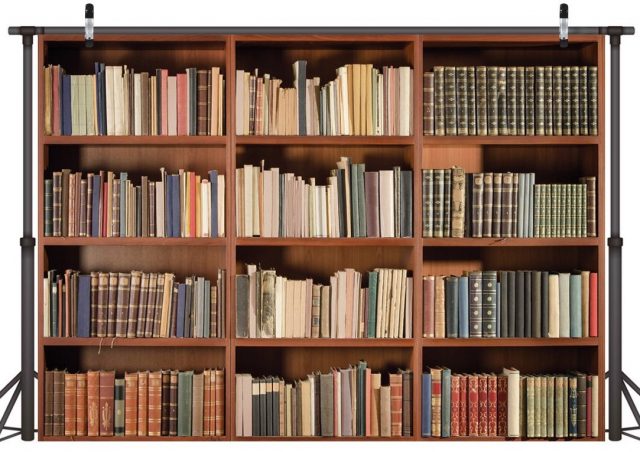
It’s a little silly, but better than shelves covered with boxes and a washer/dryer combo.
Improve Your Audio
In nearly every case, unless you already record audio or have a lot of computer-based phone calls at home, you will need to upgrade your setup. It’s worth testing the built-in mic and speaker in your computer, smartphone, or tablet. They might be good enough, but make sure to get the opinion of others—even have them record your output—to see if your gear makes you easily heard, avoids echoes and feedback, and doesn’t have distracting qualities (like sounding as if you’re 20 feet away from the mic or speaking from the bottom of the Royal Albert Hall).
For better and more comfortable results, however, you can choose among four general alternatives that bump your audio up a notch or two:
- Headset: A headset with over-the-head or in-ear speakers and a boom-style mic in front of your mouth can be inexpensive and dramatically improve the quality of any call you take or meeting in which you’re involved. For video calling, a boom-mic headset also keeps your face visible—though the mic can be distracting at times, especially when it’s right in front of your mouth.
- Earbuds: Earbuds can vary widely in quality, but you probably already own some, and as the path of least resistance and a technology you already know, they might be your best option. Earbuds can be very comfortable, but some people tire of them after a while. Remember that wireless earbuds must be charged more frequently when they’re in near-constant use. (If you own AirPods and spend most of the day in video calls, use one AirPod at a time and keep the other in the case. When one starts to die, you can pop the other in, wait a moment, and then take the dying one out and charge it.)
- External mic plus headphones or speaker: Some people already own an external mic for podcasting or other audio recording work. Because these mics are higher quality than those in headsets, and because you may already have them properly positioned—such as on a swing-arm—for comfortable use, just set your software input on videoconferencing software to use the mic as an input. You may supplement the mic with earbuds or headphones, although the latter may look too bulky on some video calls. Other folks rely on the built-in-speakers in their computer. Most videoconferencing apps have automatic echo cancellation, which may be sufficient to remove any echo or feedback.
- Noise-canceling headphones: Also consider noise-canceling headphones that include mic input in the over-the-ear cups. The headphone part may seem a little much to other video-session members, but your face remains unobscured. In my household, only one of us used noise-canceling headphones in early March. By May, all four of us had bought—or received as gifts—wireless ones. The best noise-canceling headphones use active noise cancellation—they listen for ambient sound and produce a sort of anti-sound to suppress it. Active noise cancellation necessitates a rechargeable battery, even in wired headphones. Many people prefer wireless headphones for flexibility, though Bluetooth audio quality can be spotty.

I am a fan of the low-cost Sony ZX110NC Noise-Canceling Headphones ($48) for listening only. They have fairly small ear cups and fold up, and they rely on a single AAA battery. I get dozens of hours of use with a single charge of a rechargeable cell. The noise-canceling Anker Soundcore Life Q20 headphones ($59.99 with a $10-off coupon at Amazon) have full-size ear cups, Bluetooth, and a mic. Anker says you get 60 hours of use from a single charge.
Prepare for a Session
No matter which videoconferencing tool you use, these tips will help you be a great host or participant:
- Run through your A/V first. Before starting a session, always check that your camera and audio are set to the devices you want to use. It’s entirely common to launch an app and find that the “wrong” audio and video devices are selected. Plus, audio devices are often flaky, and you might need time to restart your Mac to get it to recognize your peripherals properly.
- Set up your virtual background. Earlier, I suggested using a physical backdrop. But depending on the software you use, like Skype, you may be able to blur your background so people focus on you instead of what’s behind you. Several services, like Zoom and Skype, let you use a virtual background, and swap in an image or a looping video, although the latter can easily become distracting to others. I like to use virtual backgrounds of rooms and spaces that are appropriate for the meeting. While talking with letterpress printers, for instance, I put up an image of a shop in which I did a residency in 2017. If you pair a solid-color physical backdrop with a virtual background, the software can do a better job of cutting out a dynamic outline of you.
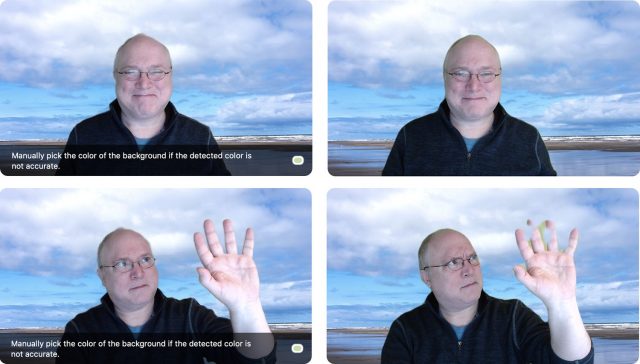
Zoom lets you use a physical green screen to drop out a backdrop more precisely. In the images above, I use a physical green screen at left and none at right. The algorithmic detector at right makes my head more bullet-shaped and erases some of my fingers!
- Tune up your appearance. Nobody should tell you how you should look. But you might prefer to appear a certain way on camera. If you regularly use makeup, or if you just want to reduce glare from your face or pate—I resemble that remark!—you may feel more confident or professional by applying some. Some videoconferencing software lets you change your appearance slightly. Zoom has a blur feature that lightly smooths out your facial features, so you can feel like an aging film star who demands petroleum jelly on the lens for his close-ups. It may make you look a little unnatural but could make you feel less self-conscious.
- Disable your own thumbnail. One way to reduce the worry about how you look is to hide the video view of yourself that all conferencing software offers. Turning it off may allow you to focus on other speakers more easily, too. In Zoom, hover over the video stream that shows you, click the More ••• button, and choose Hide Myself. Cisco Webex has a similar option. For other services, like FaceTime and Skype, consider a well-placed sticky note on your screen.
- Don’t be naked! You think I’m kidding? Let me quote from a recent New York Times “Work Friend” column: “I was recently talking to a group of professional women across a wide range of ages and geographic locations. Two had firsthand accounts of witnessing someone appear fully or partially nude while dialing into a work meeting because he or she was unaware the call featured video as well as audio. Don’t assume that because you can’t see someone, they can’t see you.”
- Maybe don’t use video. Do you need to participate by video? Will you be the only one who opts out? For calls with just a handful of people, especially where you know their voices, restricting everyone to audio reduces cognitive load and may improve the discussion. Consider if the burden of being on camera outweighs its utility. A lot of people chose to avoid appearing on camera before the pandemic and find being required to do so now to be stressful. If you have a choice, consider whether it works for you.
Participate Well in a Session
Finally, let me offer a little advice that helps out during a meeting:
- The mute button is your friend. Generally, keep your audio muted when you’re not speaking unless you’re in an extremely quiet environment. This reduces background noise. Preferably, everyone starts the meeting muted; in some cases, a host or facilitator may lock everyone to mute and unmute people as they are called on. Find the mute/unmute shortcut for the system you’re using. It’s fine to use a physical mute button if your mic has one, but pressing or holding down a keyboard key to toggle the microphone is usually easier. In Zoom, if you mute yourself, you can unmute by pressing and holding the Space bar. When you release the Space bar, mute resumes.
- Disable notifications on your devices. Particularly if you’re going to be sharing your screen, be sure to Option-click the Notifications icon in the upper-right corner of your Mac’s main display. Enable Do Not Disturb in Control Center on iOS devices.
- Pay attention (or at least pretend to). Don’t glance around to other places while on camera. While speaking, routinely look just below or into the camera—the focus is set on webcams so looking slightly below the lens makes it look like you’re staring directly at the lens. When listening, provide visual, non-verbal feedback, like nodding. Otherwise, your apparent disinterest can make it a lot harder for those who are speaking.
- Raise your hand to speak. If you’re in a participatory meeting, raise your actual hand or use a tool within the videoconferencing app to indicate you want to speak or be called on. A meeting organizer should start with some directions about how to get their attention and contribute.
- You can start and stop streaming video. Most videoconferencing tools let you control whether you’re sending video, turning your spot in a call into an audio-only session. Zoom, for instance, lets you click a Start Video button after the call begins, so you intentionally begin streaming, and you can always click it again to stop streaming. With networks and services sometimes overwhelmed, you may be able to improve audio and video quality by asking participants who aren’t speaking to pause their video to reduce bandwidth usage.
Millennia of civilization never prepared human beings for spending hours a day staring at tiny dots of light and assembling them into pictures of other people with whom we had to try to have real conversations. We can admit it: videoconferencing is literally unnatural, and our brains—our souls, maybe—aren’t made for it. But by putting your best face forward, you might ratchet down the stress and discomfort of an always-on-video workstyle. And we can all hope the necessity and frequency of such sessions lessen over time.
Glenn’s book is much easier to use and understand than trying to work through the scattered bits on zoom.us. I recommend it highly.
Thanks for those Glenn. Always nuggets I take away.
One more point: do make sure that your name is presented appropriately. “Glenn Fleischman” would be fine for everybody. “Glenn” would be fine for friends and family but not for a business meeting. “gfleishman” or “glennf” would be inappropriate for anyone. The renaming function is by your name in the list of participants, under the “more” menu.
Would not be appropriate for me, as it’s not my name!
Regarding audio, I tell people that they should NEVER use their computer’s built-in mic and speakers. No matter how many hardware and software “features” the manufacturer’s marketing department claims are present, they always produce bad sound. Low levels, unclear audio and creating echoes of what other people say are the most common problems.
Additionally, if you are generating echoes, you will not hear it yourself. Everybody else will hear it. So if everybody is complaining about echoes and you don’t hear it, then you are the one causing them. Mute your mic immediately and don’t unmute it unless you have to speak.
Actually, it’s good etiquette to always keep your mic muted when you’re not talking, even if the system is working perfectly, just to keep background noises from your site out of the call.
Regarding choice of audio equipment, one choice you didn’t mention is a high quality conference room type speaker. I use a Jabra SPEAK 410 for my conference calls. I’ve never had a problem with it, and I don’t need to wear a headset.
If you can’t afford good audio equipment, then the simplest way to avoid the problems of creating echoes is to use headphones or earbuds instead of your computer’s speaker but use the computer’s microphone. The idea is that the audio levels from most headphones won’t be loud enough to feed-back into the microphone (unless you set the microphone gain and headphone volume very high). It’s far from perfect, but it works if you don’t have a better alternative on-hand.
Regarding video, I tend to keep my camera off all the time. Most of my meetings are technical or business-oriented. People care about what I’m saying and the slides I’m presenting. They usually don’t care about what I look like or what other people in the meeting look like. So leave your camera off unless it’s a conference where you know it is important (e.g. a personal gathering of friends).
Glenn wrote: “Apple still puts an ancient 720p camera in its latest laptops, and the company’s choice is not unusual.” I wonder how important higher resolution is. Virtually every article on video production says that in most viewing situations, humans can’t tell the difference between 720p and 1080p. Added to that limitation of human perception, I’ve read that Zoom isn’t transmitting greater resolutions right now, and may be sending less than standard definition in most video conferences. Finally, each viewer’s display device may further limit the resolution of each participant’s image.
Given these factors, what advantages will video conference participants see in increasing the resolution of their cameras?
I agree with Charles Maurer about the importance of using a clear and correct name in most video conferences. In a conference yesterday, we had three people who labeled themselves ‘Bill’, two ‘John’, and several with ‘cute’ avatar names. It caused confusion.
I can certainly see a difference between 720 and 1080, whether that difference matters is another thing. For talking heads in a Zoom call I don’t think it does, but opinions would vary, what is acceptable for professional practice is going to seek higher quality from participants.
On a side note in our college for tutors presenting material or demonstrating techniques or discussion of texts and editing of same we are exploring ‘document cameras’ such as this
Curious if any others have experience of these.
There’s a very noticeable difference when the subject is sitting far away from the screen, and it increases with the size of the screen. So it’s an important consideration when someone is going to be sitting right in front of a desktop monitor or iPhone, or someone is relaxing on a comfy couch and watching a 98 inch TV.
My question was in the context of the article, on video conferencing, especially Zoom conferencing. I’m guessing that the percentage of people using Zoom via a 98-inch TV is vanishingly small.
I do, too, but some people manage to make it work and it’s “free” in the sense you already paid for it. I generally think it’s a bad idea.
Apple’s cameras are ancient — the 720p is just part of it. The difference isn’t slight between 720p and 1080p (100% more pixels), but it’s more about the ancient part: Apple is using cameras that lack more modern capabilities for dealing with low-light and mixed-light conditions. If it were a perfect 720p camera that would be one, thing but it’s a bad one. It’s also a tiny incremental cost to bump to 1080p.
Thank you, Glenn. I appreciate the additional information.
I’ve heard good things about document cameras, and Zoom has a share screen mode designed for them (share second camera). I have just set up a cheap version of this, which is a swing-arm with a screwed-in wall mount coupled with an iPhone tripod adapter. (I bought this swing-arm ($25, sold out at the moment), already owned a Glif ($28, you can get cheaper ones), and True Visage (free, a simple passthrough video app).
The swing-arm sits above a laser cutter that has a very flat surface. I can use this approach to demo stuff on the laser cutter with an overhead camera and to put a piece of foam core on top of it and put documents or objects on that!
I think it really depends on the situation. If you’re the presenter and will be consuming the entire screen (a-la a YouTube livestream), then you want high resolution, because much of your audience will display your video full-screen. Even moreso if you’re going to archive the content - you want 1080p at minimum for that.
On the other hand, if you’re just one participant among many, then you will probably not be seen as more than an animated thumbnail, in which case any camera should be good enough. Lighting, gain, contrast and other related features will be more important than resolution in this situation. (Of course, Apple’s cameras may not be up to par for that either.)
FWIW, my Mac’s webcam is an ancient FireWire iSight camera. I think it’s only 640x480, but it has mechanical focus and a pretty good range of gain settings. When used in conjunction with iGlasses software, to allow manual manual image adjustment, it seems to work just fine for chatting with friends.
Thank you, David. I remember how exciting the iSight camera was. It’s fun to hear of one still in service.
Mine still works too. It’s a beautiful piece of design. I wish all webcams had a twist-to-physically-shut-off facility.
Maybe for professionals, but for informal and/or infrequent uses I can’t see going out and buying special mics & speakers, or cameras.
As for this part…
Nope… NOT for ASL (American Sign Language) users… it needs to cover the signing space.
(https://www.handspeak.com/study/index.php?id=126) preferably, from top of head to above the waist either sitting down or standing up.
A lot of people already have iPhone headsets or AirPods (Pro).
Fair. The article assumes people are speaking and listening by voice, not by hand — since this article has run in an issue, I don’t think the TidBITS policy is to correct or expand it unless it’s a factual error, but I will keep this in mind for future writing.
You don’t have to correct but can add info that for ASL users it would need more space though.
Who said it has to cost a lot? Just about anything is better than what is built-in to a laptop. Even a pair of Apple EarPods will sound better, and a Mac’s headphone jack is wired to support its microphone element. You might even have a few of them lying around, because they used to be bundled with every iPhone and iPod sold.
If you’ve got a gamer living in the house, then you probably have a few USB headsets lying around as well.
Ditto for the camera. You can get a 1080p USB web camera for $50. Hardly a professional-only device.
Yes, very much of an over-generalization to say ”NEVER” about this, or most other user preferential behavior. (Like force quitting iOS apps.)
I don’t see where I mentioned price, David. I was just observing that what came with their computer/tablet/phone is probably satisfactory for the vast majority of consumers.
It has occurred to me reading through the article and now the comments that just using a headset or maybe even just a directional mic should be enough to cancel feedback and echo. Does anyone have knowledge of using this technique where it helped? Or didn’t? This in my mind should cause a break in the feedback/echo loop.
To me, people on speaker phones, whether a phone in that mode or hardware like this, always sound worse. They also tend to talk too loud, not always with more decibels but with a shouty tone. But the microphone in hardware like that is better than what’s in a computer.
In Zoom, if you have better hardware, you might try enabling Turn on Original Sound; if you’re wearing headphones, you shouldn’t need its echo cancellation and if you have a better microphone, Zoom’s software enhancements may make the end result sound worse.
Me too. It is 640x480 which is fine, viewers won’t benefit from seeing me in more pixels. I think about when TV transitioned from SD to HD and on-air talent had to change their makeup regimes because viewers could see much finer details. I’m using an empty drive enclosure to convert the iSight’s Firewire 400 to 800 then a FW800 to TB2 adapter to a TB2 dock; the iSight’s cable is detachable at both ends so I could replace it with a FW400 to FW800 cable, removing the need for the drive enclosure.
It somewhat depends on what they’ll be used for but in general, I’d say start with a cheaper, simpler USB document camera, one that’s fairly portable. If it’s to be used to show printed material or live writing/editing (roughly equivalent to using an overhead projector back in the day), you don’t need a higher-end camera or optical zooming. The Lumens DC 125 Ladibug has been around for quite a while and is fairly popular, you might find something even cheaper to be adequate and more portable.
That’s correct—we never change an article in a substantive way after it has run in the issue.
However, we consider the comment stream to be part of an article, so thanks for raising this as an issue, @ecantrell.
As long as we’re on the topic, I think it would be fair to suggest that anyone using signing should avoid virtual backgrounds, since they tend to do poorly with showing hands and fingers reliably, especially when in motion.
That is such a lovely cable hack!
Lovely only because it “works”. – esthetic disaster and prone to disconnection are more appropriate adjectives. But, desperation drives us to just “make it work.”
Anyone want a bunch of FW400 drive enclosures?
It may be worth taking it a step further in certain cases. When calls involve parties from several companies or departments it may be beneficial to also add company or department name in brackets. E.g. John Doe (ABC ltd.).
True Visage just shows what the iPhone camera sees with minimal UI, right (can it be set to have no visible UI)? How do you get that view of the iPhone’s screen into the Zoom meeting? Does it work in both portrait and landscape?
Yes, “lovely” is not a term I would use but it doesn’t contribute that much to the cable mess because the drive enclosure is inside my desk; the FW400 cable runs in a hole in the top of the desk and the FW800 runs out. Disconnections aren’t much of a concern because it’s only for the camera, not file storage. I’m not going to be messing around with anything that could accidentally disconnect the cables while I’m in a meeting.
I just looked and saw I could get a 6-pin to 9-pin cable or an adapter for about $7 which would remove the need for the drive enclosure to perform that conversion (the iSight’s FireWire cable is detachable so the cable is an option). Part of me doesn’t want to spend even that amount in favor of getting a better webcam instead; while not as elegant as the iSight’s, plenty of webcams have a privacy shutter (including the Logitech C920s Glenn mentioned) or have a 3rd party one available.
That’s true, we would need a green screen in the background instead of without.