iOS 14’s App Library: The FAQ
Something I enjoy about writing an iOS book every year is comparing what I think the main concerns about the new version will be against what readers actually become concerned about. I usually guess pretty well, but I missed one particular boat with iOS 14. Since the release of Take Control of iOS 14 and iPadOS 14, I have received many questions about whether the new App Library feature of iOS 14 will mess up carefully designed Home screen folder and app icon layouts. Chuck Joiner even asked me about this on his MacVoices podcast.
Here’s the short answer: no, the App Library will not rearrange your familiar Home screen in any way. You still have complete control over where apps go. What it will do is help you create a more coherent, personalized view of your apps. Let’s review what the App Library is, how it works, and what it is not.
What Is the App Library?
The App Library is a feature coming in iOS 14 that acts as a central repository of all your apps. Although it didn’t quite dawn on me when Apple announced the App Library, it is a radical rethink of how app storage works in iOS.
From the initial release of the iPhone through iOS 13, every app you installed on your iPhone could be found somewhere on one of your Home screens (which is not to say that you could actually find it, and that’s the problem that the App Library solves). On the Mac, most of your apps probably live in the Applications folder, and you may put aliases to your most commonly used apps in the Dock or on the Desktop. Android, iOS’s closest competitor, has always used a similar paradigm to the Mac, where every app appears in the app drawer, but you can add app shortcuts to a home screen.
Until iOS 14, iOS had no concept of app aliases or shortcuts. From the user perspective, the Home screen icons were “the truth.” The app existed in only one place, on your Home screen. An app was either on the Home screen, or it wasn’t on your iPhone. If you couldn’t find an app on a Home screen, a search was your only recourse.
The App Library changes that. All apps live in the App Library, and they can also appear on your Home screen. That means you no longer have to clutter your Home screen with apps that you want to keep installed but use infrequently. You can hide them away and keep only the apps you regularly use on your Home screens. In short, the App Library becomes “the truth” about where you can find any installed app.
How Does the App Library Work?
You may not even notice the App Library unless you swipe right-to-left to your rightmost Home screen, where the App Library resides. And no, the App Library doesn’t replace your existing last Home screen; it’s an additional screen to the right of whatever your last Home screen is, much like Today View is an additional screen to the left of your first Home screen.
The App Library presents all your apps on one screen, automatically organizing them into pre-made folders. The two folders at the top are always Suggestions and Recently Added. After that, App Library distributes your app icons into folders like Social, Utilities, Entertainment, and so on that match App Store categories. You may also have special folders for Apple Arcade games and Testflight apps. You cannot rename or rearrange the folders.
The Suggestions folder contains four app icons. It’s not clear how iOS selects them, and they can differ from the Siri Suggestions that you get when you swipe down on a Home screen. The rest of the folders contain three large app icons and a set of four small icons. Tap any of the large app icons to open them directly. To open the folder and see what else is in there—in an alphabetically sorted icon grid—tap the set of four small icons. If a folder has fewer than five apps, all four icons are large app icons.
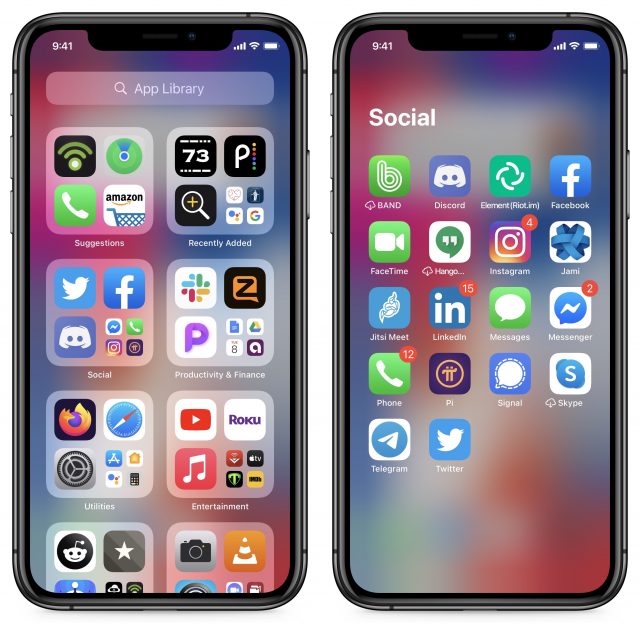
If you’d rather see a complete list of all your apps than try to figure out what folder might contain a particular app, tap the search field at the top of the screen or swipe down on the App Library screen. You can, of course, search for a specific app, but before you enter anything in the search field, notice that the App Library lists them all in alphabetical order. Why look for apps in the App Library instead of iOS’s Spotlight search? Because if you search for them in the App Library, you can drag them onto your Home screen. More on that in a bit.
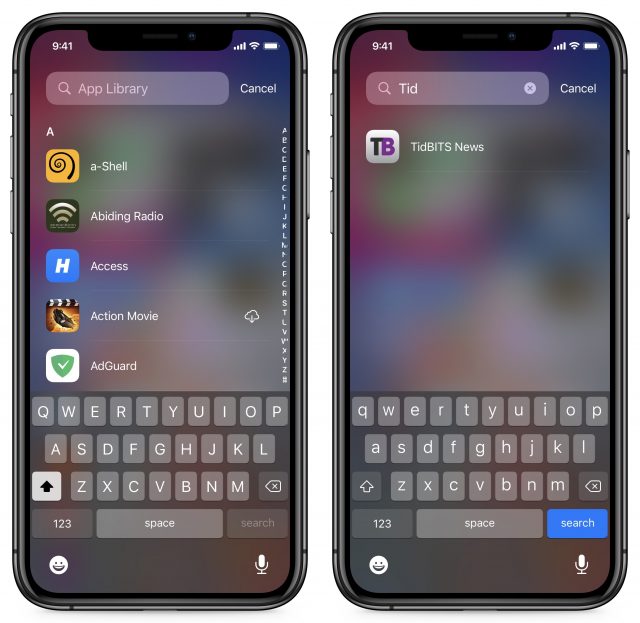
Want a demo? I made a brief video showing the basics of the App Library.
Where Will New Apps Go?
All newly downloaded apps go only into the App Library and do not appear on the Home screen. As a result, the App Library actually helps you preserve your carefully designed Home screens by preventing new apps from popping up in random places on them. I hate swiping through Home screens to find an app I’ve just downloaded.
Or, if you want all new apps on your Home screen by default, go into Settings > Home Screen and enable Add to Home Screen.
How Do I Copy an App from the App Library to the Home Screen?
There are two basic approaches:
- If you know which App Library folder contains the app, open it, touch and hold the app’s icon, and drag the icon to the left to add it to a Home screen. There’s no indication this is possible, and if you continue to touch and hold until a popover appears, it won’t contain the Edit Home Screen option that you get when you touch and hold an app on the Home screen. Just start dragging, and it will work.
- If you have no idea where the app is located in the App Library, start from its search screen. Tap the search field, and either search or scroll through the alphabetical list to find the app. Touch and hold its icon, and drag it to the left to add it to a Home screen.
In either case, keep dragging to switch between Home screens, and pause on a folder to open it. Lift your finger when it’s on the screen or in the folder you want.
Again, if you’d like a quick demo, I made a short video showing how to copy an app to, and remove it from, your Home screen.
Do Apps I Move to My Home Screen Remain in the App Library?
Yes. The App Library contains all your apps at all times. Remember, the App Library is the truth about which apps are installed on your iPhone.
Can I Remove an App From My Home Screen without Deleting It?
Absolutely. When you start removing an app from the Home Screen, you’ll be given a choice whether to delete it from the device entirely or “move” it to your App Library. (Remember, apps always exist in the App Library, so there’s no moving involved; you’re just removing it from the Home screen.) Here’s how that works: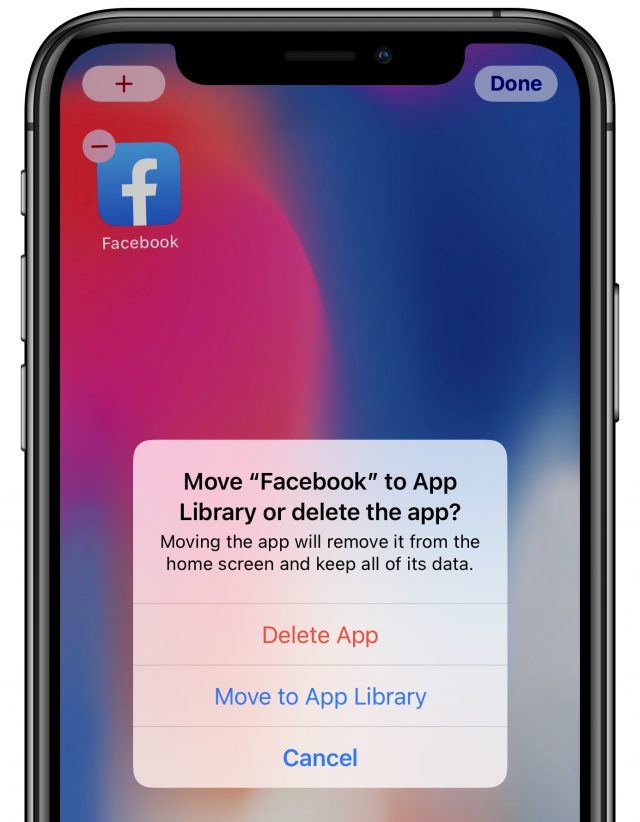
- Touch and hold an empty space on a Home screen to enter jiggle mode.
- Tap the minus sign on an app icon.
- A dialog appears asking if you want to Delete App or Move to App Library.
If you tap Move to App Library, the app disappears from your Home screen but remains in the App Library.
Can I Delete Apps Directly from the App Library?
Yes, and in fact, there are two ways of doing so. Use the first method when you want to remove multiple apps quickly; the second mode may be easier for getting rid of a single app:
- Touch and hold an empty spot in the App Library to enter jiggle mode. Note that the icons in the App Library all have X buttons instead of minus signs to indicate that tapping one will delete the app. Tap an app’s X button, and in the dialog that appears, tap Delete App.
- Touch and hold on the app directly, and when the popover appears, tap Delete App.
Does the App Library Help Me Clean Up My Home Screens?
With the App Library providing access to all your apps, you can radically simplify your interaction with the apps you use most often. Let’s say you have multiple Home screens containing a random collection of apps. If you’re like me, you might have carefully organized your first couple of Home screens and subsequently given up since organizing apps in iOS is (still!) so tedious. You can hide those hodgepodge Home screens in iOS 14, although you might not figure out how to do it on your own. Here’s the trick:
- Touch and hold an empty spot on the Home screen to enter jiggle mode.
- Tap the dots above the Dock that indicate which Home screen you’re on.
- The new Edit Pages screen appears, showing thumbnails of your Home screens with checkmarks underneath them.
- Tap the checkmarks to deselect any pages you want to hide.
- Tap Done when you’re finished.
Hiding Home screens might be my favorite feature of iOS 14 because it helps clean up an otherwise unmanageable mess of Home screens in a jiffy. For you visual learners out there, I made a third quick video showing how to hide Home screens.
Note that hiding Home screens does not delete them or the apps on them. You can go back at any time and set them to show again. That might be a good thing if you want to have a Home screen containing a collection of apps you use together, but infrequently (perhaps apps related to travel).
On the downside, if you just want to declare Home screen bankruptcy and delete them entirely, you’ll still have to do that manually, one app at a time.
Is the App Library Available in iPadOS 14?
No, unfortunately, iPadOS 14 doesn’t include the App Library. It’s not clear why Apple chose to restrict it to iOS 14 on the iPhone and iPod touch, nor has the company given any hint as to whether the feature will ever migrate to the iPad.
Apple may feel that the larger screen of the iPad, which shows more icons at once, prevents the kind of spatial confusion that users suffer on small-screen iOS devices. With another company, I could imagine the App Library being tested in iOS before being moved to iPadOS, or the company delaying it for iPadOS while it figures out how to tweak the interface for both landscape and portrait orientations, but neither of those suggestions is particularly believable with Apple.
In the meantime, the App Library is something all iOS 14 users can enjoy, and if it becomes an essential part of your iOS experience, submit feedback to Apple asking for it in iPadOS as well.
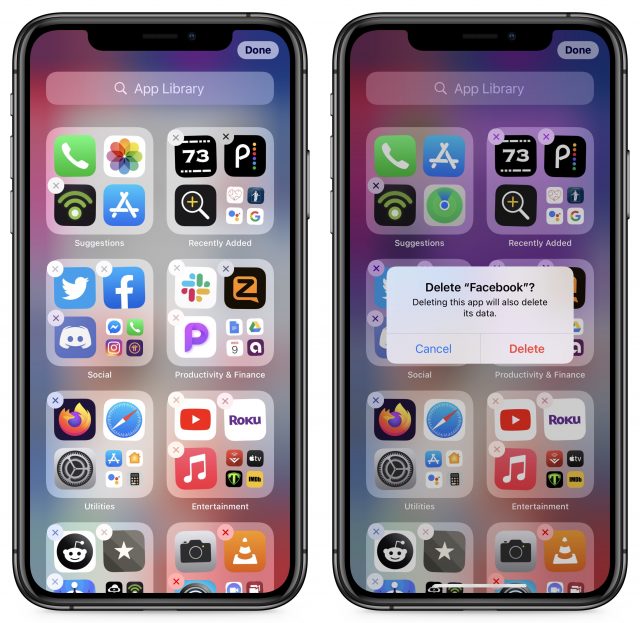
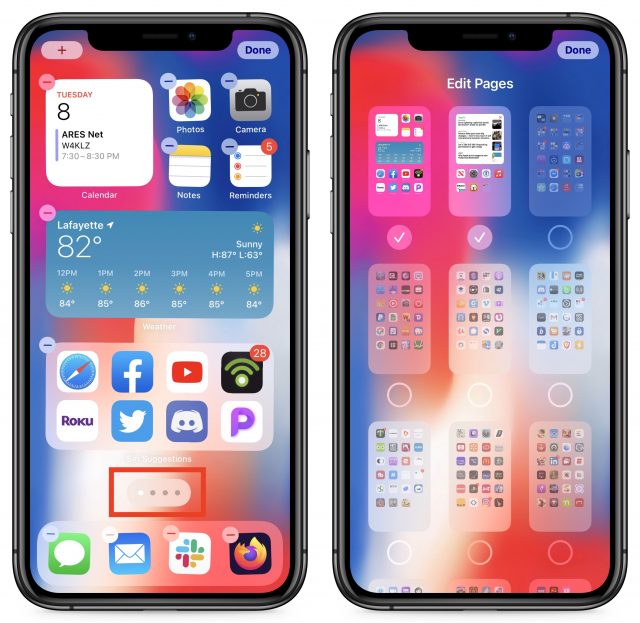
Thank you for the nice article, Josh.
I have to admit I too was confused about what the whole deal was until I read your article and I realized that I had essentially already been doing something very similar since around iOS 8. On my last home screen page I have a single catch-all folder for apps I don’t want to look at or be reminded of, but don’t want to uninstall. I just throw them in there and never go back. I realize now that App Library is essentially like that folder (minus auto-arranging by category). And I can see how it makes sense for all those folks who don’t want to have to set up something like that themselves by hand.
I guess the main difference is that I always had apps either on my home screen pages or in my special folder, whereas App Library always contains all apps including those on home screen pages. I’m not too keen on Apple’s auto-arranging by categories so maybe I’ll end up keeping my folder after all. I’ll have to play with it myself to get a feel.
I’ve used Android phones, so I understood the concept. I liked it on Android, but… (I’ll explain later)
When I got the iOS 14 beta, I immediately removed almost all of my apps from my Home screens. I whittled down from 11 home screens down to just three.
You can actually ignore the App Library screen. Just pull down any Home Screen to search for an app. Any app you have on your phone is in the App Library. It can also be optionally on a Home Screen too.
Because apps don’t have to be on a Home Screen, you can put apps in that you mainly use on your Home Screens and that parking app you needed that one time in Kalamazoo doesn’t have to take up space on your Home Screens.
The App Library is nice because apps are automatically semi-organized, and can be listed alphabetically. This makes it easy to find an app that you can’t quite remember the name of.
The thing I noticed on Android is how few people actually use home screens vs the App Draw which is their version of the App Library. I see people with their home screens loaded with default bloatware they never use, and the same people constantly go into the app draw for every app they need.
Apparently, setting up the Home Screens with the apps you use and removing the apps you don’t is too much work. If you don’t organize your computer desktop, what are the chances you’re going to organize your home screens? People are also hesitant to remove apps from their Home Screens worrying that it might delete the app too.
I think this was why Apple took so long to copy the idea. The separate Home Screen vs. App Draw confuses most people.
I like it, but I can see why people don’t get it or use it. Heck, I still see people type “Google” in the URL search field, find the Google page in the search results, and then pull up the Google search webpage to search what they’re looking for.
I think one of the genius things Apple does is add these sorts of new power user features in such a way that many if not most can easily ignore them. Of course, the flip side of that is that these features are often hard to discover, like how you hide Home screens.
I do something similar. I currently have 59 apps on my phone. All on one home screen, with most of them in per-category folders. It’s pretty easy to find anything I want with a minimum of scrolling around.
Apple’s solution is clearly aimed at other people I know who either don’t know about or don’t want to use folders. They have 5-6 home screens, each one packed with icons. Many of them haven’t even bothered to sort them, so they’re arranged randomly (I assume in the order they were originally installed). I don’t know how people can work that way, but those who do it seem to get by just fine.
FWIW, I use Launchpad on my Mac in pretty much the same way I do on iOS - 140 launcher icons on one screen, using folders for organization. I keep my Dock mostly empty - reserved only for apps that I use as drop-targets, or where I want to see badges and Time Machine (which needs to be visible when the Finder is in the foreground.)
I never understood that either. I’m super picky about how I arrange things for maximum efficiency, yet others seem to just let things remain in the spot they fell. It would drive me crazy. I guess very similar to some people’s desktops. Mine is usually empty and only has 2-3 items max on it at times when I’m currently working with them or haven’t sorted them yet. Some colleagues of mine have many dozens of items all scattered around. Some items they don’t even know are there. Mind boggling to me.
Interesting you compare with the Mac here. Didn’t even think about Launch Pad. Makes me realize I do these things very different on the Mac compared to my iPhone, I guess reflecting what I see as very different use.
I have to admit I never even tried LaunchPad and it annoyed the heck out of me when back in the day my new Apple USB KB came with an fn overlay for it rather than for Dashboard which I actually used a lot. ;) On the Mac I launch almost all apps with cmd-space plus first few letters and return. I have come to depend a lot on Spotlight even for individual documents (forcing me in some cases to use better file names). I have less than a dozen most used apps in the Dock. Plus Activity Monitor and Memory Monitor just for their diagnostic display. Although with 32 GB RAM and macOS’ fancy memory management I could probably dispose of the latter. And like you, I want Mail, Calendar, and Sys Prefs in there for their badges.
I always configure my keyboards to “Use F1, F2, etc. keys as standard function keys”, since I use them in apps (especially Microsoft Office). In order to access desktop functions without using the
Fnkey on my Mini (with a wired aluminum keyboard), I assigned F15…F19 to Launchpad and the four Mission Control functions. On my laptop, I access these features using the standard 4-finger gestures on the trackpad.The list of apps will be quite helpful, I think.
But I don’t see much use for the automatically organized folders unless you pare down your current screens to the point where the folders function as a scrolling set of screens. And you will still have to spend time getting the right apps into the right folders.
It strikes me that my best strategy might be to have a Home screen for the apps/folders I always use, a second screen which functions as a storage screen for overflow from the Home screen & a spot for new apps, & set up the Library as a kind of attic. This leaves swipe left for my current organization of weather/traffic/transportation apps, & my dock for System, Communication folder, and Audio folder, with a space left over for Camera.
What annoys me is that there’s no way to reorganize apps on iPhone or iPad using a Mac. Used to be there was a somewhat cumbersome way to do this using iTunes, including the ability to reorder all the screens. The screen on a Mac is large enough to permit the user to see a bunch of iPhone screens or, in 14, folders, at the same time, at which point it would be easy to redistribute apps to the folder you want them to appear on. It’s going to be tedious reordering & moving the apps in the Library folders using Edit.
As someone with 561 apps installed on my iPhone you have no idea how much I’m looking forward to this new feature of iOS 14, hence my interest in this article.
Currently when I download a new app it doesn’t even appear on a home screen because all spots on 15 screens are filled. App management has been borked for years so this is welcome improvement.
I’m quite picky too, but over time, I lost control (and I have hundreds of apps too). I believe that various things—iTunes upgrades in the distant past, switching the display zoom setting in iOS, etc—have rearranged icons on me a few times, and it’s so tedious to fix them that I just didn’t after the first screen. What I’d really like is the opportunity to remove a Home screen and all its icons entirely such that I could build it back from the App Library.
As it is, there are quite a few apps I launch only from search, since I have absolutely no idea where they’re located.
I launch almost all apps that way. My only complaint is that if I want to delete an app, you can’t do that via search, and search won’t tell you where the app is located. I have over 500 apps on my phone, many installed for years that I never use, and it’s a pain finding them when I need to do more than just launch them.
On my iPhone I have two home screen pages with app icons, some in folders, basically sorted alphabetically (plus, of course, the four dock icons). Those are the apps that I use most frequently. The rest are spread on the rest of my home pages in whatever order I installed them (or they installed themselves after rebuilding my phone from scratch probably.) Those apps I hardly use and I launch them either from notifications or from search.
I think the new app library sounds great. (An alphabetical list of all icons, like the Android app drawer, would also have been fine.)
It was clunky but I miss the ability of iTunes to arrange icons on iOS screens. Since that function was dropped by Apple my iPhone screens have become very confused and messy so this new feature of iOS 14 should be helpful.
I would imagine. The only way I can still manage to organize things my way is to remove apps I do not plan to keep using (even if rarely) or apps I know I can always download again should I ever need them again (apps I don’t worry about losing settings/data). I have in total 80 apps on my iPhone, about half I use at least bi-weekly. I have no idea how I’d deal with 500. Most probably, by capitulation. ;)
I do this too, but it can come back to bite you if the app’s author goes out of business or loses his Apple ID for some other reason - Apple will yank all his apps from the store when the ID expires, making it impossible to re-download.
I encountered this on my Mac when I found I couldn’t re-download an app I use a lot (Cadence BPM Tapper), because the company folded at some point in the past. It doesn’t even appear in my purchased app list anymore. Fortunately, I was able to recover it from a backup.
Back in the old days when iTunes could backup/install apps, you could use it as your master copy and re-install from your hard drive in an emergency. I don’t know if you can do it today. iTunes doesn’t backup/install app packages and (I think) iMazing only backups/restores data, leaving the app itself to the App Store for installation.
If you keep typing until the app you’re looking for is the only search result, it will tell you where it resides (if it’s in a folder). If it’s not in a folder, then I can’t help you.
I have 487 apps right now, and they all exist on one of two home screens (I’ve set it up such that my first home screen is empty, so that I can see my wallpaper unobstructed*). On that second home screen, I have 16 apps, and eight folders (plus the four apps in the Dock). Thus, 467 of my apps are distributed throughout those eight folders. My largest folder has 14 ‘pages’, and contains 120 apps. I’m not sure if there’s a limit on the number of pages you can have in a folder or not…
Managing all this became much easier when they added the feature enabling you to move multiple folders/icons at once. In case you don’t know, you do that by putting your home screens into “wiggle mode”, then start dragging a folder or icon with one finger, and then add other items by tapping on them with another finger or your other hand. It can take a little getting used to, but I love that feature…
I’ve not played with the iOS beta at all, so I’ll be curious to see how the App Library affects my layout.
*An additional cool aspect to having an empty first home screen is that your apps all magically ‘disappear’ when you swipe up on any other home screen.
Oh, that’s a nice little tip—I so seldom type enough that I didn’t realize iOS would display the folder name once it was the only choice. Still pretty limited, but better than nothing!
Bonus points for another good tip! If I knew this, I’d forgotten.
And I’ll see your tip and raise you one.
Once you’re in jiggle mode (which Apple prefers to wiggle mode, for some reason) instead of dragging an icon to a home screen, instead start dragging the icon just a little and then pause. You can tap other icons to add them to the dragged stack, as per @jiclark’s tip. But here’s the thing I just discovered.
With another finger (probably on your other hand), swipe left and right to move between home screens underneath the stack of icons you’re holding. It’s very cool.
I HATE dragging icons to a home screen that’s multiple jumps to the right or left, in part because I always end up pausing on another icon, which wants to create or enter a folder. (You get out of that by dragging up to the top of the screen, above the folder name.)
Imazing does have an option to save apps to your Mac, and reinstall them to your device. I haven’t tried it, though.
Great Piece Josh.
The one thing I’ve found to be an issue at least on the beta is dealing with the widgets. Adding a widget and dragging and moving it results in a messed up set of screens if you don’t add a screenful of widgets, ie a screen with just widgets on it. If you add a screenful, it results in your pre-existing home screens simply shuffling down the order while remaining laid out as you have them. It can get messy if you add just a few widgets, the remaining apps all get out of place, and setting it back is not always straightforward. I’m sure they’ll iron it out.
I love the suggested apps widget, I use them on my Home Screen with a clock and a recent photos widget. That’s become my main go to screen.
I mainly find apps using Search but I’ve a few screens organised by activity, Travel, or Landscape Photography with relevant apps all from different categories, so I value keeping that organisation in place.
Using an iPhone nowadays is hard work in trying to remember all the swipes, pokes and prods to do something straightforward. Not only is a book of instructions needed but that book needs to be carried with the iPhone - always. Just as soon as you get the hang of something, Apple decides to do an ‘improvement’.
Once I was a purveyor of any new iPhone/iPad app, but now I cant be bothered - would just add more unnecessary complications.
My hope is that Apple never loses control of its App Store otherwise things will get much more messy.
I could not agree more! And the behavior seems to have gotten more touchy with recent iOS updates/upgrades. I don’t think there’s anything that makes me scream at my phone more (except maybe the Mail app).
I’d have to agree with that. I usually have to try two or three times until I can successfully move an app without inadvertently creating a folder.
I have a different problem for which I haven’t found a solution. . .
A few days ago I wanted to find an app that I purchased 8 years ago. In the good 'ol days before iTunes 13, I could have opened iTunes and seen all of my purchased apps listed in alphabetical order. Easy Peasy and I liked having the apps stored locally too.
But that was then and this is now: I had to go to the App Store and scroll through a long list of apps before I located the one that I was looking for. Fortunately, it was still available. . .
If there is an easier way to do this, I would appreciate hearing about it. . . I searched for an alternative method and I admit that I could have been unsuccessful and Apple already has an answer for me.
Very useful article Josh. Thanks. Looking forward to using the app library. Makes so much sense.
One question: can you drag multiple instances of an app to different places on the Home screen? Just as you can with Mac aliases
No, sorry. You can’t have multiple copies appearing on the Home screen(s).
An app can exist:
Shame! Thanks Adam
Hi - I have just started exploring the App Library. One initial observation is that sometimes an app is put in a specific category but it makes better sense for me for it to be in another category - for instance, one app is sitting in Health & Fitness but I’d rather have it in Shopping & Food. Can we move apps from one category to another? A related question is that I’d like to split one of the categories (for instance Information & Reading) - is that possible? Thanks!
No, sorry, the App Library categories are pre-set, and you can’t move things between them (or change their contents other than by deleting apps). I believe they pick up on App Store categories that the developers have chosen, though I haven’t verified that for sure.
I am trying to use App Library. I like it, but for me the screen is in the wrong place. It should come before the Home Screen. For me it should be search, App Library, first page. I would like to be able move the page order.
I know have search, page of widgets, old Home Screen, App Library.
I also would like to be able to move the App Library screen. I suspect that iOS 15 will eliminate Today View entirely and maybe move App Library there because Today View is completely pointless when you can put widgets on any Home screen.
As far as moving and reorganizing apps in App Library, I think this would defeat the purpose, which is effortless and automatic app organization. If you want to organize apps a certain way, you can add them to the Home screen and sort them however you like.
I was hoping the new App Library would make it easier. Delete an app from the home screen (but leave it in the App Library) then add it to another screen. It always adds to the last screen.
You can hide home screens, and just have the one you want to add the app to be the last one showing. Then unhide the other home screens once you add it.
Hmm. I’m not seeing that. When I start dragging an app out of the App Library, I can scroll or swipe to other Home screens and drop it on whatever one I want.
I like the idea of hiding all but the Home screen you want to work on temporarily!
This is about the difficulty of moving an app from one screen to the next. A lot of people find it frustrating. Here’s my work around.
By the way, I went from over a dozen Home Screens and a ton of folders to just four Home Screens and maybe two or three folders with iOS 14. Any app I don’t use at least once per week is banished to the App Library. I’m actually quite happy with the new arrangement and I even have a widget on my Home Screen (it’s a stack of widgets). I didn’t think it would make that much difference, but it does.
Very naive question: is there some simple way to see in App Library which apps are not displayed on any home screen?
For what it’s worth, you don’t have to delete the app from a Home screen to move it to a different Home screen starting from the App Library.
Not that I can tell.
When I added a widget, I assumed iOS 14 would make room for the widget by moving the bottom 8 apps and folders from page 1 to page 2. But iOS 14 didn’t merely move things – it removed them from all pages. I wanted easy access to them – that’s why I had them on page 1. (Page 2 would have been a good compromise so that I could use a widget on page 1.) To restore the apps, I had to go to the App Library and restore them one by one. Some of the apps had been in folders, so then I had to recreate the folders. Then I had to move them back to page 1.
Plan B: move the bottom 8 on page 1 to page 2 and then add the widget. But as I did so, iOS moved some apps to fill in the spaces I was leaving. The apps seemed to be chosen at random. Some – and I wouldn’t have believed this had I not seen it – were taken out of folders and placed on page 1.
Josh’s comment in the video, “If you’re concerned that your app library is going to mess up your organization, you don’t have to worry, that’s not an issue” is only true if you never add a widget.
I removed the widget and will avoid using them unless Apple gives us more control on the placement of apps and folders.
Yeah, the App Library isn’t going to cause any problems along those lines, but Home screen widgets certainly can.
Just a quick note here. In the article, Josh and I noted:
Happily, I just noticed that Apple fixed this awkward interface wording. Instead of saying “Move to App Library,” the dialog now correctly says “Remove from Home Screen.”
Thanks, Apple!
Only took 7 years, but at least Apple finally listened to me
==========================
November 5, 2013
Apple’s confusing delete/move app to trash language
To: TidBITS Talk [email protected]
Just for the fun of it, am I the only one that has always found this language extremely confusing? Every time you want to delete an app in iTunes, you’re presented with this:
Do you want to move the selected app to the Trash, or keep it in the Mobile Applications folder?
Only files in the Mobile Applications folder will be moved to the Trash."
Cancel Delete Files Move to Trash
Well, starting from the assumption that I was trying to DELETE it in the first place, why wouldn’t I want it moved to the trash, isn’t that what DELETE implies? And if I wanted the files kept in the mobile app folder, why would I be trying to DELETE it at all? Is there a missing explanation or clarification that should be there, or that I should otherwise be aware of? Is it so obvious that I’m just not seeing it?
And then if I chose “keep it in the Mobile Applications folder” (yet still DELETE it?), it then says “Only files in the Mobile Applications folder will be moved to the Trash.”. Wait, what?
If you delete an entire page of apps, what happens to the icons which are actually bookmarks to a webpage and not really apps? I have a lot of those. Mostly I don’t use any of them but I don’t want to delete them all if I delete the page.
Sue! So nice to see you here. (For those who don’t know, which will be most everyone, Sue and I worked together a lot back when she was at WebCrossing and we used it as our content management system for TidBITS.)
What iOS 14 actually provides when working with pages is the capability to hide them, not delete them. So if you have a page of apps you use when traveling, for instance, you could just hide it normally and reveal it only when on trips. Hiding a page doesn’t delete anything.
We’ve done a couple of articles on managing apps in bulk, and those sometimes do involve removing apps from the Home screen so they appear only in the App Library. I haven’t tested what would happen with website bookmark icons, but since you select apps individually with these techniques, it would be easy to skip the bookmarks.