Revitalize an Elderly Mac with Google’s Chrome OS Flex
When my brother was killed in 2017, I inherited his Apple setup, including a 2012 Mac mini. Initially inclined to donate the computer, I decided to keep it as a reminder of the Apple-obsessed Frankie. However, I couldn’t find a compelling use for his increasingly sluggish Mac, so I set it aside.
In recent weeks, however, I find myself using it every day. Tucked into a corner of the attic where I have my office and gym, Frankie’s Mac mini has a spot of honor atop a standing desk, where I use it for Web browsing, messaging, and video-streaming (with my brother’s modest display, a wired keyboard and trackball, and my beloved Apple iPod Hi-Fi boombox to complete the hardware setup). It performs said duties reliably and speedily using a current, cutting-edge operating system.
Here’s the kicker: It’s not running macOS but Google’s Chrome OS Flex.
You’ve probably heard of Chrome OS, Google’s Web-centric operating system that powers the Chromebook laptops commonly deployed in K-12 classrooms and embraced by some consumers and businesses because they’re cheap, albeit janky.
Google has now made it possible for anyone to install a version of Chrome OS for free on an existing computer, instead of having to buy a Chromebook. The major appeal of Chrome OS Flex is compatibility with older Macs and PCs that would otherwise be at the ends of their useful lives. Installing Chrome OS Flex on my old Mac was easy, too.
If this sounds familiar, you might have heard of Neverware, a company that provides a CloudReady operating system based on Google’s open-source Chromium OS. Google bought Neverware in December 2020 and is rebranding CloudReady as Chrome OS Flex. A free version of CloudReady is still available while Google works out the kinks in Chrome OS Flex, but Flex is the future.
In fact, Google has big plans to position Chrome OS Flex as a tool for organizations that want to repurpose fleets of older, centrally managed machines; central management is a Chrome OS strong suit. Google would look to profit from this through sales of associated Google services.
For this article, though, I am focusing on individuals who might be excited to dust off an old Mac and give it a new lease on life. It can be a trippy experience since Chrome OS Flex sweeps away the familiar macOS interface and immerses you in the marquee features of the Google ecosystem, such as the Google Assistant (which Neverware’s CloudReady lacks).
Using Chrome OS X Flex on a Mac is not the full equivalent of using Chrome OS on a Chromebook, and some features are missing (more on that in a bit). Still, I found this a satisfying exercise because it brought my brother’s Mac back to usefulness. It almost felt, just a tiny bit, like I had Frankie back.
Chrome OS Flex Preliminary Setup
Setting up Chrome OS Flex is a quick two- or three-step process. First, use a USB flash drive or SD card to create an installer, much as you’d create a flash-drive macOS installer. Second, plug the flash device into the computer you want to repurpose, and run the installer. You can reuse the flash device if you want to install Chrome OS Flex on more than one computer.
But first, here are some details that you’ll want to get straight before you dive in—these preliminary steps will help make your Chrome OS Flex installation go more quickly and easily.
Old Mac System Requirements
Chrome OS Flex requires an Intel-based 64-bit Mac with at least 4 GB of RAM and 16 GB of storage. The processor and graphics chips need to be circa 2010 or later for best results, Google says.
Google has classified computers from various manufacturers as “certified” for use with Chrome OS Flex. As of 29 March 2022, certified Macs include a 2014 Mac mini, a 2010 MacBook, a 2012 MacBook Air, and a 2012 MacBook Pro. According to Google, “minor issues” may crop up with other listed Mac models. (To see all Macs sorted by model identifier, refer to EveryMac’s comprehensive list.)
My brother’s Mac mini doesn’t make Google’s list, but it works fine. On the other hand, tech site Chrome Unboxed tried to install Chrome OS Flex on an uncertified 2010 MacBook Pro, which went badly.
Adam Engst tested Chrome OS Flex on a 13-inch aluminum MacBook from 2008, and while it sort of worked, nearly every screen redraw resulted in massive visual artifacts, and Chrome OS itself restarted regularly.
More positively, when he tried the test drive on one of his beloved 2014 27-inch iMacs, Chrome OS Flex appeared to function well, apart from not recognizing modifier keys on that Mac’s old Matias Tactile Pro keyboard. An Apple keyboard worked fine within the constraints of Chrome OS, which has somewhat different keyboard shortcuts.
The moral of the story is to stick with Macs from the last 10 to 12 years, though things may still not work perfectly if they aren’t on Google’s certified list. Happily, Chrome OS Flex includes a trial mode that runs from the USB flash drive, so you can tell whether or not it’s likely to work on your Mac before reformatting the Mac’s internal drive.
USB Flash Drive Requirements
Google suggests a USB flash drive or SD card with a minimum of 8 GB of space—it will be erased as part of the setup process. The company also warns that some Sandisk models could be problematic, although reformatting may resolve the problems. Chrome Unboxed recommends using a USB 3.0 drive, not a USB 2.0 variant, for significantly faster and more trouble-free installation. My USB 2.0 16 GB flash drive worked fine, though.
Optional Mac Cleanup
Although the Chrome OS Flex installation will erase your Mac’s internal drive, consider booting into macOS Recovery to wipe the internal drive before installing. On my first installation attempt with the Chrome OS Flex installer, I was tripped up by Mac drive partitioning I’d forgotten about, which kept me from using the entire volume. I had to nuke the volume with Disk Utility while in macOS recovery, after which Chrome OS Flex installed fine.
I find it comforting to know that my Mac mini will still be, well, a Mac, even with its Google veneer, and that I can boot into macOS Recovery whenever I like to poke around, for old time’s sake. The Mac chime still sounds even after Chrome OS Flex has taken over, thank goodness.
Optional Google Setup
Some tidying up of your Google situation may also be worthwhile. Of course, if you don’t currently have a Google account, set one up. If you don’t have the Google Chrome browser on your primary Mac, install it and enable syncing so data migrates from one Chrome installation to another. You might also want to transfer your bookmarks from Safari or your other browser of choice to Chrome.
Creating the Chrome OS Flex Installer
There is another reason you need the Google Chrome Web browser on your primary Mac: you use it to create the Chrome OS Flex installer.
In Chrome, the first step is installing the Chromebook Recovery Utility extension. Once it’s loaded, the extension’s icon should show up with other extension icons on the upper right of the browser window (it’s the wrench inside a circle). If you don’t see it, click the icon that looks like a puzzle piece to see the full list of installed extensions. Then click the thumbtack icon alongside Chromebook Recovery Utility so it’s pinned and visible in the upper-right corner of the browser window.
Plug in your flash device and click Chromebook Recovery Utility to get started. It will prompt you to:
- Identify your Chromebook. This may sound confusing, but click “Select a model from a list” and then use the drop-down menus to select Google Chrome OS Flex as the “manufacturer” and Chrome OS Flex (Developer-Unstable) as the “product.” (Don’t worry, it’s not unstable.)
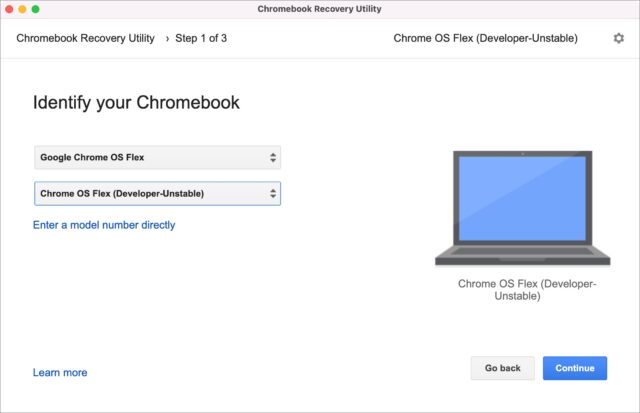
- Insert your flash drive and select it from a drop-down menu. The Chromebook Recovery Utility warns you that it will delete any data or partitions on the drive.
- Initiate the installer creation. Get a snack while the Chromebook Recovery Utility churns. It took a little less than half an hour on my USB 2.0 flash drive. Be aware that you’ll get various permissions prompts from macOS early on.
Installing Chrome OS Flex
Plug your flash drive into your Mac and turn the Mac on to begin installing Chrome OS Flex. If you used Disk Utility to wipe your internal drive, as I suggested earlier, your Mac will boot into the installer automatically. Otherwise, press Option while booting so you can select the flash drive (called EFI Boot) as your startup disk.
Installing Chrome OS Flex is straightforward, starting with the amusing get-started screen below.
However, it is a repeatedly forking road requiring you to make decisions that will affect how Chrome OS Flex gets configured for use by you or someone else in your household.
Decision #1: Do you want to run Chrome OS Flex from the flash drive or install it on the Mac’s internal drive?
Either option works, but Google regards the former as a test drive while you mull whether to take the full plunge. I recommend—eventually—a full installation on the Mac’s drive because I ran into data-storage limitations and other minor headaches with the flash drive option.
If you initially choose to go with a flash drive, switching to a full install is easy. Look for an Install Chrome OS Flex button at the lower left of the login screen. Once installation is complete, Chrome OS Flex prompts you to remove the flash drive and boot the Mac into Chrome OS Flex.
Keep the Chrome OS Flex installer drive handy if you think you might set up additional old Macs in the future, or if you often use computers that aren’t your own and want to boot into your own Google environment for quick online sessions.
Decision #2: Are you new to Google, or are you migrating an existing Google Account to your Mac?
If the former, you’re prompted to create a new account. If you have a Google Account and have the Chrome browser installed elsewhere with sync turned on, you can simply log in, and your bookmarks and other settings will propagate in short order. It’s the same with Chrome OS, if you’ve used Chromebooks in the past.
Since I have experience with Google Chrome and Chromebooks, this is what my screen looked like when I put Chrome OS Flex on my Mac mini. All my Chrome OS customizations, including the “shelf” dock populated by app icons, synced over flawlessly—as they would on any real Chromebook I logged into using my Google credentials.
Decision #3: Will you or another adult be using Chrome OS Flex, or do you intend it for use by a minor under supervision?
If the latter, you have several hoops to jump through. These include:
- Prepping your child’s Google identity. Create a kid account or sign in to an existing one (either will be connected to one or more adults for supervision). If your child uses a Chromebook or Google services at school, you can also sign in to that classroom account during setup.
- Filtering what apps, books, and video content your child can see on Google’s Play store. Regardless, you always get to screen new purchases and downloads and review app permissions.
- Setting up Chrome filters to block sexually explicit search results, prevent access to age-inappropriate sites, and restrict Web access to a curated set of sites.
Here’s what the Chrome OS desktop looks like when you’ve set it up with a new child account—the tiny kite icon at the lower right is the tip-off that this is an adult-supervised account.
Google has a fantastic Family Link iPhone app that lets a designated Family Manager keep tabs on the accounts of minors in the household via a slick, simple-to-navigate interface. It may make Chrome OS Flex more alluring to iPhone-centric families since kids on repurposed machines aren’t using the Internet unsupervised.
Is Chrome OS Flex For You?
As a tool for resurrecting a mothballed Mac, Chrome OS Flex has undeniable appeal, but consider how you’d take advantage of it.
After all, Chrome OS is a radically different computing approach. Since Chrome OS relies on a Web-centric approach, you would no longer be able to use your favorite Mac apps—or traditional apps of any sort. Think of it as Google Chrome on steroids. It has enhancements like a dock and desktop wallpaper, but functionally speaking, you are still essentially in a Web browser. Those icons on my shelf may look like apps, but they are just bookmarks. (Some Chromebooks can run Android apps, but that doesn’t work in Chrome OS Flex yet, regardless of the underlying hardware.)
I’m unperturbed by Chrome OS’s limitations since I’ve been all-in with Google Chrome and Google services for years. I could work happily for weeks on a Chromebook, though I prefer Apple hardware and need it for some specific tasks. That’s just me.
It’s fine if this is not for you—but someone else in your household or extended family might love it, so don’t rule it out if you or they have old Macs lying around. Home uses that come to mind for Chrome OS Flex machines include:
- Shared computers that anyone can walk up to for a quick Web search, Google Doc edit, or Google Chat session. Chrome OS supports multiple accounts on a machine.
- Kitchen computers stashed on a counter for pulling up recipes, playing cooking videos, or just firing up Netflix for amusement while pots bubble on the stove.
- Multimedia computers for watching videos stored on the internal drive, provided the files are in resolutions the Mac can play smoothly. This would work for music files, too.
In cash-strapped households, Chrome OS Flex can help make possible what all kids crave—computers of their own that do not have to be shared with (yuck) a sibling.
When installing Chrome OS Flex, expect some hardware hiccups and roadblocks. I couldn’t get Bluetooth to work properly, for one thing, which is why I dug out wired input devices—I was delighted to press into service my semi-forgotten Kensington Expert Mouse Wired Trackball and Logitech Washable Wired Keyboard K310. My iPod Hi-Fi also had been idle, and it turned my Mac mini into a kick-ass music and video device via a simple 3.5 mm audio cable.
The Mac mini’s lack of a built-in microphone sent me scrambling for an external mic to use Google Assistant, Google’s equivalent of Siri.
What’s more, Chrome OS Flex might not play well with Mac hardware in some cases. I had been hoping to watch DVDs on the Mac mini, but Apple’s USB SuperDrive isn’t supported. You’d likely run into issues related to fingerprint readers, FireWire and Thunderbolt, and more. For instance, my trusty old Elgato Thunderbolt Drive+ wouldn’t work when plugged into the Mac mini’s Thunderbolt port; fortunately, the drive also has a USB 3.0 Micro-B port that would let me plug it into one of the Mac’s USB-A ports.
As noted earlier, Chrome OS and Chrome OS Flex are not exactly the same. Some of the limitations in the version of Chrome OS for PCs and Macs are related to security, Android support, Parallels Desktop support for Windows virtual machines, and more. Google has posted a detailed rundown of the differences between Chrome OS and Chrome OS Flex.
By the way, when I earlier described my Mac mini with Chrome OS Flex as running “speedily,” I meant that in relative terms. It’s still an ancient machine with a spinning hard drive. It’s not inconceivable that running Chrome OS Flex from a USB 3.0 flash drive might be faster than running it from a slow hard drive.
Even so, I was surprised at how peppy the Mac mini became when freed of its macOS overhead and equipped with a leaner, more forgiving operating system that enabled it to pull its weight alongside more modern computers. I think my tech-geek brother would be delighted.
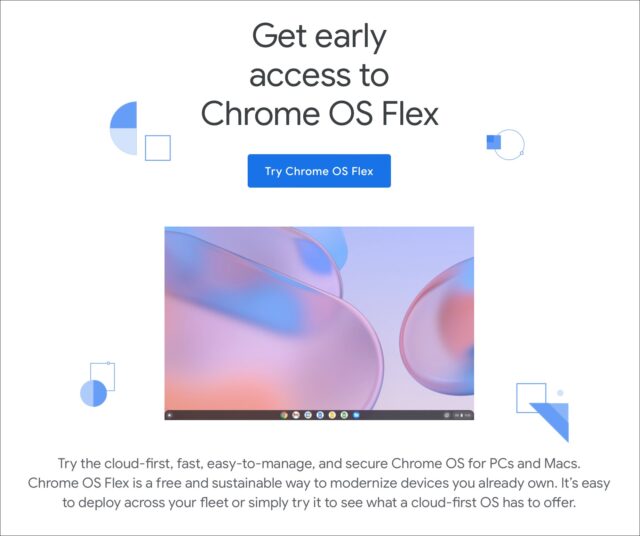
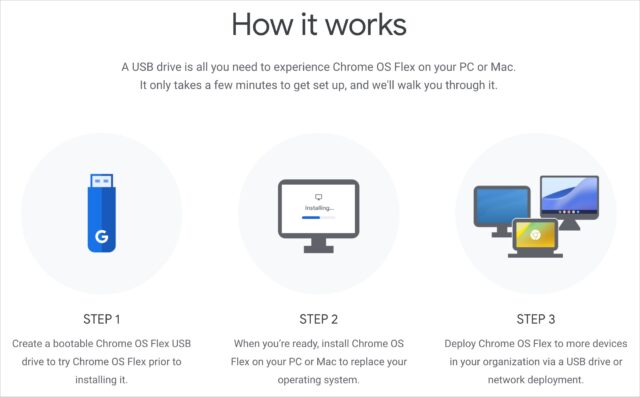
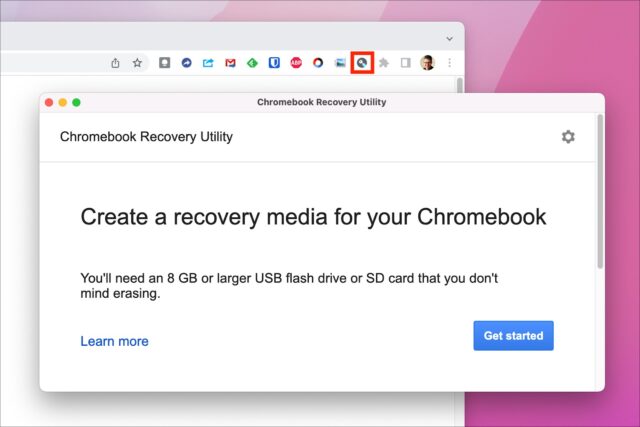
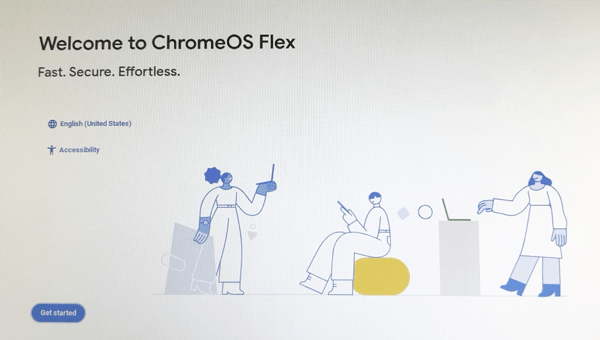
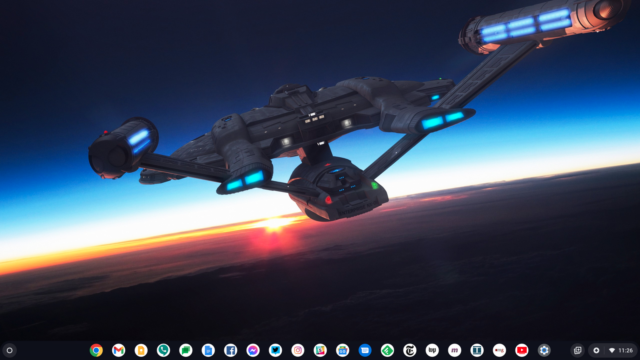
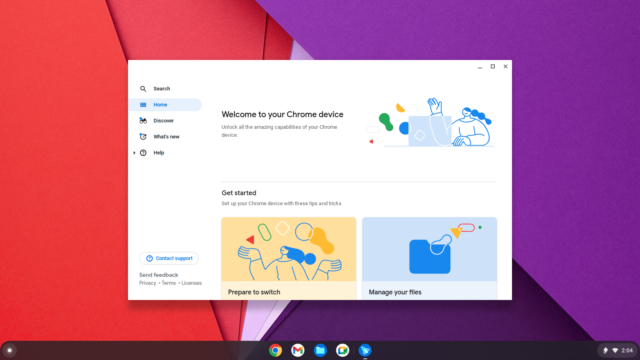
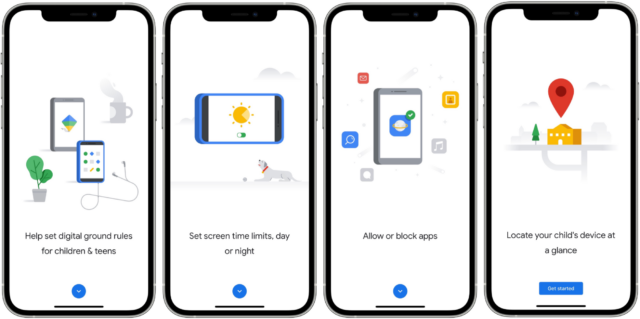
Seems like a good option to revitalise older Apple hardware. Looks like a mid-2011 iMac might work, which is what I have hidden away in a corner. Might give it a go.
Anyone that looks for more flexibility with the programs to run locally, more privacy and who isn’t scared by the terminal window, might have a look at one of the Linux distributions, too. I switched from Neverware’s Cloudready (what became Chrome OS Flex) to Linux Mint because my 2014 Lenovo Ideabook’s DVD drive had never worked under Chrome OS. The list of compatible Apple hardware goes back to the 2009 MacBook Pro. Furthermore, my VPN client always leaked information under Chrome OS while Linux keeps everything sealed. With VLC player in addition, this became our home multimedia computer with access to worldwide geolocked tv broadcasting.
I guess this is too little, too late, but I have a 2012 Mac mini that was my media server, mostly for VPN content ex-US. I had made a home-brew Fusion drive but despite no diagnostics indicating a problem, something in the drive had begun to seem off: maybe bad blocks but hard to know, but I’d notice downloads failing. I replaced it with an M1 mini but rather than junk the 2012, I replaced the Fusion with a 2GB SSD, and decided also to try the OpenCore Legacy Patcher to get Big Sur onto it (using the great Mr. Macintosh videos as my first resource). I did still have the OWC tools from the Fusion install to open the mini and it’s fiddly (and the video omits mention of one screw!) but with 16 GB RAM it flies. I was genuinely shocked that a ten year old machine is as strong as this. As a HTPC, day to-day performance is indistinguishable from the M1: I notice it only with things like video encodes.
Not that a Google repurposing isn’t a great idea—and it does not need special TORX screwdrivers! But, the 2012 Mac mini is a warhorse and with some work / a fun project, it does not need to be retired or put on the slow track.
Flex is now final: Google Chrome OS Flex is now available for PCs and Macs - The Verge
Also, now it’s ChromeOS and not Chrome OS: It’s ChromeOS now, not Chrome OS - The Verge
I revitalized my 2012 16 GB Mac mini 6,2 (A1347 - 2.6 GHz) in a different manner. I replaced the fusion drive with a 1 TB Samsung SSD and a 1 TB spinning drive. For comparison purposes, this Mac mini model may be slightly faster than your model, however.
I have various volumes with macOS High Sierra 10.3 (kept for Aperture, which I am migrating to Lightroom), Mojave 10.14, and Catalina 10.15 installed. Catalina actually seems to run the best of the three from a external 2 TB SSD.
it is no speed demon and I probably will upgrade to a Mac Studio sometime in the next year or so, but it works fine and at least runs all the Mac apps your Chromafied mini won’t run.