Get Rid of the Apple Pay Setup Badge on Settings
I love Apple Pay, particularly on my Apple Watch. I still get a thrill every time I double-press the Apple Watch’s side button and rotate my wrist to touch a checkout terminal. And when I was recently employing a Square Terminal to sell T-shirts for the Finger Lakes Runners Club at the annual Ithaca Turkey Trot, I tremendously enjoyed having people use Apple Pay on their iPhones.
But I seldom use Apple Pay for online purchases. I rarely make Web purchases using my iPhone, my iPad solves no problems for me beyond testing, and I prefer Brave to Safari on the Mac. No harm, no foul, and I’m sure lots of you have radically different usage patterns.
However, if you’re like me and haven’t set up Apple Pay on your iPad, you might be bothered by the way iPadOS badges the Settings app and constantly reminds you to finish setting up your iPad. I expect that succumbing to iPadOS’s demands and setting up Apple Pay would work, but being nagged triggers my rebellious streak, so I wanted to see if there was a way to eliminate both the badge and reminder without setting up Apple Pay. After all, there may be scenarios where setting up Apple Pay is inappropriate, such as on an iPad that a child frequently uses.
Luckily, there’s a fix that’s simple, if unintuitive. In Settings, tap the Finish Setting Up Your iPad reminder, and then tap Set Up Apple Pay at the right. No, you’re not going to go through with the setup.
On the Apple Pay setup screen that appears, tap either Cancel or Set Up Later in Settings. Both seem to work, though I’ve had a chance to tap each only once on the iPads I had available.
As soon as you cancel out of the Apple Pay setup screen, the Finish Setting Up Your iPad reminder disappears, along with its red badge on the Settings app icon.
I realize this is a minor complaint, but it has been bothering me for ages. Every time I’d check to see what I had to do to make the badge go away, I’d get to the point where it wanted me to set up Apple Pay, which I didn’t want to do, so I would just back out and suffer with the badge for longer.
Ideally, Apple would change the Finish Setting Up Your iPad screen to include both Set Up Apple Pay and, as the company does with its Apple Arcade offer, an option to Decline or Set Up Later in Settings.
I’ve submitted this suggestion as feedback to Apple; we’ll see if it’s ever implemented. In the meantime, now you know how to tell iPadOS that you don’t need that stinking badge.
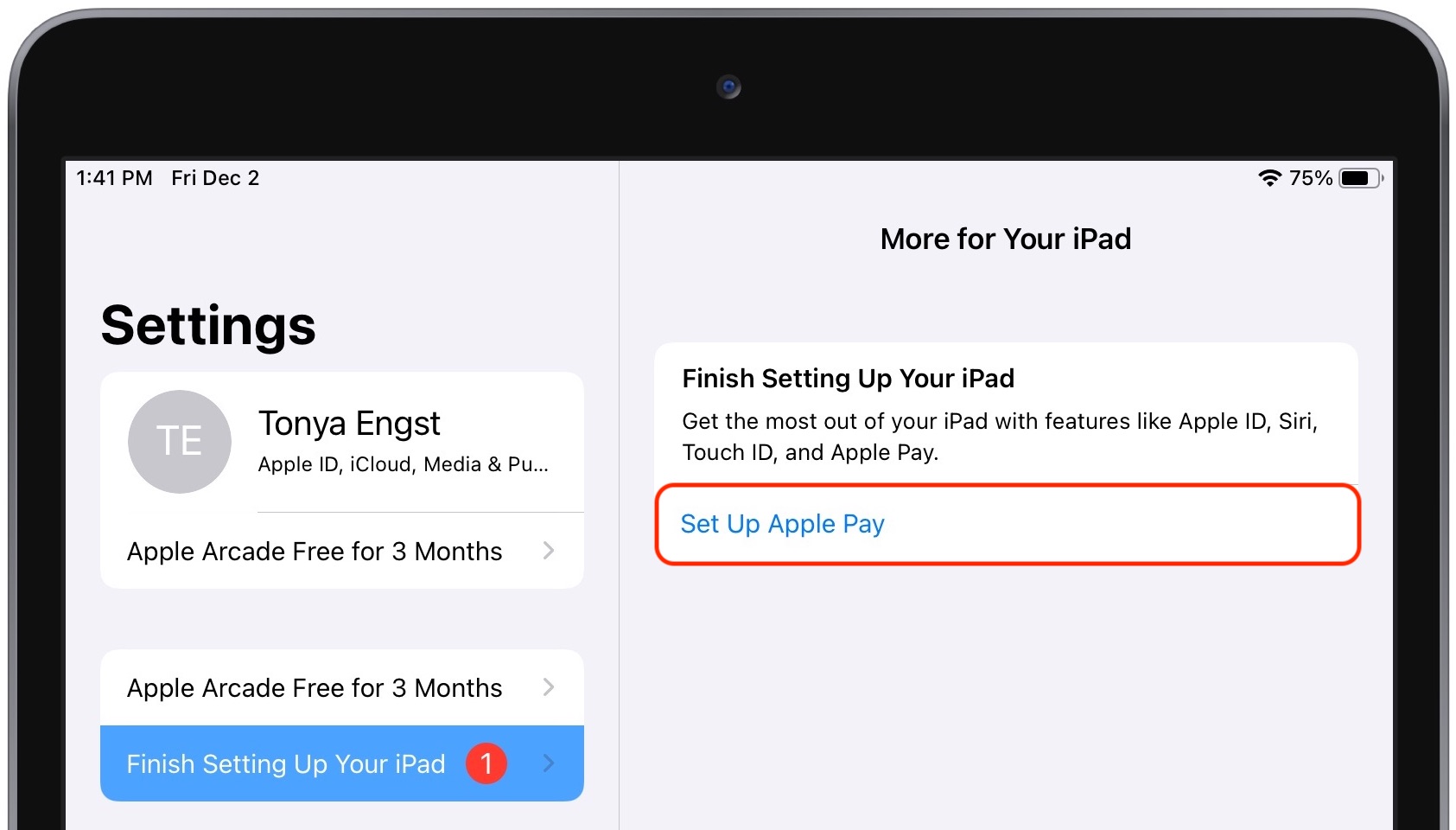
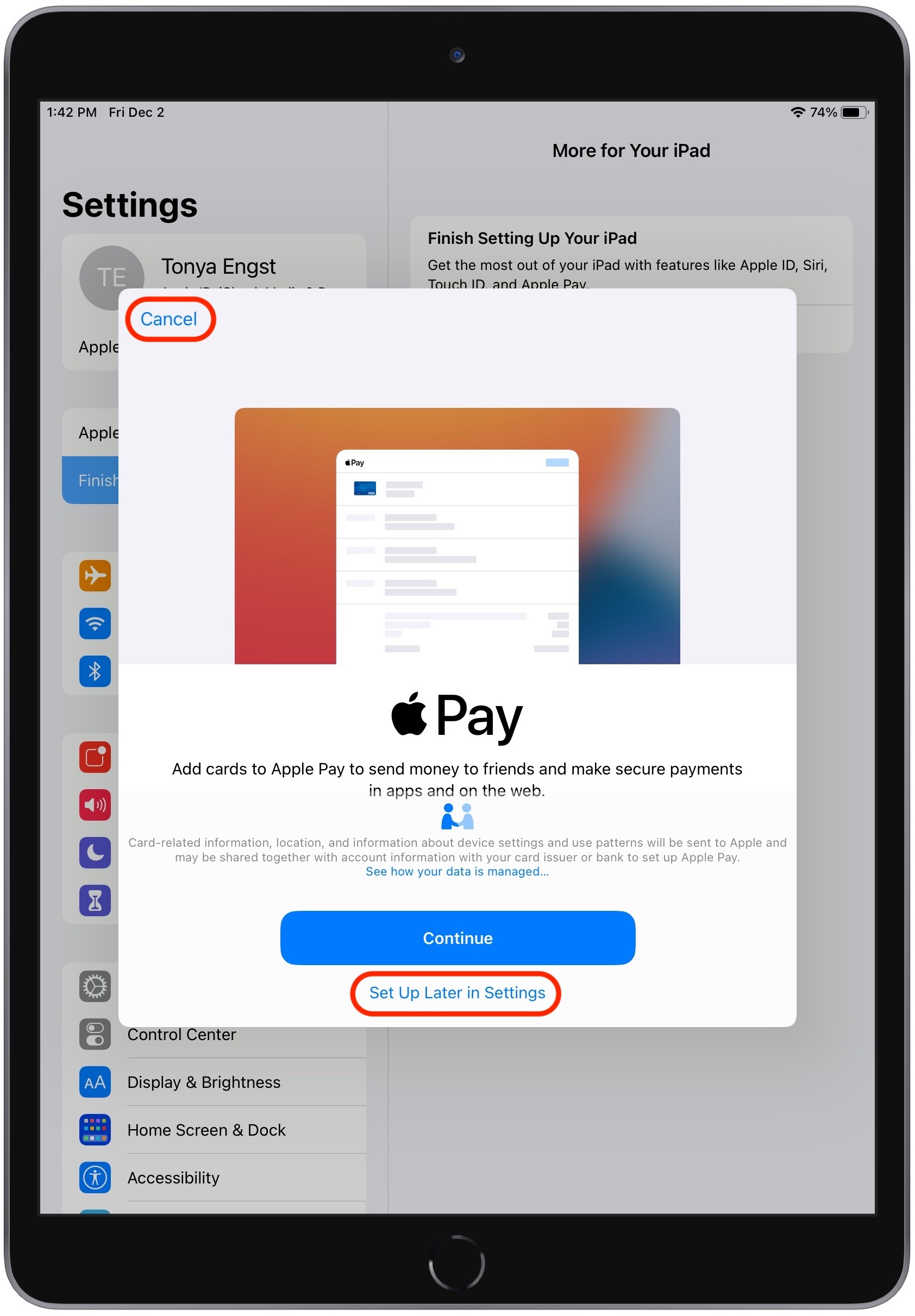
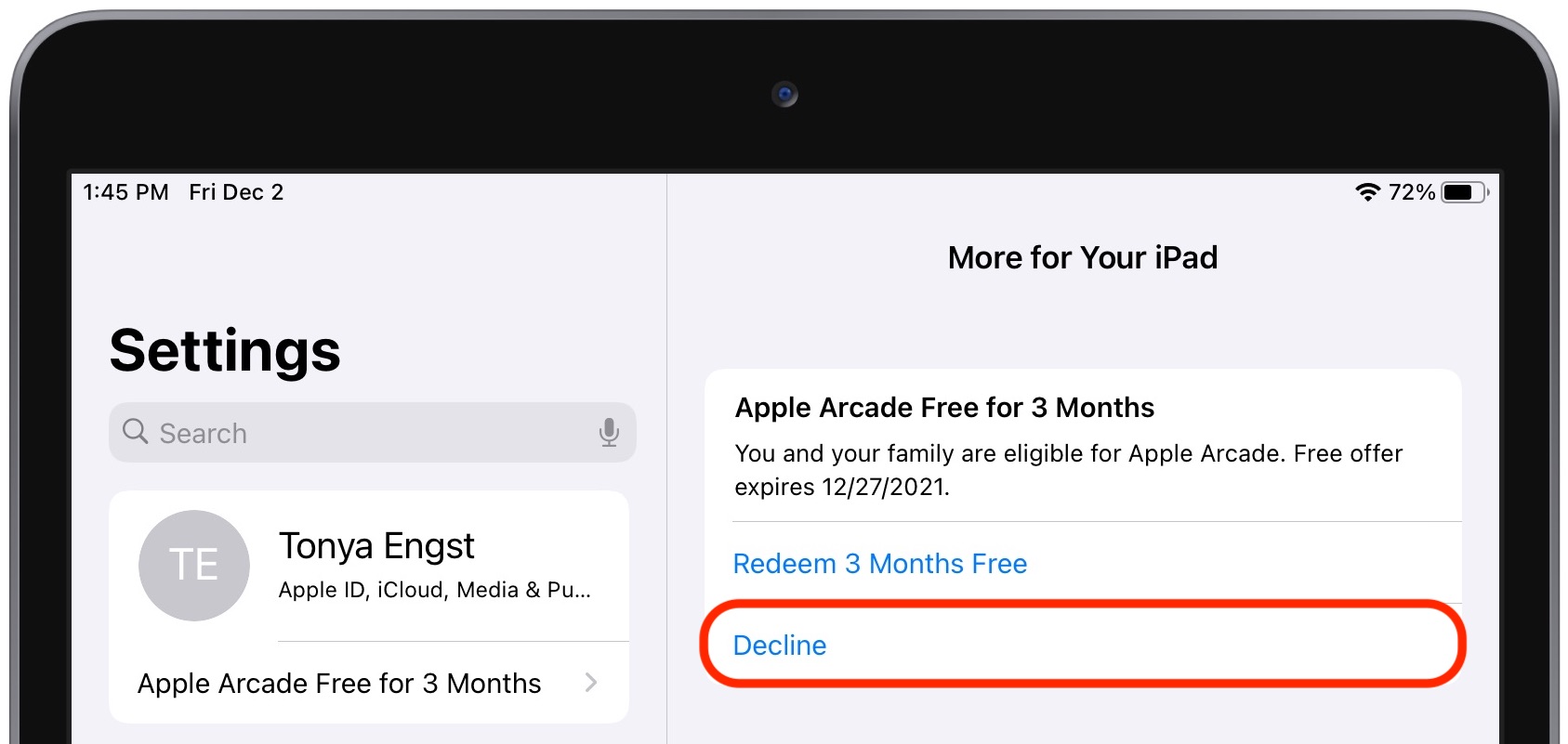
Nice writeup. I’ve been doing this for a few years now for my wife’s phone and iPad whenever there’s a major update. I thought everyone knew this, but I guess not.
Yeah, it’s obvious in retrospect, but not at all if you take the options at face value.
Good advice. Been doing that myself. Now if only getting rid of pesky red badges were as simple in other instances…
Yup. Now, if it were so easy to get rid of a long-defunct ESIM assigned to your device! I don’t know what kind of deal Apple does with carriers, but it’s absolute hell when that happens, because even if you ignore the notification, that ESIM sometimes gets installed anyway, especially on Apple Watch. Nightmare.
Yeah, its bothered me too since I first saw it on my iPhone and I didn’t know how to get rid of it…it works similarly on the iPhone…thanks!
This exact same thing happens if you don’t turn on “Hey Siri” when setting up your iPhone (or after an iOS upgrade). And the solution is exactly the same, too. I wonder how many features this applies to.
Definitely falls under “dark pattern”, IMO. Ditto the way the software update prompts are shown such that although you can install later, it’s not the same as cancel, just delay. I really do find this sort of thing to be disheartening, albeit, once you know to look for it, you can avoid it, mostly.