How to Restore the Slack Workspace Sidebar
It started innocently three weeks ago when friend-of-TidBITS Chris Pepper (who proofreads our articles) asked me why our SlackBITS team—one of nine he uses—was showing a different sidebar on two of his three Macs.
It wasn’t anything I had done, and I had no idea what was going on either, so after we verified that I wasn’t seeing the same thing, Chris contacted Slack support. The initial response was essentially, “We’ve made Slack better for you, whether or not you understand it.”
When Chris explained why losing the workspace sidebar was problematic for people who jump back and forth between multiple teams and asked if it was possible to revert to the previous interface, a subsequent support rep acknowledged his point and promised to pass on the feedback.
Several days later, SlackBITS updated for me too, and I experienced firsthand what Chris was talking about. The workspace sidebar on the left has been collapsed into a stack at the top, making it significantly harder to see when there are updates in other workspaces and switch to them. Plus, the new Activity and DMs views collect recent activity but take it out of the necessary conversational context—they’re awful. You can already choose which channels and DMs appear in the channel sidebar and call out the most important ones with a star, so this new sidebar seems unnecessary.
For comparison, here’s what the TidBITS workspace looked like before and after the change.
I’m not too perturbed by the cosmetic changes—I prefer the new gradients and dark text on a light background—but losing the workspace sidebar is problematic. For the last week, every time I’ve gone into SlackBITS, it has taken me an extra few seconds to remember how to get out.
Luckily, Slack has quietly acknowledged the cries of irritation from around the community, bringing back the workspace sidebar. Chris pinged me in SlackBITS with a link to a Mastodon post with the initial solution. Thanks to Jessamyn and snarkout for turning us on to the Command-Shift-S shortcut! (Command-Shift-R may no longer be necessary.)
After using the magic Command-Shift-S shortcut (which is now listed in the massive keyboard shortcuts sheet accessible with Command-/), a slightly revised workspace sidebar reappears. That means you can now end up with a dizzying array of columns—up to five between sidebars and content. If you decide you can live without the workspace sidebar, pressing Command-Shift-S again turns it off. But at least you can see icons for each of your teams with badges indicating new content.
It turns out that Slack has added a somewhat discoverable way to show the workspace sidebar, which it calls the “workspace switcher.” If you click the stack of workspace icons at the top of the sidebar, the final item in the popover is Show Workspace Switcher. No one I was discussing this article with noticed that addition before I stumbled on it while moving screenshots to WordPress.
I strongly suspect that most paying Slack users have only a single workspace, and for such users, wasting horizontal space on a sidebar containing a single icon makes little sense. (The other changes seem essentially arbitrary.) Slack presumably knows how many of us live in multiple workspaces and decided we were a less important audience. That seems like it was a mistake, given that those who spend their days jumping between Slack workspaces are also likely among the most committed—and vocal—users.
Here’s hoping Slack’s designers put more thought into how different types of users interact with their app in the future.

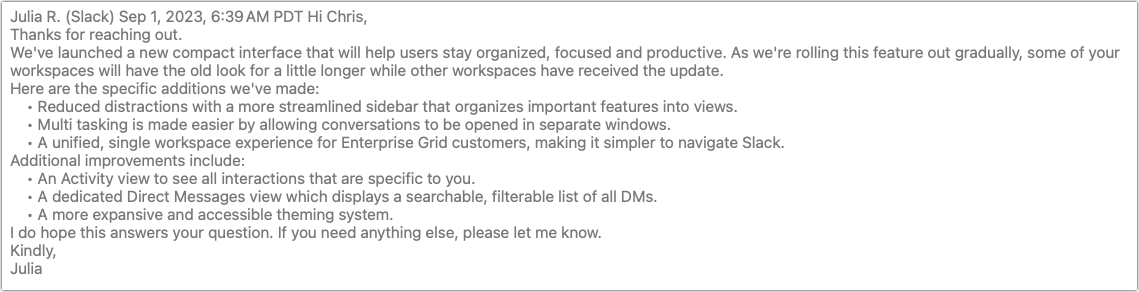
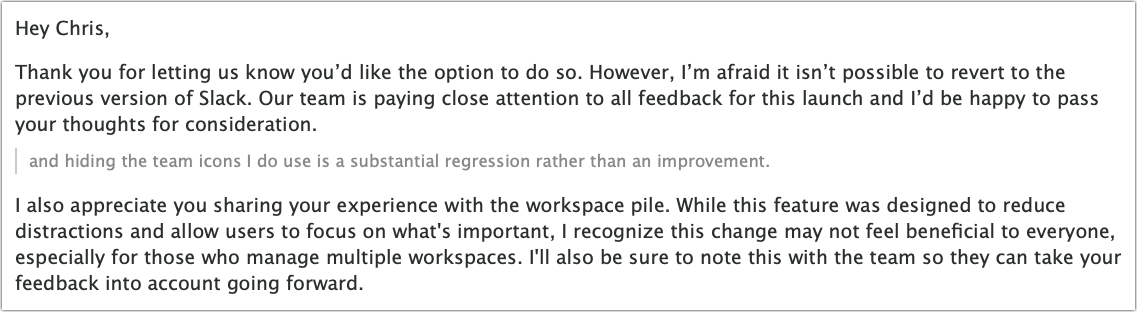

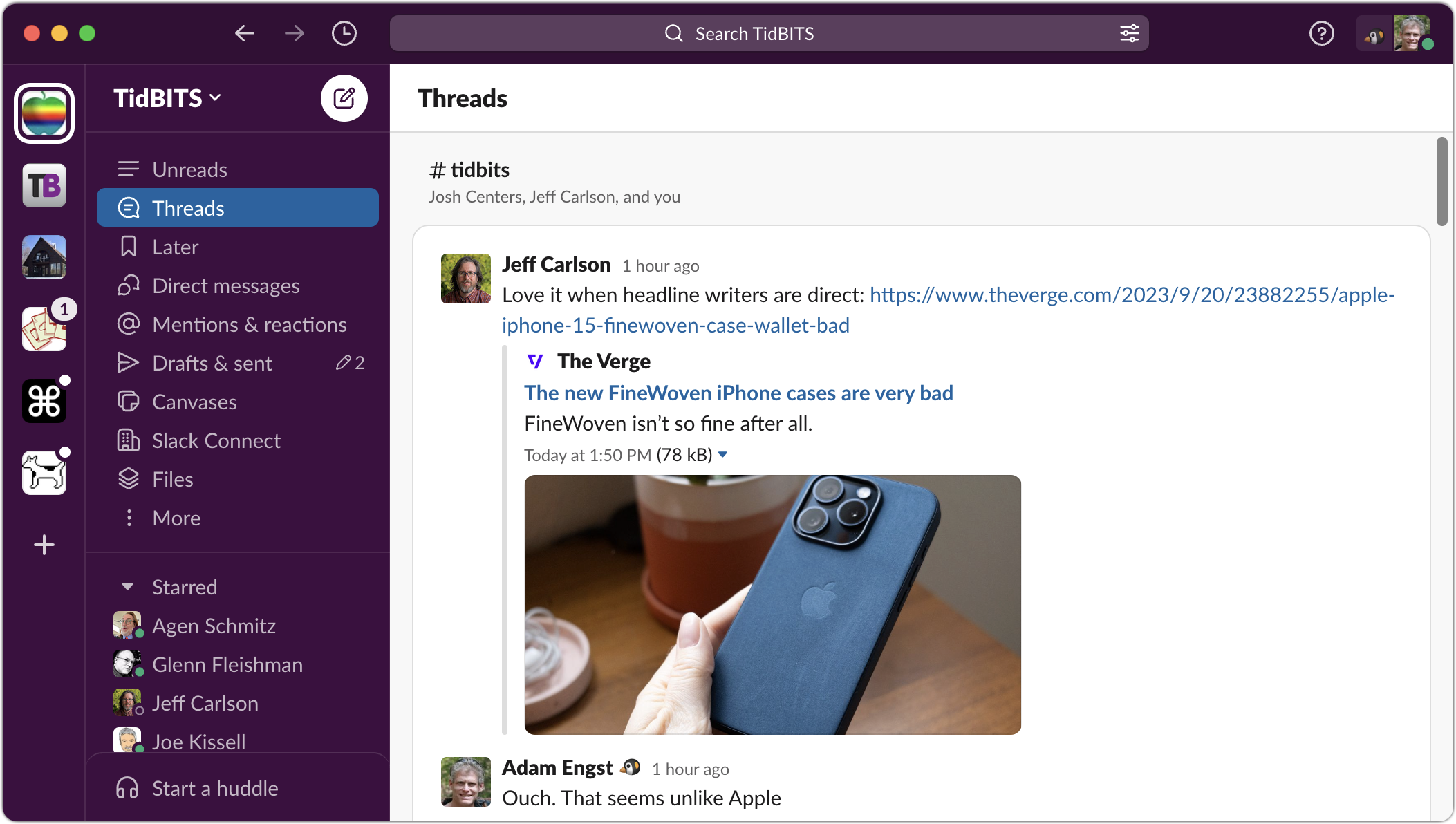
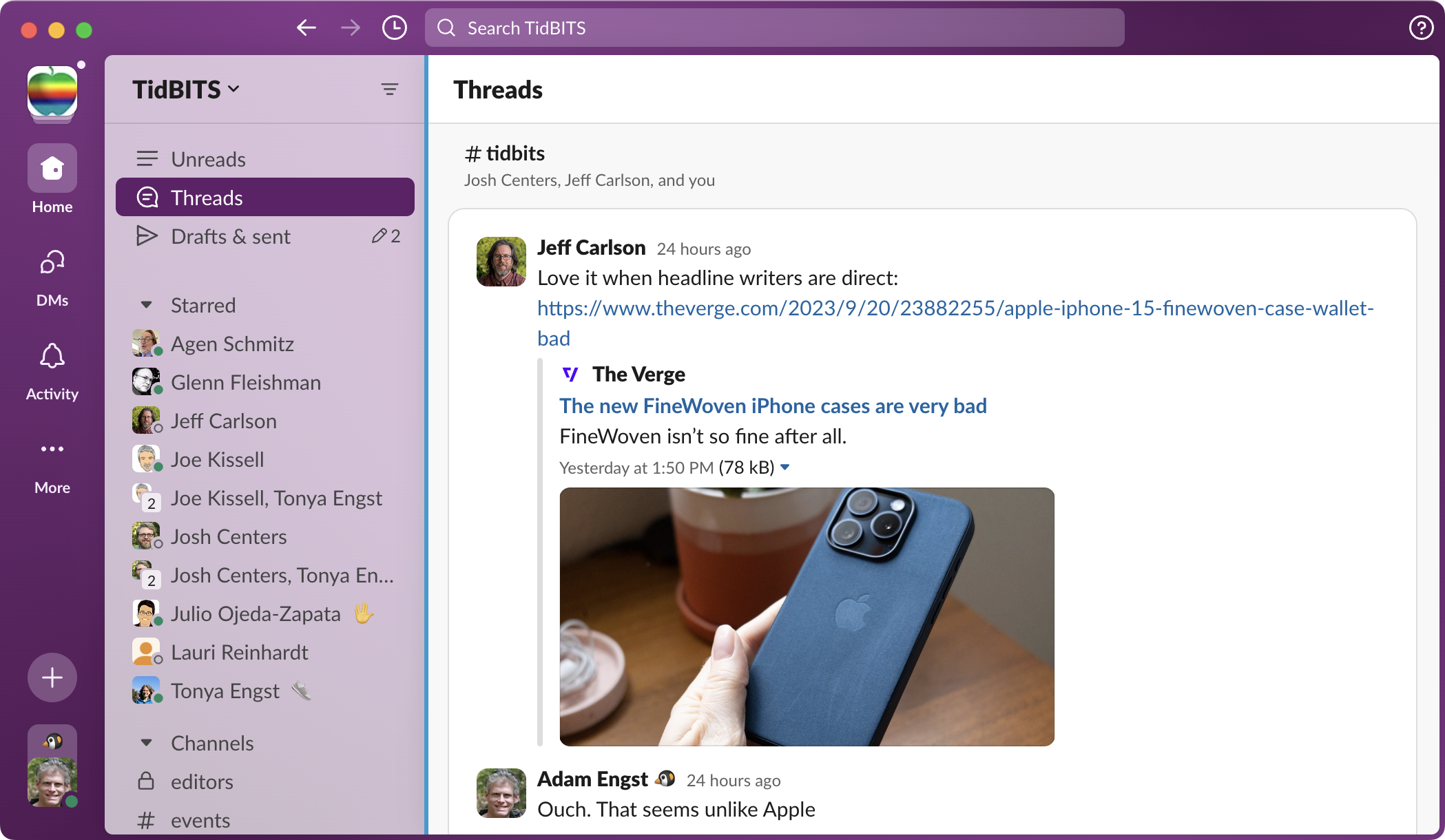
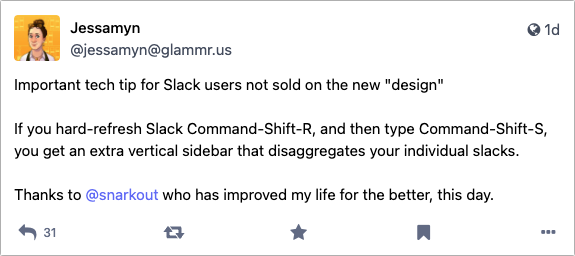
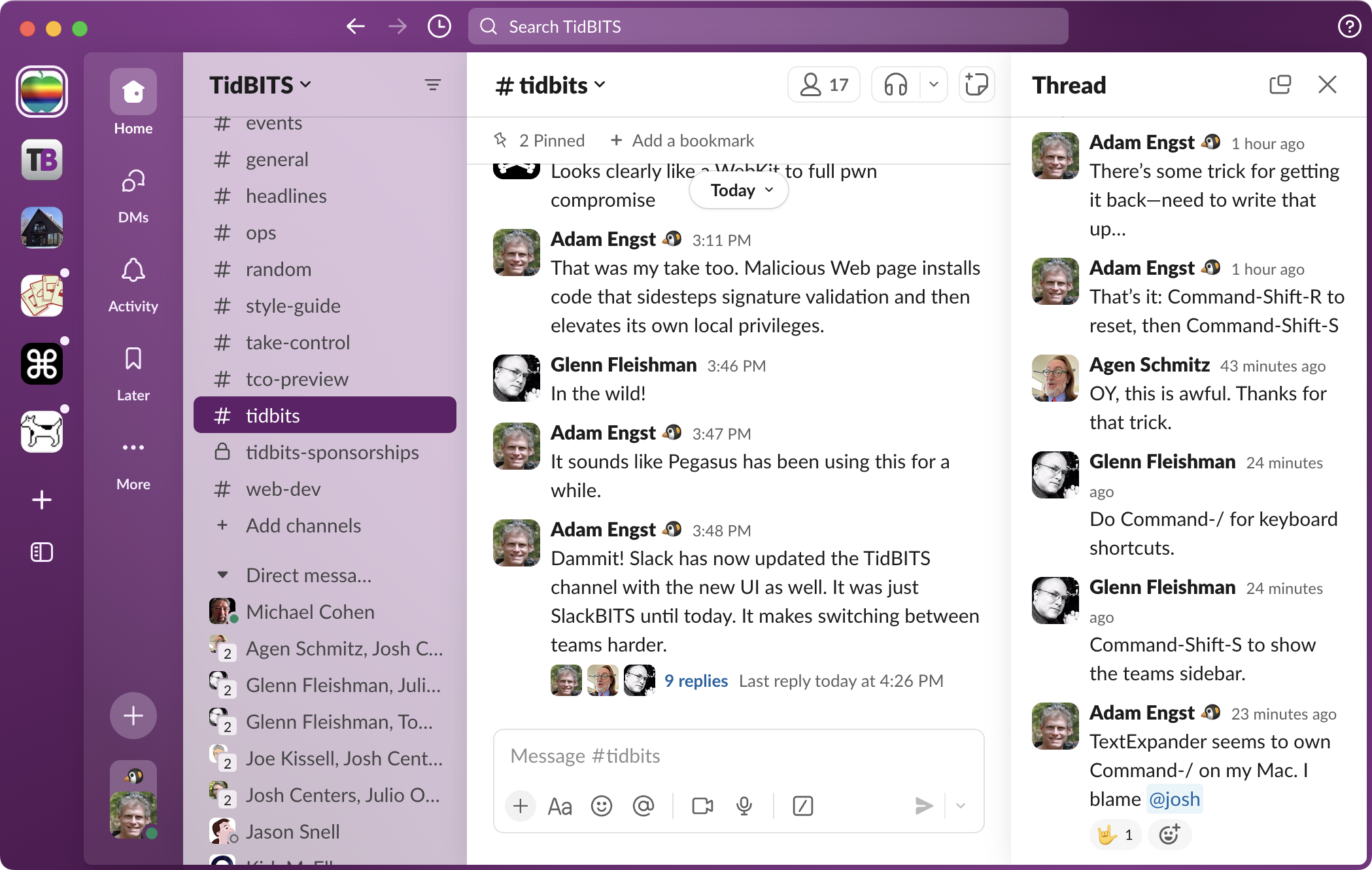
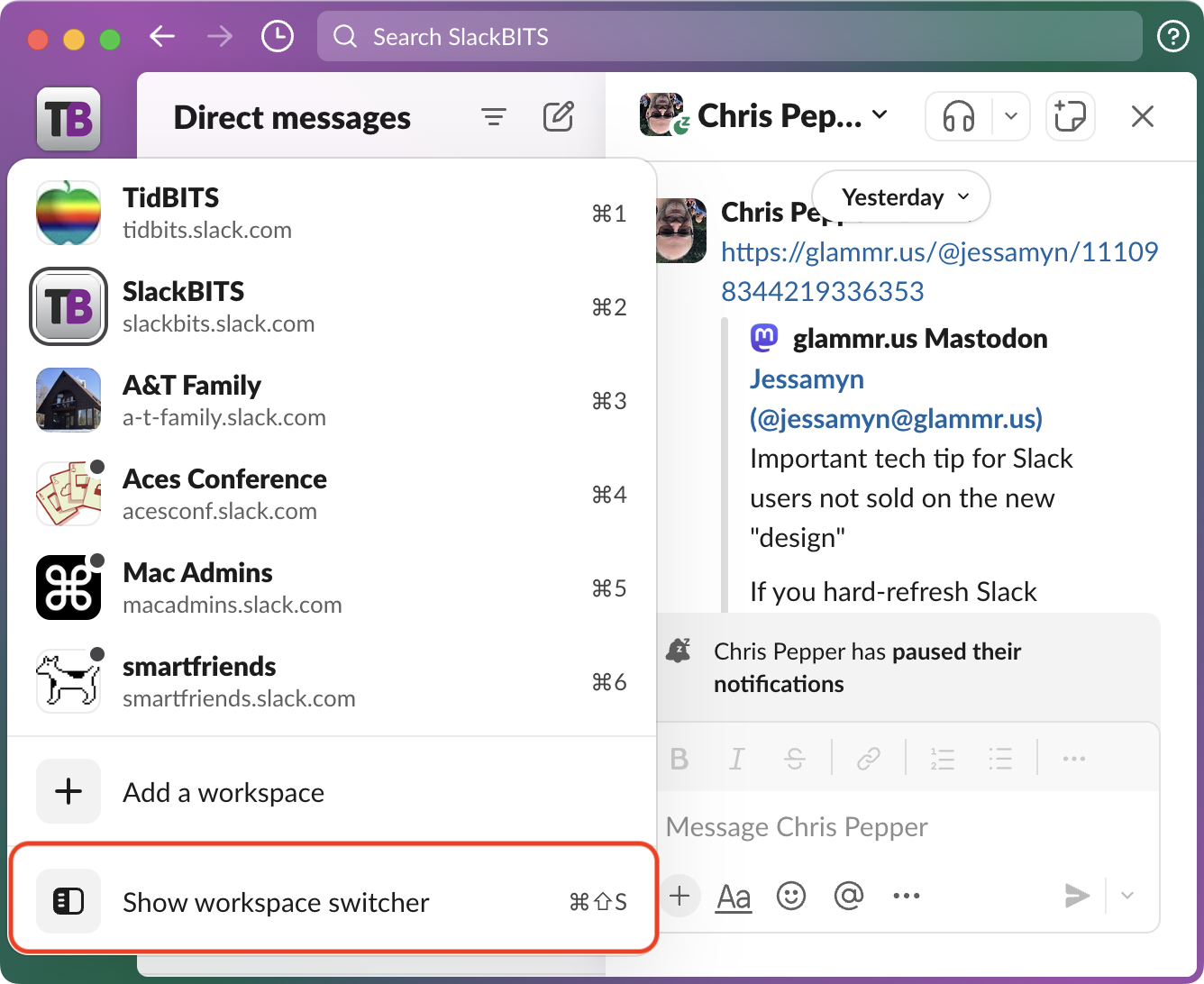
Who gets to be the “Stacker” space?
My question is why the second of my workspaces became a king-of-the-mountain stack, as you explain, while the other 3 workspaces have the old “let’s all be equals” mentality. So when I click into 1, 3, or 4 (their Cmd-numbers), my Slack Desktop looks like before the change. When I click on #2 Slack, I get the new ignore-everyone-else left strip. (Fortunately for me, I do most of my work in #1, so I get to see my other workspaces.)
It would be nice if we could change in Settings which workspaces become king of the mountain, and which are fine being “equals.”
The Slack redesign is rolling out slowly, so not all workspaces have gotten it yet. I have it in three of six workspaces so far.
You can drag icons in the workspace sidebar to change their order.
Apparently there’s a way to disable the new design altogether (I don’t use the Slack app so haven’t tried this):
https://nitter.net/QuinnyPig/status/1704515647814947081