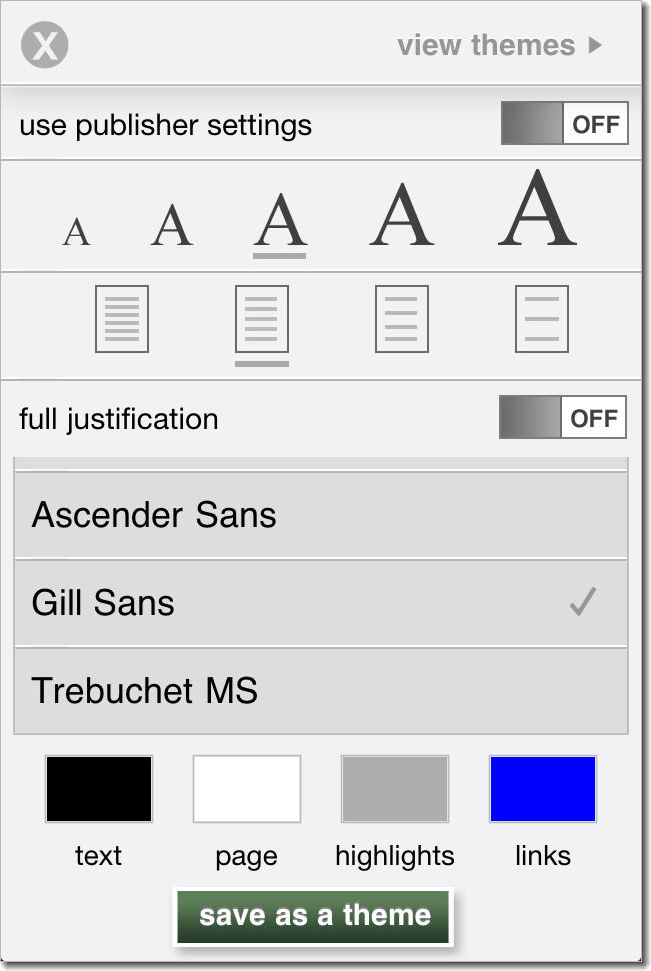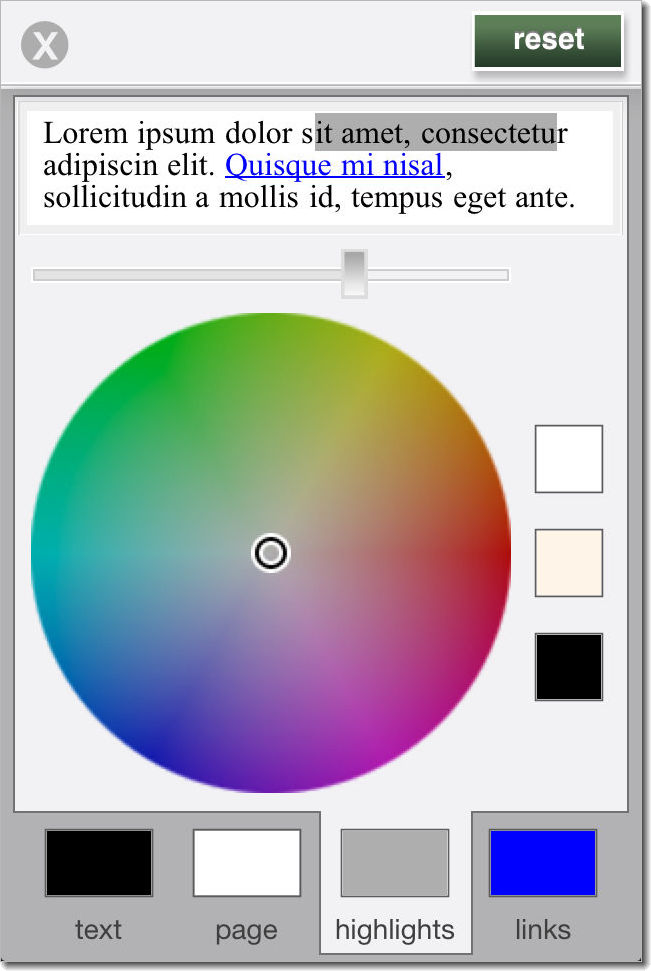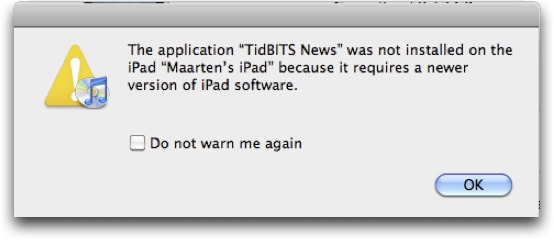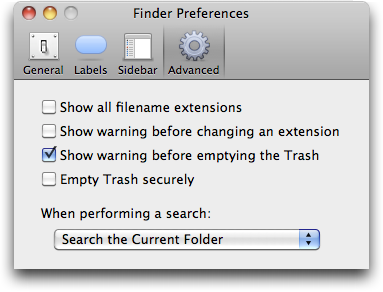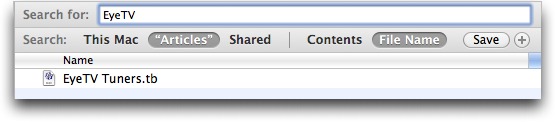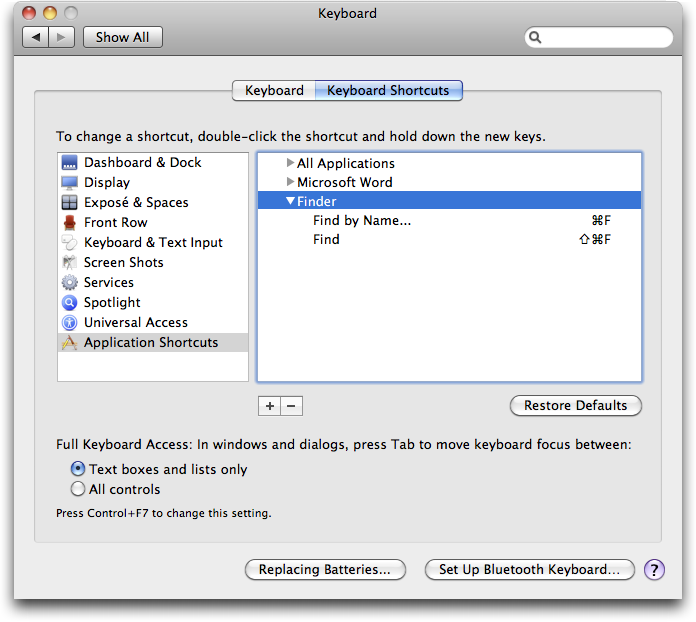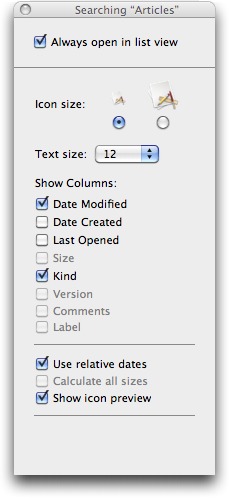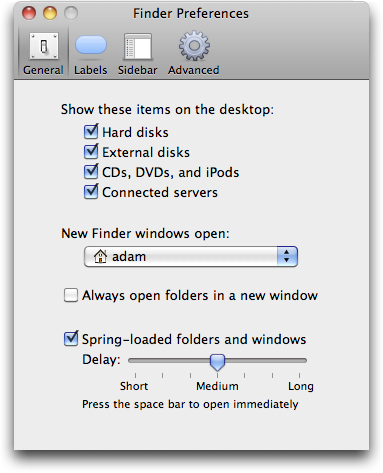TidBITS#1041/23-Aug-2010
On the Mac side this week, Adam reviews the Matias Tactile Pro 3 keyboard and offers some old but little-known tips for finding files more easily in Mac OS X. We’re also joined by Julio Ojeda-Zapata, who shares why he so enjoys recording TV to his Mac with EyeTV tuners from Elgato. Meanwhile, in iOS land, Glenn Fleishman covers the renaming of the Barnes & Noble eReader iOS app to Nook, and Adam explains why we had to leave iPad users out in the cold with our recent iOS 4-savvy update to the TidBITS News app. Notable software releases this week include Adobe Acrobat/Reader 9.3.4 and 8.2.4, Pear Note 2.0.1, TextExpander 3.1.1, Typinator 4.1, Interarchy 10.0.2, Snow Leopard Graphics Update, and Keyboard Maestro 4.3.2.
Look! Nook Took Books
Look! A book. A book Nook! Nook took books. Books! Look.
Barnes & Noble has changed the name of its ebook-reading software for iOS from eReader to Nook. Nook is also the name of its separate ebook reading device, and, as with Amazon’s Kindle, Barnes & Noble has realized that it should brand the entire ecosystem with the same name. This brings its iPhone/iPod touch-compatible app in harmony with the separate Nook for iPad app, also updated with the new name.
Download the new Nook app, and log in with your Barnes & Noble credentials. You can then download titles again that you want locally, and set up the appearance of book pages once more. The revised app supports fast-app switching (see “What is Fast App Switching?,” 23 June 2010), and renders details at the iPhone 4’s higher resolution.
In testing, I found the Nook app to offer substantially more choice than iBooks and Kindle in setting up the appearance of a page, without providing too many or poor options. Barnes & Noble made excellent choices in the fonts offered for onscreen display.
You can also set the margins of a page (nearly flush to the four edges or indented), and choose colors for particular elements instead of picking from preset colors.
The revised iOS app is a separate download from the previous eReader app. You can remove the old app, but you will lose all annotations, highlights, and notes. Barnes & Noble (at least in the eReader release) didn’t synchronize such information with a central server, unlike Apple with iBooks and
Amazon with Kindle.
You also lose any custom themes you set up in eReader – specific combinations of background color, font, and type size. If you want to keep notes and settings, retain the old app.
Explaining the TidBITS News App Version Confusion
As many of you have noticed, version 1.2 of the TidBITS News app has appeared in the App Store. The chief goal of this version is to support iOS 4’s multitasking (see “What is Fast App Switching?,” 23 June 2010). We also modernized the way the app presents its interface when playing a podcast, and updated the graphics to look nice on the iPhone 4’s Retina display.
But these feature updates, though surprisingly non-trivial to achieve, aren’t the subject of this article. The reason I’m writing this article is to explain why some people still using iOS 3 – either on an iPad because that’s all it runs right now, or on an older iPhone or iPod touch that doesn’t support iOS 4 or hasn’t been upgraded to iOS 4 – are receiving an error dialog from iTunes complaining that TidBITS News requires a newer version of iOS.
Put simply, if you are using iOS 3 and you get this error dialog from iTunes, I recommend selecting the “Do not warn me again” checkbox and clicking OK. You aren’t missing out on anything by not getting the update, and the version of TidBITS News you’ve already installed will continue to work fine. The people who are hurt are iPad users and users of older iPhone and iPod touch models who never installed the TidBITS News app in the first place, since now they can’t obtain the app at all. But let me explain what
happened.
The first version of the TidBITS News app (1.0) was developed to run under iOS 3.1.2, because that was current at the time. When the iPad appeared, sporting iOS 3.2, TidBITS News ran in emulation mode on it; this was acceptable, but a bug in iOS 3.2 caused the app to behave differently than it did on iOS 3.1.x, so we issued a new version (1.1) that fixed the problem. TidBITS News then ran fine on iOS 3.1.x and in emulation mode on the iPad on iOS 3.2.
When iOS 4.0 appeared, it was necessary to revise TidBITS News once more, to be a good multitasking citizen. But these and other changes necessary for compatibility with the new system meant that it would be difficult to maintain backwards compatibility with iOS 3.1.x. So we decided to drop future support for iOS 3.1.x, figuring that the vast majority of iPhone and iPod touch users who would be likely to get the app would have updated to iOS 4.0 anyway.
At the same time, we expected TidBITS News to continue working in emulation mode on the iPad, for which Apple has not yet issued its iOS 4 update. To ensure this, we set the app in Xcode to have a Deployment Target of iOS 3.2. The Deployment Target is the earliest system version on which you are willing for your app to run. And, sure enough, we then tested the new version of the app (1.2) both on devices running iOS 4 and on iPads running iOS 3.2 or 3.2.1, and everything worked fine.
Then it came time to submit the app to the App Store via Apple’s iTunes Connect administration site. When I tried to upload the binary of the file to iTunes Connect (first via the Web site, and a subsequent time via Apple’s Application Loader utility), it failed with this error:
The binary you uploaded was invalid. An application targeting the iPhone device family may not require an iPhone OS Deployment Target of 3.2, which is an iPad-only OS.
This was a puzzling error, because it was clear from our experience that an iPhone application may perfectly well require an iPhone OS Deployment Target of 3.2, since our app did and in our testing it worked precisely as desired and expected. Matt Neuburg (the developer of the TidBITS News app) queried iTunes Connect support, pointing this out, and was sent what amounted to a canned response advising him to make sure the app was compatible with iOS 4. This response was completely irrelevant and unhelpful, since the app was iOS 4-compatible. Next, I asked iTunes Connect support the same question. The canned non-answer I received told me to read the iTunes Connect Developers Guide and the Developer Program Overview, neither of
which address our question at all.
When I pushed further for an actual answer, or at least some information that was related to the question, iTunes Connect support simply told us to use a Developer Technical Support incident. Since this back-and-forth had taken weeks, not days, we were too frustrated to wait any longer.
So Matt simply gave up, and set the app’s Deployment Target to iOS 4. After that, iTunes Connect accepted it, and after the requisite 11 days or so in purgatory (only 1 of which was spent in review), it was approved. The result is that it is now available, but you can’t obtain it for the iPad, even though we know that it could run perfectly well on the iPad in emulation mode (when the Deployment Target is iOS 3.2). In fact, all of us at TidBITS are running TidBITS News 1.2 on our iPads, supplying it to ourselves via Ad Hoc Distribution. So we can do this, but you can’t, because of the App Store’s inexplicable refusal to accept the iPad-compatible build of the app. Sorry!
We’re well aware that this isn’t an ideal situation. There are a variety of solutions:
- Apple could change iTunes Connect such that it accepts our app, since it doesn’t seem as though there’s any reason it shouldn’t be accepted. That seems unlikely.
- Apple could release iOS 4 for the iPad. This will indeed probably happen within the next month or three. At that point, the TidBITS News app should become available for iPad users again at the App Store. At most, we’d have to recompile and resubmit, and it’s unlikely that we’d have to do even that.
-
Matt could create an iPad-native interface for the TidBITS News app, such that it would be native on all the iOS hardware platforms. This is a reasonable idea, but it hasn’t happened yet. (Free app, limited time, our Web site looks good on the iPad, insert all the usual excuses…)
Regardless, we regret any confusion that this situation has caused, and we ask you to understand that the problem stems from Apple’s policies and lack of communicativeness, not from anything we intended to have happen.
If you do have an iOS 4 device, I’d encourage you to take a look at the app for a clean and simple TidBITS reading experience that works whether or not you’re online. And if you have an iPad or an iOS 3.1.x device and you’re already running TidBITS News 1.1, it will continue working just fine.
Find Files More Easily in Mac OS X
For some people, Apple’s Spotlight technology is a great boon, shining bright light into the dark nooks and crannies of a hard disk. For others, particularly those who want to search primarily by file name, Spotlight can be annoying to use. I fall into that latter group – I know what my documents are called, for the most part, so if I’m looking for a document, I almost always search by file name (when I do search by “contents” – all file metadata, including textual content – I’m usually disappointed).
One frequently mentioned solution to the Spotlight problem is the freeware EasyFind from DEVONtechnologies, which Matt reviewed in “EasyFind 4.0: It’s Easy, It Finds, It’s Free” (11 October 2007). But EasyFind is relatively slow, since it doesn’t index your hard disk, and Spotlight can be tweaked to work more the way many of us want, with a few simple settings. There’s nothing new here, but lots of Mac users still aren’t aware of these options.
First, if you usually know roughly where the files you’re looking for are located, you can restrict Spotlight to search the current Finder folder by default, instead of This Mac. To do this, choose Finder > Preferences, click the Advanced button, and choose Search the Current Folder from the pop-up menu. From then on, when you invoke the Finder’s Find command by choosing File > Find (Command-F), searches will be limited to the current folder showing in the frontmost Finder window. This option first appeared in Mac OS X 10.6 Snow Leopard.
Second, if you usually want to search by file name instead of the file’s contents, you can make sure the Search bar at the top of the Finder window is set to File Name without requiring an additional click. Hold down the Shift key, and choose File > Find by Name (Command-Shift-F). This command is available in both Mac OS X 10.5 Leopard and 10.6 Snow Leopard.
If you want Find by Name to be your default action, you can switch the keyboard shortcuts using the Keyboard Shortcuts view of the Keyboard preference pane. Just click the + button, and add entries for “Find” and “Find by Name…” (note the three periods – not an ellipsis – after the name) with the appropriate keyboard shortcuts. You may have to log out or restart for the new shortcuts to become active, and I’ve found remapping shortcuts in this fashion to be a bit finicky, sometimes requiring multiple tries. Again,
you can do this in both Leopard and Snow Leopard.
One last suggestion. You can adjust the look of the search results window just like any other Finder window, and once you’ve done that, the Finder remembers it for subsequent usages. To do this, first start a search. Once the Finder window has search options in it, switch to the desired view (I prefer List view – choose View > as List or press Command-2) and choose View > Show View Options to reveal the View Options window. In it, you can select the “Always open in list view” checkbox if you desire, and you can
pick which columns appear. I prefer Date Modified to the default of Last Opened, and yes, it’s a darn shame that not all columns are available – notably Size. I have no idea why Apple won’t allow us to see the size, version, comments, and labels of found items. You can also resize columns by dragging their column separators and rearrange columns by dragging their headers. Once you get the window looking the way you like, close it, and the Finder should remember its layout next time.
A few quick caveats. If you have “Always open folders in a new window” selected in the Finder’s General preferences, using either of the Find commands will create a new window that defaults to whatever location is set in the “New Finder windows open” pop-up menu, which will likely be confusing. I recommend deselecting the “Always open folders in a new window” option. Also, these settings apply only when you start the search from the Finder, not if you use the Spotlight menu or Command-Spacebar.
If you find yourself changing Spotlight’s Search bar settings every time you look for a file, perhaps these settings will make your life just a little bit easier.
Matias Tactile Pro 3 Keyboard Returns to the Alps
Over six years ago, I reviewed the original Tactile Pro keyboard from Matias, and I think my article’s title summarized things nicely – “The Majestic Alps and the King of Keyboards” (29 March 2004). Put simply, the Tactile Pro was the best keyboard I had used in a very long time, in the genre of loud, clicky keyboards with great tactile feel. I don’t run any software that records how many keystrokes I type, but it’s a lot, and I had basically typed that keyboard into the ground. In fact, I typed two of them into oblivion, since Edgar Matias had initially sent me a prototype without a case, and after a key failed on the production unit that I reviewed, I shoehorned the prototype into the
production unit’s case and used it for another few years.
Now, you might wonder why this happened (surely a keyboard should last for more than a few years) and why I personally went to such lengths (surely Matias would have given me a new keyboard to test if I’d asked).
Although the Alps keyswitches that give the Tactile Pro its excellent feel were historically reliable, Edgar Matias had to order a million keyswitches to convince the Alps factory in Taiwan to keep the tooling active for him. However, that tooling was old, and I believe the reliability of the keyswitches suffered. I’d had a key fail quickly on the first production unit I tested, and although the second production unit that I reviewed performed well for some years, it too eventually died, followed by the prototype I had pressed into service.
So why didn’t I just get another one? After I wrote my review, Matias was utterly swamped with orders and went through the 9,000 or so keyboards they’d ordered fairly quickly. So by the time I needed a new one, they had moved on to the Tactile Pro 2.0 keyboard, among other products. I tested the Tactile Pro 2.0 briefly, but it was maddening to use due to keyboard matrix problems. Let me explain.
When you press a key on a keyboard, a circuit is closed and the keyboard controller sends the keystroke to the operating system. But each key does not get its own independent circuit. Instead, up to four keys generally share a circuit, and the keyboard controller figures out which of the keys was pressed by the way the current flows. The problem comes when multiple keys are pressed – specifically when three of four keys in a particular group are pressed. At that point, with a simple circuit, the keyboard controller gets confused and believes that the fourth key was pressed – a so-called “phantom key.” Most people don’t press three keys at the same time intentionally, but if you type quickly, the effect is the same. For those with some
electronics background, Dave Dribin explains the system.
Every keyboard has a matrix, and mostly they’re pretty good, such that you don’t notice. Unfortunately, the Tactile Pro 2.0 had a bad matrix, so much so that my speedy fingers ran into numerous phantom keys that turned “TidBITS” into “TidBIT<S”, “Adam” into “AÎam”, and “from” into “frlom”, among others. Needless to say, the phrase, “Adam from TidBITS here…” was nearly impossible to type.
Apparently, the manufacturer that Matias used had other problems, and the Tactile Pro 2.0’s reliability was poor overall. So Matias quickly stopped selling them and pulled them back from distributors. That’s when the wait for the Tactile Pro 3 started.
Tactile Pro 3 Ships — The wait ended in February 2010, when Edgar sent me an early unit from the first production run of the Tactile Pro 3. It completely solved the phantom key problem, and, thanks to the continued use of Alps keyswitches, felt just like the original Tactile Pro.
Alas, the integrated USB 2.0 hub in the Tactile Pro 3 was flaky, causing lots of USB connects and disconnects. (I use the HardwareGrowler utility that comes with Growl so I can tell what’s happening at a low level on my Macs.) Trading that keyboard in for a second one reduced the problems, but they didn’t go away entirely. Apparently, about 3 percent of the keyboards in Matias’s first production run had bad hubs, so Matias subjected the hub design to more stress testing for the second production run and when that came in a month later, replaced all the keyboards that were flaky, including mine.
I was excited to see if the new Tactile Pro 3 eliminated the USB problems. Unfortunately, when I plugged it into my powered D-Link hub, it didn’t work at all. However, when I connected it directly into my Mac Pro, it worked perfectly. When I asked Edgar about my findings, he said that daisy chaining USB 2.0 hubs – remember, the keyboard has its own USB 2.0 hub – was generally a bad idea. Oops.
That got me thinking that perhaps my D-Link hub itself had gone bad, and indeed, when I removed it from the system and plugged everything into either the Mac Pro or one of the Tactile Pro 3’s three USB ports, my USB problems disappeared entirely. So it’s possible, even likely, that the first two keyboards were not faulty, but were merely interacting badly with a failing hub. It’s amazing I still have my hair left.
With the spurious USB issues out of the way, let’s turn to the Tactile Pro 3 as a keyboard, although there isn’t much new to say here. It’s a big, traditional keyboard, with 15 F-keys just waiting to be assigned their duties with Stairways Software’s Keyboard Maestro macro utility, which I adore for this sort of task. There’s an inverted T of arrow keys, along with the usual Help, Forward Delete, Home, End, Page Up, and Page Down keys above it. Finally, the keyboard has a full numeric keypad, and above that, dedicated Volume, Mute, and Eject keys. There are no application-specific keys, or other media keys, but I’ve never seen the point in those – I’m happy to bend generic F-keys to my
will.
Each keycap is gently sculpted to hold your fingertips, in contrast to many modern keyboards that have entirely flat keycaps. And printed on each keycap is not just the character and shifted-character that will be typed, but also the characters that result from pressing Option and Shift-Option in conjunction with the key. In other words, those of us in the United States can just look at our keyboards to see that typing the euro symbol (€) requires pressing Shift-Option-2. Those symbols aren’t painted onto the keycaps, they’re laser
etched, so they shouldn’t wear off.
If you, like me, are a fan of clicky keyboards with the classic feel of the old Apple Extended Keyboard, you’ll love the Tactile Pro 3. It feels great, and just like the original Tactile Pro. My perception is that I type more accurately and more quickly than on other keyboards I use regularly, such as the one in my MacBook.
There’s no question that the Tactile Pro 3 is loud – if you’re taking notes while on a conference call, people will know you’re typing. It won’t wake the dead, but I recommend closing doors between you and anyone who is actually sleeping. That’s personal experience speaking there – Tonya will make up for her motherhood sleep deprivation eventually, but it hasn’t happened yet.
The case has been improved from the original Tactile Pro, so the fit and finish is better, and it will prevent dust and crumbs from sneaking inside better, which turns out to be important for reliability with people who regularly eat and drink at the keyboard (still a bad idea). It has a pair of feet underneath for increasing the angle, but that’s usually bad for your wrists, so I don’t recommend using them. The white keys can get a little dirty from finger oils, but that’s universally true and they’re easily cleaned with some rubbing alcohol and cotton swabs.
The integrated USB 2.0 hub works fine. It isn’t powered, so I suspect it works best with low-power devices like mice, flash drives, and digital cameras. Matias says the hub won’t charge the iPhone and technically a non-powered hub shouldn’t charge, but in an unexpected bonus, my iPhone does get enough juice to charge. The hub definitely can’t charge the iPad, which needs a lot more power, but it syncs fine.
There’s little more I can say. If you know you like clicky keyboards with that old-school feel, and you’re in the market for a new one, you won’t go wrong with the Tactile Pro 3. It’s not cheap as keyboards go, but there’s a reason that cheap keyboards rely on cheap rubber dome keyswitches instead of the Tactile Pro’s precision Alps keyswitches. The keyboard has a 1-year warranty, and from what I’ve heard from customers, Matias has been great about replacing defective keyboards.
A U.S. version of the keyboard is available now for $149.95. You can buy directly from Matias, which adds $10 shipping, and other retailers have it for somewhat less (the cheapest I found was $117.52 via Amazon.com). German and Japanese versions of the Tactile Pro 3 will reportedly be shipping next month for the same price. Overseas shipping costs for orders placed through Matias will be high, but if you ask to be notified via their email form, they’ll let you know when local resellers in Germany and Japan have the keyboard in stock. You can also ask for models for other countries there, or just
direct your questions and feedback at Matias’s Tactile Pro Twitter account.
Recording TV to iTunes with Elgato’s EyeTV Tuners
I don’t TiVo – if you’ll forgive my use of the word as a verb – but I do timeshift my TV watching. I can’t recall the last time I watched anything live on the tube. All my favorite shows – from “60 Minutes” and “Frontline” to “Doctor Who,” “The Big Bang Theory,” and “The Daily Show with Jon Stewart” – are recorded and archived for future consumption.
And being a Mac nerd, I do this the Mac way.
I am a longtime user of EyeTV-tuning gizmos, which are made by Elgato for use, primarily, with the Mac. For years, I have depended on my Apple computers and my EyeTV-tuning gadgetry to convert my programs into digital bits so I could watch them whenever and wherever I wanted.
EyeTV devices plug into a Mac’s USB port and essentially turn the computer into a TiVo-style device. They detect analog (NTSC) and digital (ATSC) signals and display them on the Mac’s screen, which becomes a TV. Users then record what they want, using EyeTV software on their Macs to change channels, set up automated recordings (via online TV Guide listings) and more. Once recorded, the programs are normal video files that can be viewed in iTunes or other software, converted to formats that can play on iOS devices, or even fiddled with in video editing software.
My love affair with Elgato’s EyeTV products has grown gradually as they have matured. There was a time when they were awful – crude and unreliable, with video quality that was uniformly terrible. Much of this was not Elgato’s fault – Macs (and computers in general) were not powerful and dependable enough to handle the necessary video processing properly, unlike a modern 27-inch iMac that makes a jaw-dropping television when Elgato-ed up. A detailed timeline of Elgato’s hardware and software products can be found on Wikipedia.
Though Elgato products are now fantastic, using them can result in annoying moments. Every so often, I will overlook some little setting or detail and a favorite program won’t be recorded. The use of Elgato gear is a decidedly geeky kind of TV timeshifting, and not for technophobes.
However, problems with the Elgato experience are, once again, not always Elgato’s fault. These days, Elgato has been in a running technology battle with the likes of the cable giant Comcast, which is changing how its programs are fed to viewers. Comcast’s changes have forced Elgato to adapt – which it has done very nicely.
Despite the Spanish-sounding name, Elgato is based in Munich, Germany, but has offices in San Francisco. The company has sterling credentials – its founder, Markus Fest, is the creator of the Toast disc-burning software for Mac, and the company’s product evangelist for years (the aptly named Mike Evangelist), was one of the key minds behind iDVD while at Apple. (He recently took a job at Minnesota-based Code 42 Software – creators of the frequently lauded CrashPlan online backup software and service – as vice president of marketing. In the interests of full disclosure, Mike is a friend and fellow St. Paul-area resident.)
QAM, I Am — Older EyeTV tuners, like the EyeTV EZ and EyeTV Wonder, recorded only analog signals. Later tuners, starting with the EyeTV 250, went digital in a variety of ways. As the age of high-definition over-the-air broadcasts dawned, for instance, I could connect an EyeTV tuner to a simple indoor antenna and pull down pristine digital signals.
But I now have an even cooler trick up my sleeve.
The roughly two dozen digital channels available over the air are also available via my Comcast feed, in digital form (and often in high definition) at no cost. The channels include all the network affiliates as well as other digital options. My wife’s beloved Spanish-language Univisión channel is on the list, for instance.
These channels, right there for the watching by any Comcast user who knows where to look and has the correct gear, are known as “clear QAM” or “in the clear” channels. Other cable providers offer similar ones.
Getting all this free digital goodness, in my case, is easy. All I have to do is:
- Plug an EyeTV Hybrid tuner into a USB port on one of my Macs.
- Connect the coaxial cable with my Comcast feed into the other end of the EyeTV Hybrid.
-
Fire up the EyeTV software.
-
Initiate a setup assistant to look for all those digital channels via the coax hookup.
Like magic, the EyeTV tuner and software sniff out all the free QAM channels and deposit them on the channel-list section of the EyeTV 3 application. I can then associate them with TV Guide’s terrific online listings in order to set up automatic recordings of my favorite programs. (Only later-model EyeTV tuners, starting with the EyeTV 500, are able to perform this trick.)
As I write this on a MacBook Pro on a Sunday evening, “60 Minutes” in high definition is about to begin. The EyeTV Hybrid tuner will record it, and the EyeTV software will then export it to iTunes for my MacBook Pro or iPad enjoyment. Every weekday evening, I do the same with my wife’s fave Univisión soap opera, “Hasta Que el Dinero nos Separe” (“Until Money Do Us Part”… don’t ask).
Tuning Me, Tuning You — This great TV-recording technology is not unique to Elgato, to be clear. There are other Mac tuners (from the likes of Equinux) as well as a gazillion tuners for Windows (I like the Hauppauge ones). Older Elgato hardware was derived from tuners designed for Windows, in fact. Certain PC-centric tuners can even be used with Macs in tandem with the EyeTV software.
To complete this little circle, Elgato’s latest tuner, the EyeTV Hybrid that I’m using, is packaged with Windows drivers so it can be used either with a Mac or in tandem with Microsoft’s Windows Media Center.
What sets Elgato apart is its Macintosh-flavored elegance and its attention to detail. The EyeTV software has evolved into a masterpiece of interface design, with massive flexibility. For instance, its Smart Guides feature lets me do with TV recording what iTunes does with its Smart Playlists, giving me fine control over what gets recorded. Exporting to iTunes is, of course, killer, since I can then do whatever I please with the video, including transfer it to an iPod or an iPad.
For these and other reasons, EyeTV is my preferred means for keeping track of my favorite programs. I can’t rave about it enough.
I’m reminded from time to time, though, that I’m doing all this TV stuff on a computer instead of a simplified, idiot-proof set-top box. With so many hardware and software variables – not to mention the occasional kernel panic – recordings occasionally won’t happen as intended and I’ll be deprived of my latest show. Failing to record my wife’s latest soap-opera episode makes me feel awful, even though she’s sweet about it.
To be fair, this will usually happen because of user error. The complexity of managing EyeTV 3 recordings means I’ll inevitably make a mistake. So when there’s something important that I want to ensure gets recorded, I’ve been known to set up multiple Macs, each with an EyeTV tuner, at different locations, to minimize the possibility of coming up empty. Crazy, I know, but I’d hate to screw up and miss a “V” episode.
Adapt, Adapt, Adapt — Elgato has had to muster all of its ingenuity amid changing times in the cable- and satellite-TV realms. Old ways of recording programs using EyeTV gear are rapidly being rendered obsolete, so Elgato has to come up with new approaches.
Comcast, for instance, is in the process of phasing out most of its old-style analog service and nudging its customers toward digital offerings. In other words, those long accustomed to using Comcast service with a coaxial connection directly into their TVs now have to get cable boxes.
This creates complications for me, and for other Elgato users.
For the longest time, I’ve been able to get a full roster of analog channels, about 100 in all, the same way I accessed those QAM channels – with my Comcast connection jacked directly into my EyeTV Hybrid tuner.
Now Comcast has forced an unpleasant choice on me:
- Do QAM as usual, with the capability to set up automated recordings via the EyeTV application, but give up analog channels entirely. Boo!
-
Get the full roster of analog channels on a Mac via a set-top box, but give up QAM entirely, along with automated EyeTV recording. Double boo!
-
Use a physical switcher to shift between the two previous options. I loathe this since it creates a mess of cables that is a far cry from the older, one-cable-into-the-EyeTV approach, and because it puts even more burden on me to avoid making mistakes.
Elgato, thankfully, has come up with an alternative solution for those who have cable or satellite set-top boxes.
Its latest device, the EyeTV HD, is not a tuner. Instead it plugs into composite and (if available) component ports on a set-top box to record whatever channel the box happens to be set to. Channel switching is done via an IR blaster, a zapper that sits in front of the box and works as a remote. IR blasters tend to work well, but are prone to error, when something is placed between the blaster and the IR receiver, for instance, or if the blaster is knocked out of alignment.
Your Mac becomes the brain of this Rube Goldberg system, running the EyeTV software, and connecting to the EyeTV HD via USB and to the TV via DVI or HDMI (essentially using the TV as the display). Recordings are deposited onto the Mac’s hard drive and exported to iTunes, as usual.
The ideal Mac for this is, of course, Apple’s new unibody Mac mini with an HDMI port for HDTV use. I tested the EyeTV HD and Mac mini with a big, beautiful LG plasma set.
The EyeTV HD is not the most elegant approach to TV recording and requires a bit of fiddling, but it works for the most part. And it goes a long way to answering the question, “Why in the world would I connect a Mac to my HDTV?”
The EyeTV HD solution is great in one key respect: All shows, HD or not, on all channels, are available for recording (limited only by the channel packages to which you are subscribed). The device even bypasses copy protection associated with some programs, since recording does not occur over the HDMI connection that enables this annoying impediment.
Elgato has recently started supporting iOS 4 with its iPad- and iPhone-savvy iOS app, which functions as an extension of an EyeTV user’s Mac setup. You must first set up your Wi-Fi router to permit EyeTV access on that network, or via 3G or a Wi-Fi network at a separate location. Once this is done (which is a bit of a headache, largely due to router-configuration complexities), EyeTV 3 recordings and even live TV magically become viewable as Internet video, streaming from your Mac to your iOS device (not always smoothly, alas). You can access record settings and show listings from afar, too.
Elgato keeps working on the encoding end, too. It provides a separate USB-stick device called the Turbo.264 HD, which dramatically speeds up video conversion (from EyeTV’s format to iTunes-friendly form, say), especially on older Macs. A software-only Turbo.264 HD version without hardware acceleration has just been released.
What’s next, Elgato? I am dying to know what Elgato will come up with next.
I dislike the remote that Elgato bundles with its tuners, for instance, and have long lobbied for a cooler one. The logical approach to this problem nowadays, is, naturally, an iOS 4 app to turn one of Apple’s devices into an EyeTV remote. I’ll wager Elgato is cooking up something like that.
What about EyeTV software for Windows? Hey, that could happen. Apple created a version of iTunes for Windows, didn’t it? I’d welcome a Windows-based EyeTV program since most of my Macs run Windows 7 as well as Mac OS X, via Boot Camp. It would be fantastic for my Macs to be fully EyeTV-capable regardless of which operating system I happened to be using.
As I’ve worked on this article, I have become increasingly amazed at how Elgato products (I must have used a dozen or more different EyeTV tuners over the years) have permeated my digital existence. It’s one of the reasons I feel so lucky to be a Mac user. TiVo does have its fanatics, but given a choice, I’ll go with a Mac and EyeTV tuner every time.
TidBITS Watchlist: Notable Software Updates for 23 August 2010
Adobe Acrobat/Reader 9.3.4 and 8.2.4 — Adobe has released updates to Adobe Acrobat and Reader – for both the current 9.x versions and the previous 8.x versions – to address a critical security vulnerability related to TrueType font handling. You can update using the programs’ automatic update mechanisms, but many people, including us, have trouble with
them, so use the links provided to download the latest version manually if need be. That said, be warned that many people are having trouble with the update to Acrobat 8.2.4 rendering the program unusable – Adobe is aware of the problem. Until a fix appears, users of Acrobat 8.x should hold off on the update or, if it’s too late, revert to 8.2.3. (Free updates, various sizes)
Read/post comments about Adobe Acrobat/Reader 9.3.4 and 8.2.4.
Pear Note 2.0.1 — Hard on the heels of the major 2.0 release, Useful Fruit Software has released Pear Note 2.0.1 with two notable changes to the multimedia note-taking software. A crashing bug that could occur when Pear Note was updating its search cache has been fixed, and the Web sharing layout has been improved for very long recordings. ($39.99 new, free update, 5.0 MB)
Read/post comments about Pear Note 2.0.1.
TextExpander 3.1.1 — Smile – née SmileOnMyMac – has upgraded its typing shortcut utility TextExpander to version 3.1.1. The maintenance release fixes a couple of serious bugs, including a potential crash and an issue that could cause you to lose all your saved snippets (the customizable shortcuts that you type to trigger longer text strings). The update also includes a fix for the Adapt to Case option. ($34.95 new, free update, 4.4 MB)
Read/post comments about TextExpander 3.1.1.
Typinator 4.1 — Typinator 4.1 brings a slew of fixes and improvements to the text-expansion utility. Among them are speed boosts for Quick Search and text file imports, clearer behavior during installation and in-application updating, and corrections for text expansion with Gmail in Firefox, Amazon’s Kindle for Mac, Komodo, and Apple Mail. Developer Ergonis Software offers more detailed release notes. (€19.99 new, free update, 3.2 MB)
Read/post comments about Typinator 4.1.
Interarchy 10.0.2 — Nolobe’s file transfer client Interarchy, which recently saw a major revision to 10.0, has now been bumped to version 10.0.2 to fix more bugs discovered after the main release. The latest bug fixes address various issues with Net Disks, and also correct problems with dragging and editing bookmarks, installing the Interarchy command line tool, and using the Open menu items. Also included in the latest upgrade are numerous improvements to Interarchy’s Amazon S3 support. Note that this release also disables SSH ControlMaster, which was reportedly causing performance issues; a hidden preference key can be used to turn it back on. See
Nolobe’s blog for full release notes. ($49.95 new, free update, 6.5 MB)
Read/post comments about Interarchy 10.0.2.
Snow Leopard Graphics Update — Apple has released the Snow Leopard Graphics Update to address graphics problems in games and graphics applications. In particular, the update addresses frame rate performance problems in Portal and Team Fortress 2 on certain Macs, and fixes a bug that could cause Aperture 3 and StarCraft II to crash or freeze. Macworld is now reporting that the update can significantly improve graphics performance in other games as well. It’s available via Software Update or the Apple Support Downloads page. (Free, 65.65 MB)
Read/post comments about Snow Leopard Graphics Update.
Keyboard Maestro 4.3.2 — Stairways Software has upgraded its flagship Keyboard Maestro utility to version 4.3.2. The minor update addresses aesthetic and functional issues alike. On the visual side, the new version improves the look of disabled keyboard actions to make them more obviously disabled. On the usability side, various tweaks improve typing performance, correct issues with rogue characters, and fix a crash that could occur when referenced files were removed. Additionally, the release adds a configurable command for osascript, which enables you to execute AppleScript plug-ins as 32-bit. Keyboard Maestro requires Mac OS X 10.5 or higher, and
a free trial is available. ($36 new, free upgrade, 9.0 MB)
Read/post comments about Keyboard Maestro 4.3.2.
ExtraBITS for 23 August 2010
We were all over the Web this week, noticing iOS birthday bugs, free software for browsing your iPhone via your Mac, SmileOnMyMac’s name change, how the iPhone can help in online dating, and a wonderful collection of DIY iPad stands.
iOS Calendar Misses Grandparents’ Birthdays — “Sorry for forgetting your birthday, Grandma!” It turns out that the iOS calendar won’t display birthdays of people whose first birthday was more than 77 years ago. This is true only of birthdays in the special Birthdays calendar that’s generated automatically from birthday information in Address Book. The only workaround for the moment is to create birthday events in a different calendar, though it’s probably not worth much effort, since Apple will undoubtedly fix the bug in the next iOS revision by searching for “77” in the code and replacing it with a larger number. Thanks to reader Carl Pohle for alerting us to this
one!
Phone Disk Browses iOS Devices for Free Through 1 December 2010 — For those who want direct access to their iOS device’s filesystem, Macroplant is making their Phone Disk utility available for free through 1 December 2010. Phone Disk lets you mount your device like any other disk and copy files to and from it, without any need for jailbreaking. You can even copy files into app directories by clicking the Phone Disk menu bar icon and choosing the desired app from the Change Connection Root submenu.
SmileOnMyMac Renamed to Smile — It’s always a problem when a name ceases to describe a company or program properly (et tu, iTunes?), so the long-standing Mac software company SmileOnMyMac has now shortened its name to just Smile in recognition of the fact that they now develop software for iOS devices as well. We suspect it’s also an experiment in subliminal advertising – is it possible to read the word “Smile” without smiling?
The iPhone’s Role in Online Dating — The dating site OkCupid does interesting research on their user base, with the latest finding being that better cameras take better photos that make their subjects look more attractive. Not surprising, but it is unexpected that the iPhone is the second-ranked camera phone, and isn’t much behind most point-and-shoot cameras (and well ahead of the low-ranked Kodak EasyShare, which will ensure you never get a date). Lastly, although this could be good or bad, depending on whether you’re a single 30-something or thinking about what phone to get your teenage daughter, it seems that iPhone users of the site sleep
with roughly twice as many people as Android users do. Hmm…
Do-It-Yourself iPad Stands — Thanks to iPad stand manufacturer LapWorks for putting together this slideshow of clever homemade iPad stands made from things like the iPad’s own packaging, rubber-banded pencils, Legos, Tinkertoys, a bathroom plunger, a cereal box, and even an extremely relaxed cat.