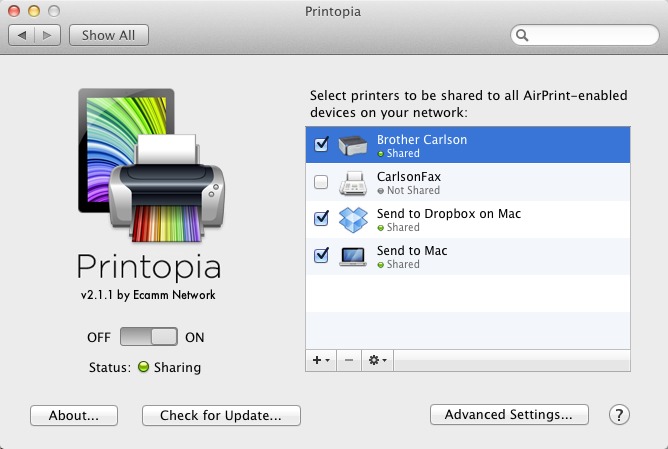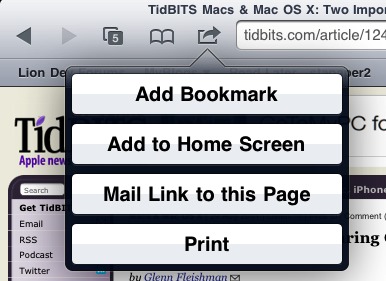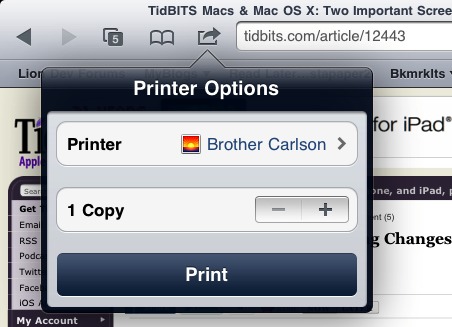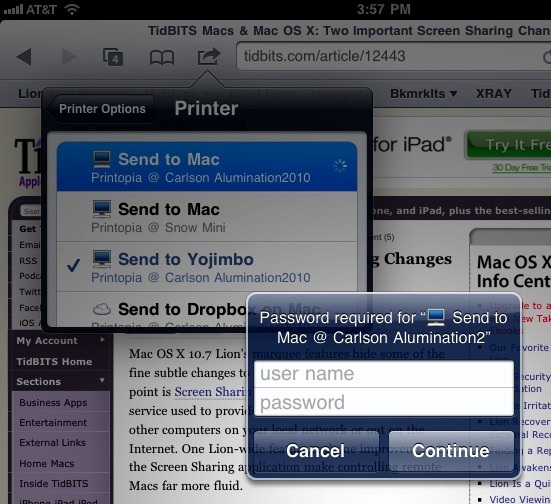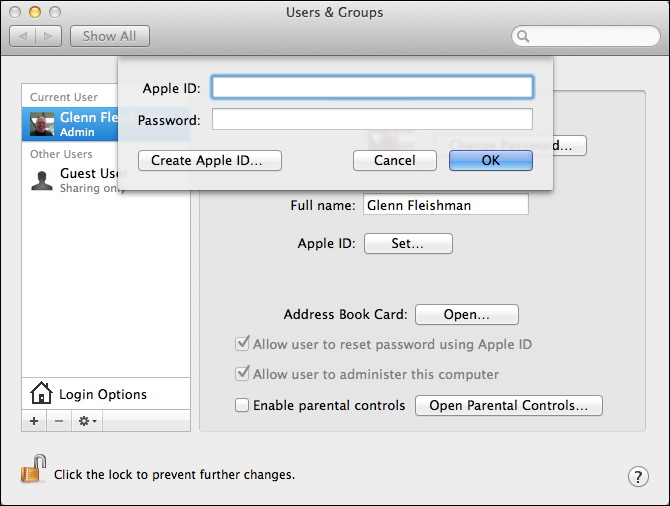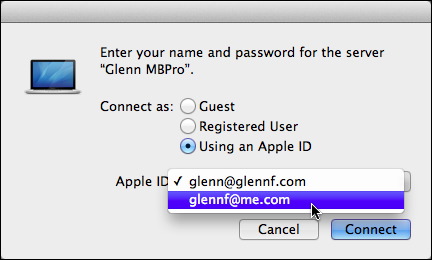TidBITS#1094/19-Sep-2011
Parallels Desktop versus VMware Fusion. Which is best? And what about VirtualBox? Joe Kissell provides an overview of the increasingly mature field of virtualization on the Mac — read on for his sensible thoughts on the matter. Also this week, Glenn Fleishman looks at the new role played by the Apple ID (yes, you probably have one) in Lion, and Jeff Carlson shares his impressions of Printopia, which does more than just letting you print from your iOS device to any Mac-connected printer. Finally, we’re pleased to announce a book that anyone who has ever said bad words about Spotlight’s search results needs to read: Sharon Zardetto’s “Take Control of Spotlight for Finding Anything on Your Mac.” Notable software releases this week include DEVONthink and DEVONnote 2.3, Camino 2.0.9, Microsoft Office for Mac 2011 14.1.3/2008 12.1.3/2004 11.6.5, VMware Fusion 4, and a trio of firmware updates for recent models of the Mac mini, MacBook Pro, and MacBook Air.
New Take Control Ebook Helps You Find Anything on Your Mac
Long-time Mac expert Sharon Zardetto has now illuminated one of Mac OS X’s shadowy corners: Spotlight searching. In her latest book, “Take Control of Spotlight for Finding Anything on Your Mac,” she explains how to use Spotlight in Mac OS X 10.7 Lion to find almost anything on a Mac — files, folders, contacts, appointments, songs, or even pictures of a particular size — no matter where they are hidden. Most importantly, this new 158-page ebook reveals the secret grammar behind Spotlight searches so you can search directly using Spotlight’s internal query language.
Sharon first explains how Spotlight indexes data, describes the concepts underlying Spotlight searches, and then illustrates the many ways one can start Spotlight searches, whether by way of the magnifying glass in the menu bar, the search field in Finder windows or the Open and Save dialogs, a keyboard shortcut, a contextual menu, or customized and saved searches that you can make for yourself. She then turns to how you can find exactly what you’re looking for, by employing keyword searches, multiple-criteria searches, Boolean searches, and more.
Remember, searches aren’t just about finding lost files, they’re also useful for selecting a set of matching files to work on. For instance, we’ve used Spotlight to identify which photos in a folder are small thumbnails or which of our ebooks lack a certain phrase. You can even do things like find every GarageBand song in the key of E-flat.
Readers of “Take Control of Spotlight for Finding Anything on Your Mac” will learn essential search-related techniques, including how to:
- Improve search accuracy by limiting Spotlight to searching just where you want.
- Reduce result clutter by choosing which categories appear in the Spotlight menu.
-
Learn what to do when the Spotlight menu doesn’t list an item that it should be able to find.
-
Use criteria bars (and even the elusive Boolean bars!) to create complex search queries.
-
Bypass criteria bars by typing complex, powerful queries in any Spotlight search field.
-
Build Boolean searches with AND, OR, and NOT to narrow search results precisely.
In addition, you will discover how to make files even easier to find with these techniques:
- Customizing a file’s metadata.
-
Employing free third-party utilities to give files useful, searchable tags.
-
Setting up sophisticated smart folders that provide dynamic file organization.
In these days of terabyte drives, your Mac has enormous storage capacity, and you may have many thousands of files squirreled away (we don’t even want to admit to how many hundreds of thousands of files are filling up our disks!). But with the expertise you’ll gain from “Take Control of Spotlight for Finding Anything on Your Mac,” you’ll be able to retrieve whatever you need from your Mac, no matter how deeply it’s buried or how specific you need to make your search.
Print and More from iOS with Printopia 2
Printing from an iPhone, iPad, or iPod touch. The idea sounds anachronistic: Why, with a device that delivers everything digitally, would you want to sully the experience with the inconvenience of paper?
Well, sometimes you need to review something on paper instead of scrolling around on an iPhone screen, or perhaps you need to hand a copy to a colleague who lacks ready access to a computer or handheld.
Or maybe, like me, you’re lazy. I’ve purchased airline tickets using my iPad in the living room and needed to print boarding passes. I could have gone upstairs to my computer, but when I’m nestled into a corner of the couch late in the evening, extricating myself and trudging to my upstairs office sounds like an awful lot of work. (The printer is up there, too, but I can grab the printouts later, or even the next morning.)
In iOS 4, Apple introduced AirPrint, a technology for printing directly to a printer from an iOS device — that is, as long as you have a specific AirPrint-enabled HP printer. I don’t print nearly enough to buy a new printer just for iOS wireless printing.
Before you start to worry, let me assure you that I did not have to force myself off the couch. Instead, I printed the tickets using Ecamm’s Printopia 2. But that’s not all Printopia can do. In fact, I’ve only rarely used Printopia to output something to paper, as you’ll soon discover.
Print to a Printer — Perhaps surprisingly, Printopia is a Mac OS X preference pane, not an iOS app, and luckily, it requires little setup on the Mac and none on iOS. After you install Printopia on your Mac, it recognizes any printer that the computer can print to.
On an iOS device, open a document, email message, Web page, or other content that you want to print. Provided the app you’re using supports the print functionality of iOS, tap the Share button (sometimes known as the Action button, a rectangle with a curved arrow coming out of it) and then tap the Print button.
In the Printer Options popover that appears, tap the Printer button to choose the printer accessible by your Mac, choose the number of copies to make, and then tap the Print button. The print job is sent over your wireless network to your Mac, which then prints the pages in the background.
Send to Folders on Dropbox or a Mac — As I noted earlier, much of the world is moving on from paper, so Printopia offers ways to “print” a document to digital destinations. For me, the most useful alternative has been to save a file to my Dropbox folder. When I’m creating a lot of iOS screenshots, such as those for my book “Take Control of Media on Your iPad,” this feature enables me to bypass the need to connect the iPad or iPhone via USB. (Printopia wouldn’t be necessary if the Photos app supported sharing directly to Dropbox, but it doesn’t,
unsurprisingly for Apple.)
After you take a screenshot (by pressing the Home and Sleep buttons simultaneously), the image is saved to the Camera Roll, which is accessible within the Photos app. Tap the image to open it, tap the Share button, and specify the Send to Dropbox on Mac option before tapping Print.
Better yet, you can send a bunch of images at once. Instead of viewing one image at a time, tap the Share button when viewing the Camera Roll (or any album). Tap to select all the images you want to send, then “print” them. In a few seconds, the files appear in your Dropbox folder.
One downside is that the images appear as “Photo.png” and “Photo-1.png” and so forth, so you need to rename the files on the Mac. Printopia also has a preference to open each file automatically as it arrives, which quickly becomes annoying. However, that’s easily fixed. In the Printopia preference pane, select the Dropbox option, click the Action pop-up menu (with the gear icon) below the list, choose Printer Properties, and turn off the Open Sent Files Automatically option.
Printopia places the files it receives in a new Printopia folder within your Dropbox folder, but you can specify a different folder by clicking the Change Save Location button.
If you don’t have a Dropbox account, another option is to “print” to any folder of your choosing on your Mac. I prefer the Dropbox approach, because then the files are backed up and automatically copied to other computers I’ve set up.
Particularly helpful is Printopia’s capability to set up multiple Dropbox or Mac folders as possible destinations. Click the Add (+) button and choose either Save to Folder on Mac or Save to Folder in Dropbox to specify a new location. If you work on multiple projects, or want to separate personal and work items, for instance, you can create multiple print destinations.
Send to an Application or PDF Workflow — Often, the destination you choose when sending a file from an iOS device to your Mac is a waystation before you open the file in some other application. Printopia can bypass that step by sending jobs directly to a program. For example, suppose you purchase something online and want to “print” a receipt to a snippet-keeper such as Evernote or Yojimbo on your Mac?
In the Printopia preference pane, add a new printer, but choose Send to Application and choose the destination app. When you print to that application, an image file or PDF is sent directly to the app.
Another option is to pass the job to an Automator workflow by choosing Add PDF Workflow when setting up a new printer in the Printopia preference pane. You could send print jobs directly to the Web Receipts folder that Mac OS X put in your Documents folder if you’ve ever chosen Save to Web Receipts Folder from the PDF pop-up menu in a print dialog. Or, use Automator to create your own Print Plugin that acts on the PDF file that you send.
Password Optional — When Printopia is running on your Mac, you can turn off sharing for any of the services by clicking the checkbox to the left of the printer name. But what if you want to restrict who can print to your printer, or if you don’t want just anyone saving files to your Mac or Dropbox folder? Every virtual printer can be password-protected by choosing Setup Password in the preference pane. When it’s enabled, you must first provide a user name and password to be able to print.
When Printopia first appeared, I thought it would be helpful every once in a while when I needed to push something to a printer, but the utility has turned out to be much more useful. It has saved me hours of work dealing with screenshots, and also made it possible for my wife (or anyone else visiting our house with an iOS device) to print documents or easily send them to Dropbox.
Printopia costs $19.95; a demo version that works for 7 days is also available.
Apple ID Becomes Mac OS X and iCloud Glue
The humble Apple ID has expanded over the years from its origins as a way to purchase music from iTunes or log in to a developer account to live up to its name: nearly everything that requires credentials at Apple uses the Apple ID — which must be a valid email address — as the key, including the lame duck MobileMe and the upcoming iCloud. Mac OS X 10.7 Lion has expanded the use of the Apple ID even further, however, using it as a useful but optional adjunct to user accounts.
The Apple ID will become even more important with the advent of iCloud, as it will be the key to the many different services Apple is bundling together under the iCloud rubric. Some of these, like syncing calendars and contacts, Find My iPhone, and Back to My Mac, were formerly under MobileMe. Others, such as iTunes in the Cloud and wireless backups of iOS devices, will be entirely new. And of course, the Apple ID remains in use for the iOS App Store, Mac App Store, developer accounts, online Apple Store, and more, too.
For the moment, though, let’s look at how you can use your Apple ID in Lion, and then discuss some of the problems that the Apple ID system suffers from now — and what Apple could do to address its limitations.
The Key to Bypass Accounts in Lion — In Lion, an Apple ID may be set up as a secondary identity for an account, allowing access to anything that user account can access. That includes services like screen sharing, file sharing, and account recovery.
To set this up, start in the Users & Groups preference pane, click the Apple ID’s Set button, and enter your Apple ID and password. Any account other than the special Guest account can have an Apple ID set to go along with it. Once you associate an Apple ID with an account, it becomes another option that you can use for remote access to that account. You can even associate multiple Apple IDs with a particular account by clicking the Change button after setting the initial Apple ID.
Screen sharing and file sharing are the two most obvious places where you can use an Apple ID for remote access. When you select a computer from the Shared part of the sidebar in any Finder window and then click either Share Screen or Connect As, and you haven’t previously stored a password for an account, you’re prompted to connect as a guest (file sharing only), as a registered user account, or using an Apple ID. If your current account has one or more Apple IDs associated with it, the IDs are shown in a pop-up menu.
(Either or both buttons will be available depending on the remotely activated services.)
Also new in Lion is that you can use the Apple ID to reset your user account’s password from the login sheet that appears at startup (unless you’re set to login automatically), if you log out of an account, or by choosing Login Window from the fast user switching menu. We can’t see this being necessary all that often, but it’s a nice fallback.
You should consider security issues here: if you use an Apple ID to which you’ve given someone else the password, or add an Apple ID that belongs to someone else (having them enter the password), your account on a Lion-based Mac can be accessible over a local network or even remotely if the right setup is in place, such as via Back to My Mac. It’s also a problem if you have a weak Apple ID password that someone might be able to guess along with knowing your email address. That could also allow remote screen, file, and account access.
A Lack of Help with Multiple Accounts for One Person — Even as Apple wants us to rely even more on the Apple ID system, it has become clear that it lacks what would be welcome flexibility. A clear case in point is if you ended up with multiple Apple IDs after many years and purchases. Apple offers no help in consolidating purchases and other registered items into a single account, and has no plans to do so at this writing, according to a FAQ offered by Apple about its universal login identifier. (The FAQ has tips for handling common account changes, too.) That will become a bigger issue when iCloud launches and people
realize that they have purchased apps, music, and other items across multiple accounts when it didn’t matter as much.
This isn’t hypothetical. Let’s say you have purchased items from the Apple online store using your ISP-given email address. That’s one Apple ID. Then let’s say you have an active MobileMe account that you created before 2008. That’s another Apple ID. And even Apple has required separate Apple IDs in the past; TidBITS Publisher Adam Engst had an iTunes Connect account (for managing the TidBITS iOS app) associated with his main Apple ID, but when Apple opened the iBookstore, he was forced to create a second Apple ID to log in to the version of iTunes Connect that acts as the back end for the iBookstore.
There’s also the confusion of the .Mac/MobileMe transition of 2008, which left those of us with .Mac accounts prior to that point with two valid login identities: account@me.com and account@mac.com. They aren’t precisely both Apple IDs — they were originally used for Web access, sync, and iChat — but can be used as an Apple ID. I can never recall what I used @me.com for instead of @mac.com. Plus, we’ve seen situations where, for instance, iChat would accept only the mac.com version.
(To toot our own horn, when we designed the unified TidBITS and Take Control account system, we set it so every email address would be associated with a separate account, but then built in account consolidation so our readers could claim all their email addresses and merge all their associated ebook purchases into a single account. We did this because, looking back over 8 years of Take Control orders, it is clear that the email address is often a poor unique identifier: people graduate from schools, change jobs, and move to new locations, all of which result in new email addresses.)
Apple’s My Apple ID Web site provides access to your Apple ID account information, and does allow you to change the email address registered with the account, as well as associate additional email addresses with it (assuming they aren’t already associated with another Apple ID). If you set up an Apple ID account using a non-email-based username years ago, you can’t change it, except to an email address.
The Unitary Position — Beyond the functional annoyance of not being able to merge Apple IDs, I continue to have trouble with Apple’s ongoing conflict between the notion of home sharing and the company’s insistence on a single ID. It’s part of the firm’s ongoing myopia about how families share media. Apple’s “sharing,” as in its Home Sharing option in iTunes, is “sharing among devices registered to the same person’s single Apple ID account.”
Apple does let you use media, apps, and other items across devices and computers associated with different Apple IDs. However, in order to access these items — except DRM-free music, which lacks account-locked copy protection — you must enter the password of the accounts from which the other items were purchased or downloaded. This password has to be made available not just when installing or playing, but with apps, whenever an app upgrade is installed.
Apple loves to talk about how its products encourage sharing, but as even cursory investigation shows, Apple’s idea of sharing is a one-way, one-time transfer. That’s “giving,” not “sharing,” which is by definition a multi-party, bidirectional process. Whether you look at sharing of media in iTunes, photos in iPhoto, or documents on the lame iWork.com service, Apple isn’t comfortable with the inherent lack of control that true sharing involves.
Some families rely on a single Apple ID account for all purchases. And one can use one Apple ID for buying things, and another for MobileMe and iCloud sync. But it’s still jury-rigged and irritating. It would be far better to have a way to associate multiple Apple IDs with a single group account with easy-to-set policies in iTunes or via an iCloud interface.
For instance, let’s say my wife, Lynn, and my two children all had separate Apple ID accounts. We’d want separate accounts for the kids so that we could control purchases and give them gifts of credit. We wouldn’t want to simply merge all the content from our various purchases onto an account to which they had access. Rather, I would like to be able to say, “merge into the family account all G-rated movies and music without an Explicit rating.” These sorts of controls are available for syncing and for purchasing on individual devices; why not have them available to families, too?
The other notable advantage of a group account would be to bypass the requirement for any family member to have to know the password of any other, a concern that’s especially an issue with children with whom you would ostensibly not want to share your schedule, email, and contacts. Nor would you necessarily want to allow them unfettered access to your credit card-backed Apple ID.
However useful a family-level umbrella account might seem or even the capability to merge Apple ID accounts, I fear that Apple simply doesn’t care. They would rather pursue a course of simple action than provide assistance to millions of people who want group accounts for a family or to merge multiple accounts. It’s too much individual hand-holding for a company that thinks like Apple. Sadly, as far as I can tell from past performance, Apple doesn’t think anything is broken at all.
Evolving Notions of Identity — By having an Apple ID serve every function related to Apple — operating system, purchasing, and cloud-stored data — our friends in Cupertino may have bitten off too much. Simplicity is a wonderful concept, and we support it fully. Apple’s integration of the Apple ID into Lion shows how well it can be done as an adjunct and support, while allowing multiple identities in one place. If the company could only bring that same level of consideration to the broader use of Apple IDs, it would make many of us a little more sane.
Mac Virtualization Update: VMware, Parallels, and VirtualBox
When the first edition of my book “Take Control of Running Windows on a Mac” came out, just over 5 years ago, running Windows at anything approaching full speed on a Mac was still a novelty. At that time, the leading options were Apple’s Boot Camp dual-boot system and Parallels Desktop, a virtualization program that let Windows run within Mac OS X — but without the heavy performance penalty of PowerPC-based software like Virtual PC. Then VMware got into the game with their own virtualization program, Fusion, and things started to get really interesting. Every few months or so since then, either Parallels or VMware has rolled out an upgrade that made their product the apparently superior choice for a while. The two companies have battled on features, performance, and price, and that competition has raised the level of quality of virtualization on the Mac. It’s been a good thing. (The emergence of a solid yet free competitor, Oracle’s VirtualBox, hasn’t hurt either! I’ll get back to VirtualBox later in this article.) Of course, Apple has consistently improved Boot Camp as well — and Windows itself has become much, much better
too.
What hadn’t happened until this month was major releases of both Parallels and Fusion appearing at almost exactly the same time. I’ve used both Parallels Desktop 7 and VMware Fusion 4, and I thought this would be an appropriate time to offer a brief “state of the union” on virtualization software for the Mac. Before I begin, I want to make a few things clear:
- This is not a review; it’s an overview. Although I’ll mention some of my real-world experiences, in this article I’m not going to get into the detailed analysis and testing that a proper review requires.
- Although I have a bit more in-depth experience with Fusion, on account of having written a book about it (“Take Control of VMware Fusion 3”), I use both Parallels and Fusion about equally on my own Macs. (And, by the way, I would happily write a book about Parallels, too, if the opportunity presented itself.)
-
I’m not going to talk about CodeWeavers’ CrossOver products here. CrossOver lets you run selected Windows apps on your Mac without having Windows itself installed, and that may be exactly what some people need. But it’s a different category of product — with its own virtues and limitations — and not comparable to full virtualization software.
-
Everyone’s experience is different, mine (obviously) included. You’re entitled to your opinions, but let’s not clutter the comments with complaints or partisan sniping. And if you have an affiliation with either developer, it’s only proper to disclose that fact in your remarks.
The Similarities — As I write this, I have yet to see a complete, objective feature comparison chart for Parallels 7 and Fusion 4. A checklist on the Parallels Web site hasn’t yet been updated to reflect the changes in Fusion 4 (and would, naturally, be expected to favor Parallels regardless). The Wikipedia comparison page, too, still reflects Fusion 3.1. In any case, checklists of this sort can be difficult to interpret when applications implement similar features differently; they can be spun all too easily to make it appear as though any application is superior; and they
seem to give equal weight to all features, whereas most users care about only a few. Rather than attempt to create my own table comparing features exhaustively, I want to concentrate on the highlights.
Both Parallels 7 and Fusion 4 can do all of the following:
- Run under Lion, with full support for gestures, Mission Control, full-screen mode, and Launchpad (even for individual Windows applications).
-
Run nearly any version of Windows or Linux — plus Lion, Lion Server, and Snow Leopard Server (but not regular Snow Leopard) — as a guest operating system.
-
Run a copy of Windows on a Boot Camp partition as a virtual machine.
-
Run Windows applications that use OpenGL 2.1 or DirectX 9 with Shader Model 3.
-
Install and configure a new copy of Windows in a highly automated manner.
-
Assign up to 8 virtual processors and up to 8 GB of RAM to any virtual machine.
-
Easily import or migrate an installation of Windows from a real PC, from a Boot Camp partition, or from a competing virtualization program.
-
Mirror common user folders (such as Desktop, Downloads, and Pictures) between Mac OS X and Windows.
-
Disappear into the background so that Windows applications intermingle with Mac applications.
-
Use Mac apps to open Windows files and hyperlinks, or vice-versa.
-
Use standard Mac or Windows keyboard shortcuts, as you prefer.
-
Move text and graphics between Windows and Mac environments using copy-and-paste (and, in some cases, drag-and-drop).
-
Print from Windows applications to shared Mac printers without having to install Windows printer drivers.
-
Let you choose whether USB devices should be assigned to the host Mac or to the guest operating system.
-
Store snapshots of your Windows state in a Time Machine-friendly way, to reduce the time and space required for backups.
-
Encrypt virtual machines.
(Again, I’ll say a few words about how VirtualBox stacks up later on.)
Running Parallels 7 and Fusion 4 side by side on my Mac, I’m struck by how similar they are. Their terminology and user interfaces differ somewhat — but much less than in years past, and little enough that I can easily lose track of which application I’m running at any given time.
The Differences — With so much the same, it seems that the two developers are increasingly struggling to come up with new ways to differentiate their products; there’s just not much left that one could ask from a virtualization program. However, I can still point to some spots in which one or the other appears to have the upper hand.
Parallels 7 lets you share video cameras (including built-in iSight or FaceTime cameras and external USB video cameras) between Mac OS X and Windows. In Fusion 4, by contrast, you can use a camera in either host or guest operating system but not both at the same time. For people who don’t already have Windows 7, Parallels offers a way to purchase and download it from within the application. I haven’t tried this myself, but I’ve heard the process is far from user-friendly. Parallels also offers an iOS app called Parallels Mobile ($19.99, but currently on sale for $4.99) that lets you open, suspend, resume, and interact with virtual machines running on
your Mac — as well as with Mac OS X itself. That’s nifty, but not extraordinary; you can use any VNC client (including some iOS clients that are free) to connect to any Fusion virtual machine, although configuration requires a few less-than-obvious steps. Parallels also lets you suspend a Boot Camp virtual machine, whereas in Fusion you can suspend only guest operating systems with their own virtual disks.
Fusion 4 offers a few nice capabilities not found in Parallels 7, too. Fusion is now a self-contained application that you can install or uninstall by drag-and-drop or even run from a USB flash drive, and when you quit it, no background processes remain active. (Parallels 7 insinuates itself more deeply into your system, and leaves some bits running after you quit.) Fusion 4 also supports virtual Bluetooth (letting a virtual machine directly access Bluetooth devices) and Remote Disc (so you can access a DVD or CD on another Mac or PC on your network), both capabilities Parallels 7 lacks. Both applications let you shrink virtual disks to save space; in Fusion 4 you can do so even if the virtual machine has snapshots, while in Parallels 7
you must delete all snapshots before shrinking the disk. And Fusion doesn’t restrict your choices to shutting down or suspending a virtual machine; you can also pause it, temporarily freeing up system resources, and then resume it instantly. Finally, Fusion can claim to be a completely 64-bit, Cocoa application, while Parallels has some 32-bit components and uses Cocoa along with a couple of other frameworks. I’m at a loss to know how being a 64-bit Cocoa app affects any ordinary user’s everyday experience, but it does at least seem to be a good foundation for the future.
Performance — The very first version of Parallels I used — on a Mac that is now too old even to run Lion — ran Windows so fast I could hardly believe my eyes. It felt, to me, just like running Windows on modern PC hardware. I experienced no lags, no delays — nothing to complain about at all. So, when the next version of Parallels touted vastly improved performance, I didn’t see what was interesting about that. I hadn’t felt anything I needed to do was too slow, so I didn’t need or notice faster speed. Now that both Parallels and Fusion are many times faster than they were in the early days, and my hardware itself is also faster, I find almost all claims about
speed to be meaningless in my particular case.
Now, understand that I’m not a gamer. (And if I were a gamer, I wouldn’t be the sort who’d get hung up about minuscule differences in frame rate.) I don’t edit video or render 3D animations or perform complex mathematical modeling in Windows. Maybe the users who do those sorts of things can genuinely feel the difference between one version of Parallels or Fusion and the next, but I can’t. What I have done is run office applications such as Outlook and Word, Web browsers such as Internet Explorer and Safari, and video apps such as the Amazon Unbox Video Player. For uses like those, even older versions of both Parallels and Fusion felt perfectly peppy to me — and even when running on much slower hardware than I have today. In
short, for the ways in which I use Windows, I couldn’t care less about whether X is 10 percent faster than Y in some benchmark or other. It doesn’t affect me, and I’ll bet that the same is true for a large number of Mac users who run Windows.
I say all that to put my remarks about performance in perspective.
In 2010, MacTech did a series of benchmark tests comparing the performance of then-current versions of Parallels (version 5) and VMware Fusion (version 3). In that comparison, Parallels soundly beat Fusion in all but a tiny handful of tests. It wasn’t close, and it wasn’t ambiguous: Parallels was definitively ahead in terms of objective speed tests. That fact apparently led a lot of people to conclude that Parallels 5 was therefore better than Fusion 3, and I thought that represented unsound reasoning. The fact that a Porsche can go faster than a pickup truck doesn’t mean it’s better; it’s only better if you’re
planning on driving faster than the pickup’s top speed, and you value speed more than cargo capacity. I do not in any way dispute the benchmark results; I simply want to point out that for many users, they’re irrelevant.
Anyway, that was then; what about now? Both Parallels 7 and Fusion 4 claim much better performance than their predecessors, but what everyone wants to know is how they compare to each other. VMware sent me a reviewer’s kit that contained a bunch of benchmarks comparing Fusion 4 and Parallels 7. According to those test results — which VMware has not yet made public — Fusion 4 is very slightly ahead of Parallels 7 in most respects, and very slightly behind it in a few. On the whole, these tests suggest that the two applications are so close to each other in terms of overall performance that the differences are statistically insignificant. Naturally, I take test results with a grain of salt when they come from a
developer comparing its own product to the competition’s. I have no reason to mistrust VMware, but it’s only natural to cast one’s own product in the best possible light. One of these days, MacTech (or another independent tester) will publish their own results, and we’ll be able to evaluate the comparative performance with greater objectivity. I can’t predict how those tests will turn out, but I can predict that they won’t change my perception of how fast I can type or check my email. For all practical purposes, these two programs are equally fast.
And that’s the real point. Benchmarks test specific, objective, measurable things. They may have no bearing whatsoever on the tasks you personally find important. A commenter on my announcement about Fusion 4’s release claimed, and I confirmed, that in certain situations, Parallels 7 can resume a suspended virtual machine more quickly than Fusion 4 can. That’s the sort of thing that may or may not show up in benchmark tests. And maybe it’s extremely important to you; it happens not to be important to me. As with all such statistics, I urge you not to get caught up in abstract numbers.
Instead, I suggest — as I have done for years — that you download the free trial versions of each app and try them out for yourself, running the kinds of software you need and doing the sorts of tasks that are important to you. If you can’t feel a difference in performance, then for you, there is no difference. And if you do feel a difference, that’s useful to know; but use your time with the trial versions to evaluate their other features, their interfaces, their documentation, and their technical support too. You may find that factors such as these tip the balance in one direction or the other.
Pricing and Licensing — For a long time, Parallels and Fusion have had the same retail price, $79.99, but thanks to various widely available coupons, sales, bundles, and other promotions, the typical street price for either has been closer to half that. With their latest releases, upgrade pricing for both apps has raised some eyebrows.
Parallels charges $49.99 for an upgrade from versions 5 or 6 (it’s free for those who purchased Parallels after 1 August 2011) while offering registered Fusion users a competitive crossgrade price of only $29.99. I can’t help but notice an interesting trend here. Parallels has had paid upgrades each of the past 5 years; all were $49.99 except the upgrade to version 4.0, which was $39.99. If you had purchased Parallels 1.0 for full retail price and bought every upgrade thereafter, you would have paid a total of $559.91 to date (not counting the cost of Parallels Mobile, if you purchased that too). That makes Parallels an expensive product to keep up with, and the fact that Fusion owners get a lower price than those who have been
giving Parallels their money every year is bound to feel a bit harsh to those long-time customers.
Meanwhile, VMware is selling Fusion 4 to everyone — upgrading or not — for the reduced price of $49.99 through the end of the year (it’s free for those who purchased Fusion 3 after 20 July 2011, the day Lion was released). Bafflingly, this promotion has provoked an outcry that VMware isn’t offering special “upgrade” pricing. But they are; it’s just that they’re offering that lower price to new purchasers too for a limited time. In its entire history, Fusion has had only two paid upgrades, the previous one being to version 3.0 (for $39.99). So a Fusion owner who bought the original release at full retail price and every subsequent upgrade would have paid only $169.97 to date, a mere 30 percent of what a Parallels owner
would have paid. Moreover, Fusion’s new license agreement says that, except for commercial and educational settings, one license is good for all the Macs you own or control; the Parallels license requires you to buy a separate copy for each Mac. And to top it off, a coupon code has been making its way around the Internet; you can save 20 percent ($10) on your purchase of Fusion 4 by entering the code FUSION20 at checkout.
In summary, someone with Parallels 6 must pay $49.99 to upgrade to Parallels 7, but can get Fusion 4 for $10 less — $39.99 — while someone with Fusion 3 can upgrade to Fusion 4 for $39.99 or switch to Parallels 7 for $10 less — $29.99. But if Parallels continues its past upgrade pattern, switchers enticed with this low pricing will be invited to lay out another $50 next year for version 8 (and likewise in future years), which seems to me to blunt the offer’s appeal somewhat.
What about VirtualBox? — I promised I’d have a few things to say about VirtualBox. VirtualBox started as an open-source project, and even though it’s now owned by Oracle, it’s still available in an open-source version (you compile the code yourself) or in precompiled, free-for-personal-use forms for various platforms. Much is made of its (lack of) cost, but keep in mind that the $50 you could pay for Fusion is a fraction of what you’ll have to pay for Windows itself. In other words, free is good, but running Windows on a Mac means shelling out some cash anyway; and to a certain extent, you get what you pay for.
Don’t get me wrong: VirtualBox is no slouch, and it’s gotten dramatically better since its early days. It supports a wide variety of host and guest operating systems and has a long feature list. Like Parallels and Fusion, it offers a mode in which the virtualization environment mostly disappears, putting Windows applications on the same visual footing as Mac apps; it also features shared folders, snapshots, 3D graphics acceleration, and support for most common hardware — including multiple displays. Its performance is solid, if not quite to the level of its commercial peers. And it even lets you assign up to 32 virtual CPU cores to a virtual machine.
So what’s not to like? Well, as of version 4.1.2, VirtualBox runs just fine under Lion but it doesn’t take advantage of Lion-specific features such as Mission Control, Launchpad, and full-screen mode; nor does it support running Lion or Lion Server as a guest operating system. It lacks automated setup of Windows virtual machines, won’t run Windows from your Boot Camp partition or use your Mac printers automatically, and has less integration overall with Mac OS X. And the user interface, as well as the documentation, betrays the software’s open-source roots: it just isn’t pretty to look at.
And yet, VirtualBox truly is adequate — and I don’t mean that as a dig. It gets the job done, and for those who need only occasional access to Windows on a Mac, giving up certain features for a savings of $50 might be an excellent compromise. You have nothing to lose by trying it, even for an extended period of time, and you can always migrate to a commercial alternative later if you want to.
Final Thoughts — With each passing year, the number of tasks that can be accomplished only in Windows, and not natively in Mac OS X, decreases. This is due in part to the rise of Web applications, in part to Windows apps being ported to Mac OS X, and in part to new Mac-only or cross-platform applications that are superior to the older Windows-only options. Lots of people still legitimately need to run Windows on a Mac, but that number is certainly shrinking.
Boot Camp continues to work fine, but I gave up on it long ago. I consider it unnecessarily awkward and inflexible compared to virtualization software. Plus, the performance gap between Boot Camp and virtualization has shrunk significantly, and very few applications and external devices work under Boot Camp but not in a virtual machine. The only real question for the vast majority of people who still need to run Windows on their Mac is which virtualization program to use. As of Parallels 7 and Fusion 4, that’s more of a toss-up than ever. Although I’m sure both developers can still squeeze out a few more percentage points of performance, my sense is that we’re close to reaching the theoretical limit of how fast Windows can run on
a Mac (and it’s plenty fast). In addition, improvements in Windows itself and in the various virtualization programs have made setting up and using Windows on a Mac so easy and seamless that users can often ignore the differences between operating systems, freely downloading and running nearly any software without regard for the platform it was written for.
Over the years, I’ve read hundreds of comments all over the Internet by users of one of these products or another who became disenchanted with their first choice for some reason and decided to switch to another one. Complaints have ranged from bugs and missing features to poor customer service to user interface aesthetics. Although I’ve never tried to calculate the totals, my impression is that users have historically been more likely to become unhappy with Parallels and switch to Fusion than the other way around, and that more people have switched from VirtualBox to a commercial alternative than the reverse. But as I said earlier, everyone’s experience is different. I wouldn’t try to convince you that any of these options is
superior all around or the best choice for everyone. You’ve got to decide what’s best for you — and maybe that’s different now from what it was last year; maybe it’ll be different again in another year. If you’re happy with what you have already, you’ll be happier still after upgrading to the latest version of the same program. If you’re unhappy, this is the ideal time to check out the competition.
But be circumspect when you read claims about this type of software. I’m aware of some misinformation being spread deliberately, of some unscrupulous tactics being used to promote one of these products. That’s a pity; Parallels, Fusion, and VirtualBox are all fine programs that should be able to compete solely on their merits. Try them yourself and make up your own mind — remember, your experience is the only one that truly counts.
TidBITS Watchlist: Notable Software Updates for 19 September 2011
DEVONthink and DEVONnote 2.3 — DEVONtechnologies’ information management applications DEVONthink and DEVONnote have once again been updated, this time to version 2.3. Lion users will now find full-screen mode available for main windows as well as Quick Look support for attachments and links in rich text documents. Address Book importing has been improved, as has email archiving in DEVONthink Pro Office, and a number of other changes and bug fixes have been made. (All updates are free. DEVONthink Pro Office, $149.95 new; DEVONthink
Professional, $79.95 new; DEVONthink Personal, $49.95 new, release notes; DEVONnote, $24.95 new, release notes)
Read/post comments about DEVONthink and DEVONnote 2.3.
Camino 2.0.9 — Following quick on the heels of version 2.0.8, the Camino Project has released version 2.0.9 of its Camino for Mac OS X Web browser. The updates provide improved handling of invalid SSL certificates, as well as better localization of the email field in the Camino Crash Reporter. A new version of the Java Embedding Plugin is included, and Camino now provides better ad-blocking capabilities.The 2.0.9 release fixes build issues with the previous version which caused some formerly fixed crashing bugs to reappear.
In addition, 2.0.9 fixes both a Netflix-related crashing bug and a hang that occurs when Camino is asked by another application to open a URL using an unknown protocol. It also updates the code that the browser uses to block Flash animations. (Free, 15.8 MB)
Read/post comments about Camino 2.0.9.
Microsoft Office for Mac 2011 14.1.3/2008 12.3.1/2004 11.6.5 — Microsoft has released a trio of updates for Office for Mac 2004, 2008, and 2011. The Office 2004 update and the Office 2008 update, versions 11.6.5 and 12.3.1 respectively, address security issues that allow an attacker to overwrite the contents of a Mac’s memory with malicious code. The Office 2008 update also includes a fix that makes Word’s help work in all languages, and it updates Entourage’s time zone information. (Free updates through Microsoft AutoUpdate; 333 MB for 2008, 9 MB for
2004)
The Office 2011 update, version 14.1.3, makes improvements to most of the suite’s apps, starting with PowerPoint and Excel, where issues that cause the programs to crash have been addressed. For Word, PivotTable field settings are now enabled, and citations in Dutch now appear correctly. For Outlook, the update fixes an issue that prevented contact images from displaying properly. It also provides improved handling options for shared Outlook calendars, and it updates Outlook’s time zone information. Notably, the update disables Outlook’s capability to import from Apple Mail because “it does not work as expected in Mac OS X 10.7 Lion.” (Free update through Microsoft
AutoUpdate, 112 MB)
Read/post comments about Microsoft Office for Mac 2011 14.1.3/2008 12.1.3/2004 11.6.5.
Firmware Updates for Mac mini, MacBook Pro, and MacBook Air — Apple has released a trio of seemingly identical updates for recent Macs, including the Mac mini EFI Firmware Update 1.3, the MacBook Pro EFI Firmware Update 2.2, and the MacBook Air EFI Firmware Update 2.1. The updates improve the stability of Internet-based recovery operations under Max OS X 10.7 Lion, resolve unspecified issues when connecting to Thunderbolt displays, and improve the performance of Thunderbolt Target Disk Mode. As with any firmware update, you
should read the installation instructions carefully before installing. To ensure you get an update only if it’s necessary, we recommend relying on Software Update; if an update doesn’t appear for you, it’s not appropriate for your Mac. (Free, 4 MB)
Read/post comments about MacBook Air EFI Firmware Update 2.1.
VMware Fusion 4 — Hot on the heels of last week’s release of Parallels 7 comes VMware Fusion 4.0, a major upgrade to the popular virtualization program that lets Mac users run Windows, Linux, and other operating systems side-by-side with Mac OS X. Fusion 4 includes more than 90 new features; as in Parallels 7, some of the biggest changes include full support for Lion capabilities such as Mission Control, full-screen mode (even for individual Windows applications), and gestures; you can also run Mac OS X 10.7 Lion and Lion Server as guest
operating systems, and you can choose which Windows apps you want to appear in Launchpad, the Applications folder, and Spotlight. When running in single-window mode, Fusion 4 makes better use of screen real estate, which is helpful for Macs (such as the MacBook Air) with small displays. A variety of other changes make both Fusion itself and Windows apps running in a virtual machine more Mac-like and better integrated into Mac OS X. Fusion 4 now works better with Time Machine, supports Remote Disc, and offers virtual Bluetooth support.
Fusion is now a self-contained, 64-bit Cocoa application, so you can install or uninstall it by drag-and-drop and run it from any location; in addition, it uses no system resources at all when not running. The program features significantly improved performance, too, especially in 2D and 3D graphics. According to VMware’s benchmark testing, overall performance is neck-and-neck with Parallels 7 — Fusion’s advantage averages about 2 to 4 percent, depending on the hardware and the test (although it does fall slightly behind Parallels in certain tests). Although not currently sold through the Mac App Store, Fusion 4 now uses a similar license model; except in business and educational settings, a single license is now valid for all the
Macs a user owns or controls. Promotional pricing — the same price for upgrades and new purchases — is $49.99 through the end of the year. ($49.99 new or upgrade, 399 MB)
Read/post comments about VMware Fusion 4.
ExtraBITS for 19 September 2011
It’s always interesting to hear what CEOs really think, and this week we ran across Netflix CEO Reed Hasting’s explanation for how Netflix is going to self-destruct, plus an interview with former Apple CEO John Sculley. Also this week, Google Docs gains a comment-only access option and Apple receives a fascinating 3D display and imaging system patent.
Netflix CEO Explains Price Increase, Renames DVD Service — After a nearly inexplicable 60 percent price increase in July 2011 was followed by a drop in customers, Netflix CEO Reed Hastings has written an apology and explanation that was posted on the company’s blog and sent to all customers in email. In it, Hastings reveals that Netflix will be separating the DVD and streaming sides of the business even more, rebranding the DVD-delivery service to “Qwikster.” Responses (over 10,000 so far) on the company’s blog seem to be universally negative, with customers expressing unhappiness
(to put it mildly) with the future separation of services and the pricing. Might be time for Netflix to consider an about-face before it’s too late.
John Sculley Interviewed about Steve Jobs — John Sculley, the man Steve Jobs recruited to run Apple in 1983, is still around, investing in and mentoring startups. In this interview, he talks about his background, how he got his start at Pepsi, why he chose to go to Apple, and how things worked between him and Steve Jobs.
Google Docs Gains Comment-Only Access Option — Until now there has been no way to give people comment-only access to a document in Google Docs. That’s a problem because you may want feedback on a document without letting someone actually change it. According to this Google Docs blog post, Google Docs accounts will start gaining the option of sharing a document with people in such a way that all they can do is add a comment. You can even set public documents such that anyone can comment. With this change, Google Docs becomes an even more valuable collaboration tool —
there’s almost no reason to mail Word documents around for comment any more.
Apple Receives 3D Display and Imaging System Patent — Patently Apple reports on a new patent granted to Apple that describes a 3D display and imaging system. It apparently watches a space in front of the user, enabling her to work with holographic images or virtual representations of her hands that can manipulate virtual objects. It’s hard to see this appearing in a shipping product soon, but Apple’s research labs clearly understand the need to define new forms of virtual interaction that go beyond the keyboard, mouse, and touchscreen.